これは便利だ! 詳細解説 Visit Japan Web(日本入国手続オンラインサービス)登録方法
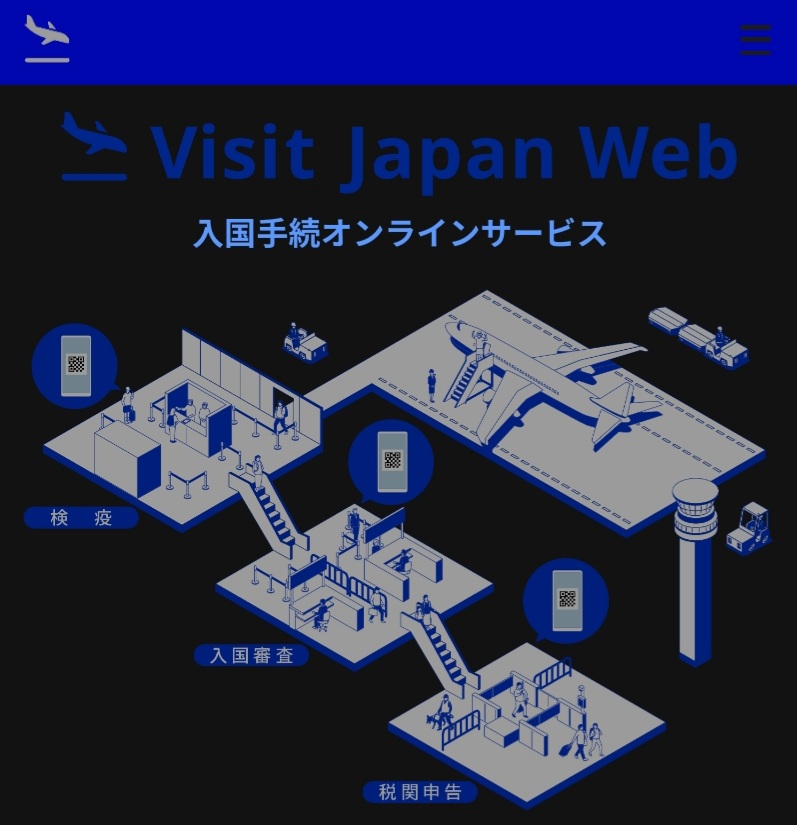
VisitJapanWeb 表紙
ども、もぐらやです。
2022年11月1日より、MySOSに代わって入国手続オンラインサービス Visit Japan Web で事前検疫(ファストトラック)が可能となりました。「入国審査」、「税関申告」、「検疫(ファストトラック)」がWebでまとめて出来ます。スムーズな入国手続きのためにも、日本入国前に是非とも登録しておきましょう!
利用の流れ
日本入国前に実施する項目は下記の4ステップになります。
- Step0.アカウント作成,ログイン
- Step1.利用者情報の登録
- Step2.(渡航)スケジュールの登録
- Step3.必要な手続きの情報登録
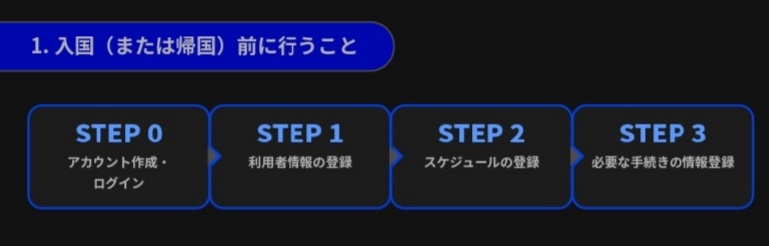
VisitJapanWeb 利用の流れ
STEP 0 アカウント作成
まず、Visit Japan Webのサイトに入ります。URLはコチラ⬇
QRコードから読み込む場合はこちらです。
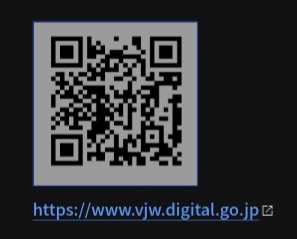
VisitJapanWeb QRコード
ログイン画面になりますので、「新規アカウント作成」をクリックします。
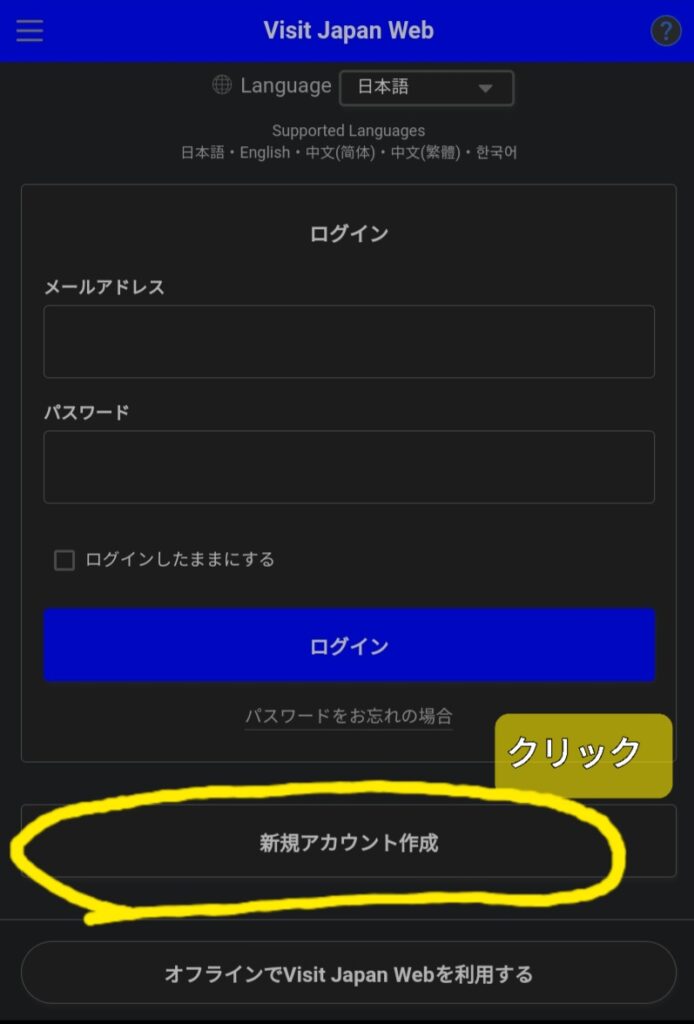
VisitJapanWeb アカウント作成
(2)ご利用にあたって の画面になりますので、「利用規約に同意します」「プライバシーポリシーに同意します」にチェックを入れて「次へ」をクリック。
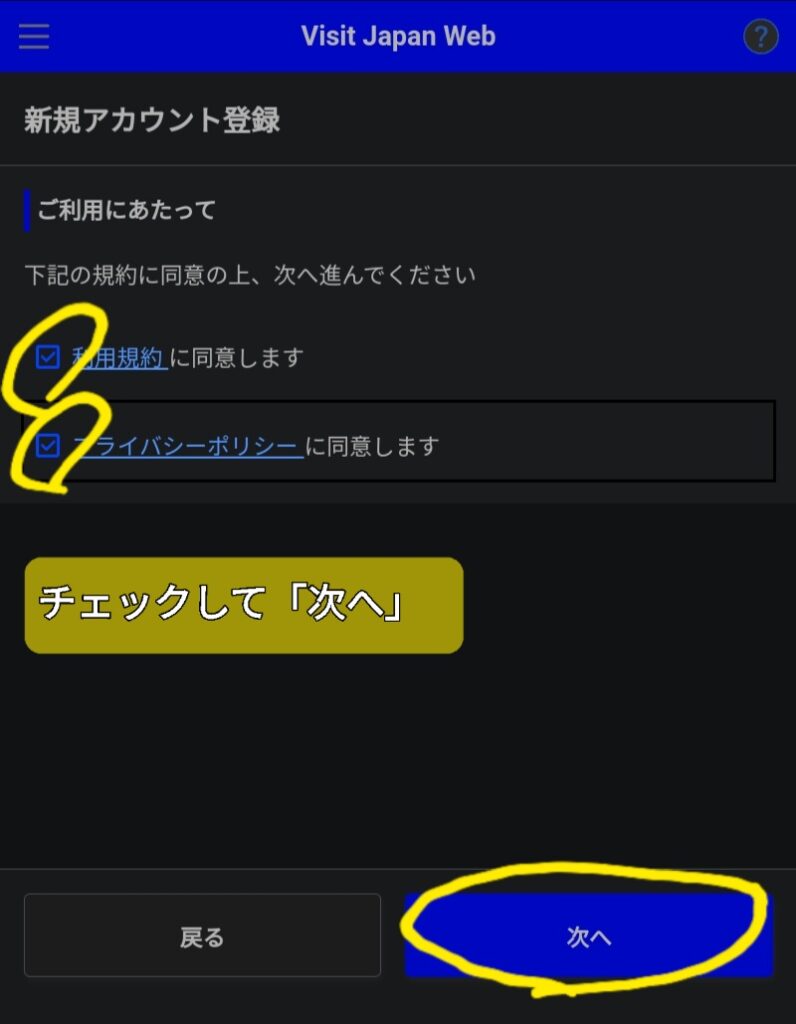
VisitJapanWeb アカウント作成2
メールアドレスと自分で設したパスワードを2回入力して「私は人間です」にチェックを入れます。
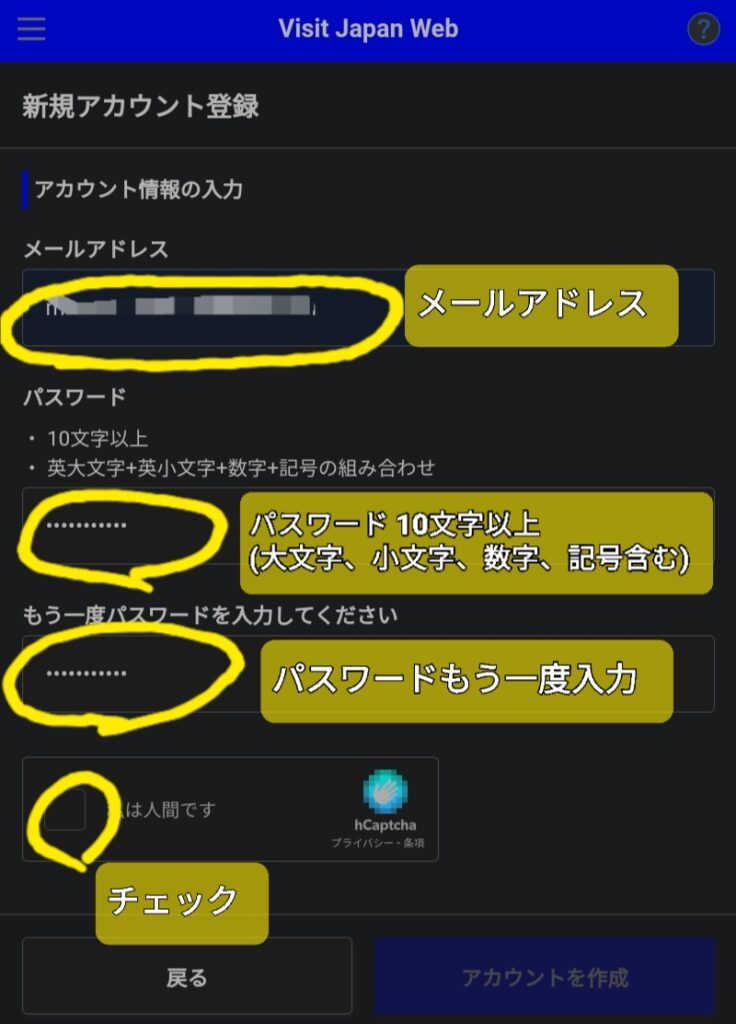
VisitJapanWeb アカウント作成3
9枚のパネルと簡単な質問が出ますので、当てはまるパネルを選んで「チェック」をクリックします。
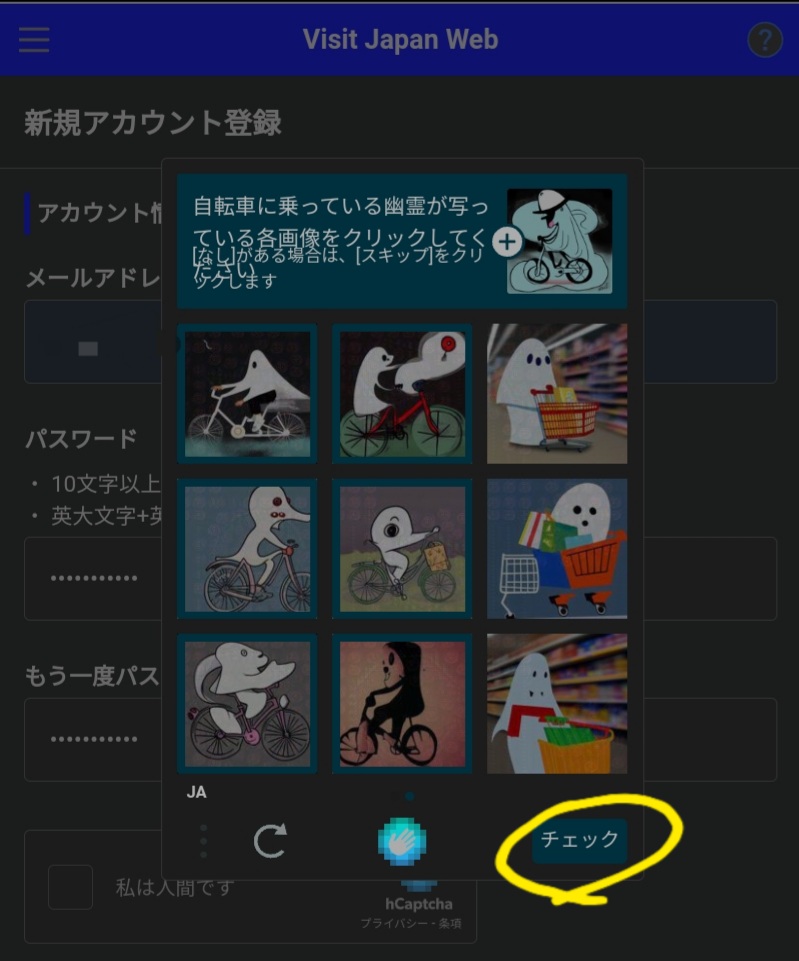
VisitJapanWeb アカウント作成4
「私は人間です」にチェックが入ったら、「アカウント作成」をクリックします。
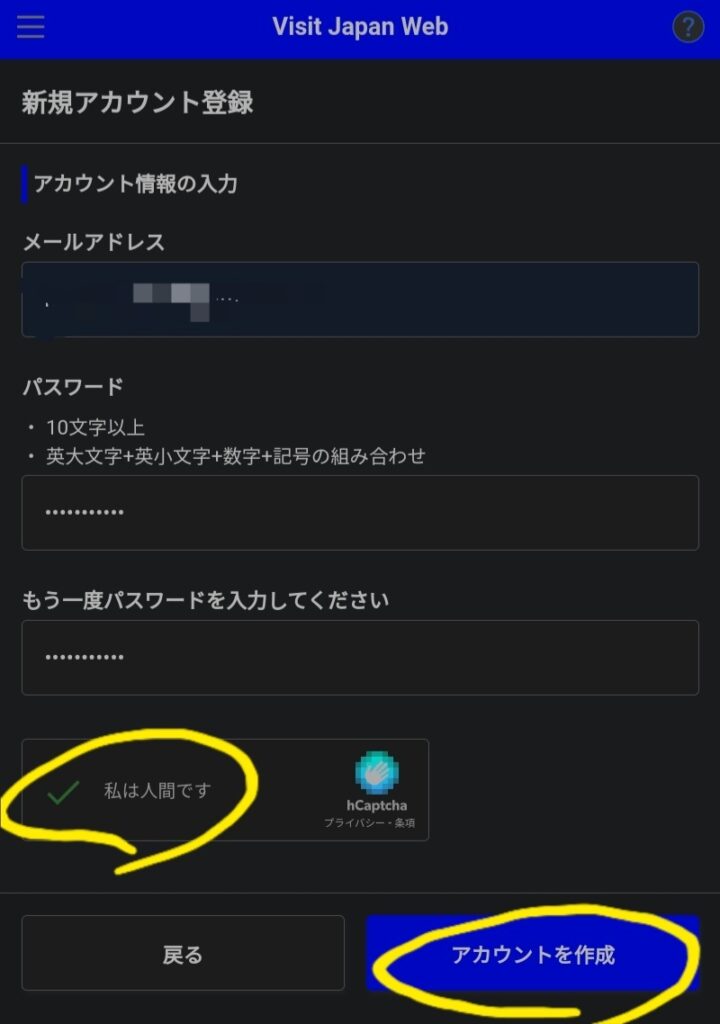
VisitJapanWeb アカウント作成6
確認コードの入力画面になります。
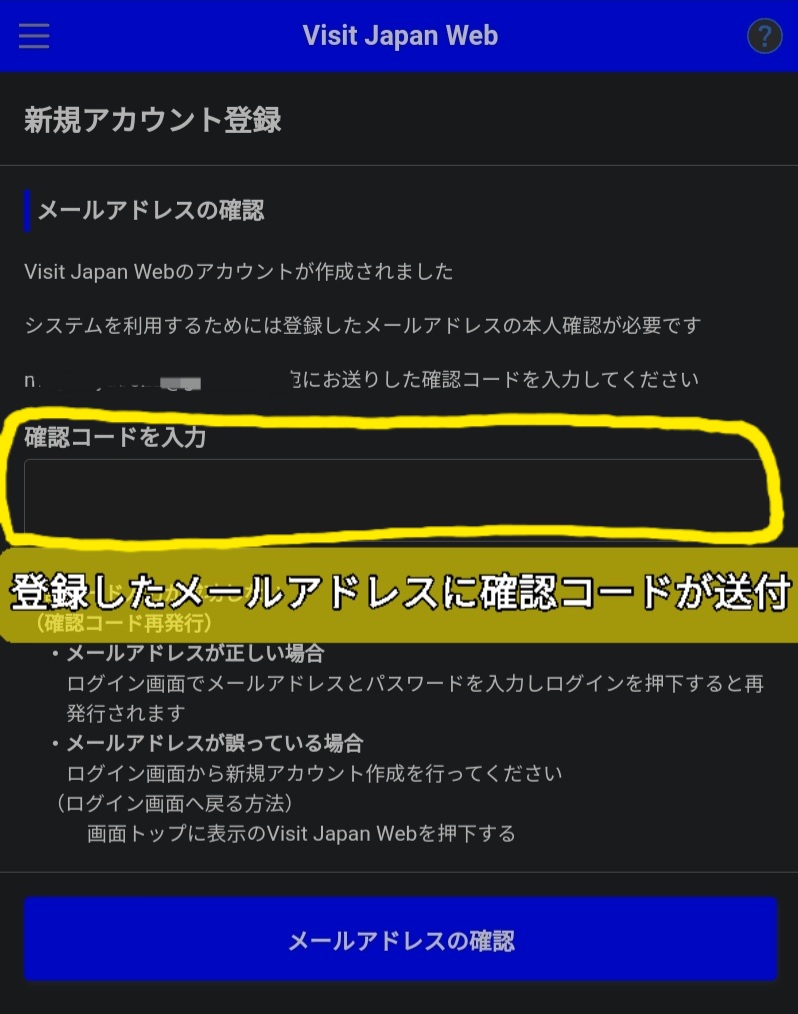
VisitJapanWeb アカウント作成7
登録したメールアドレスに確認コードが送付されています。
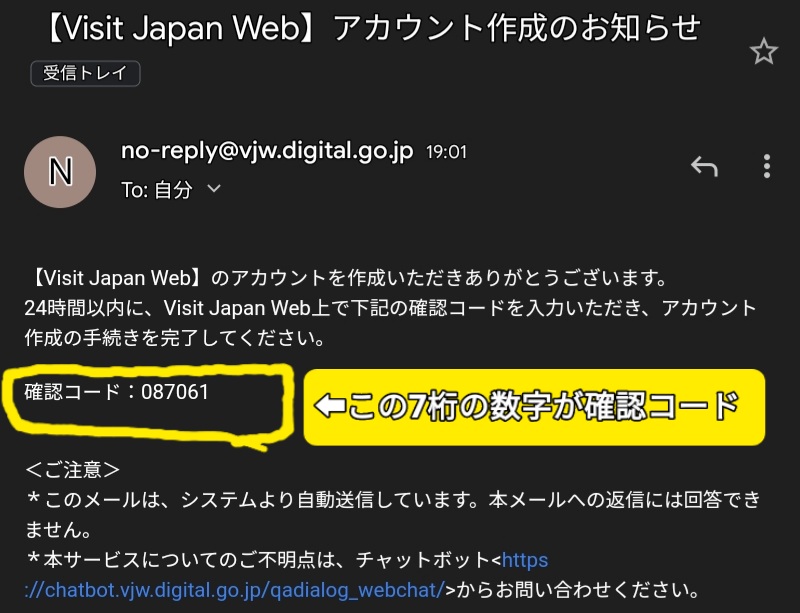
登録メールアドレスに送付された確認コードを入力します。
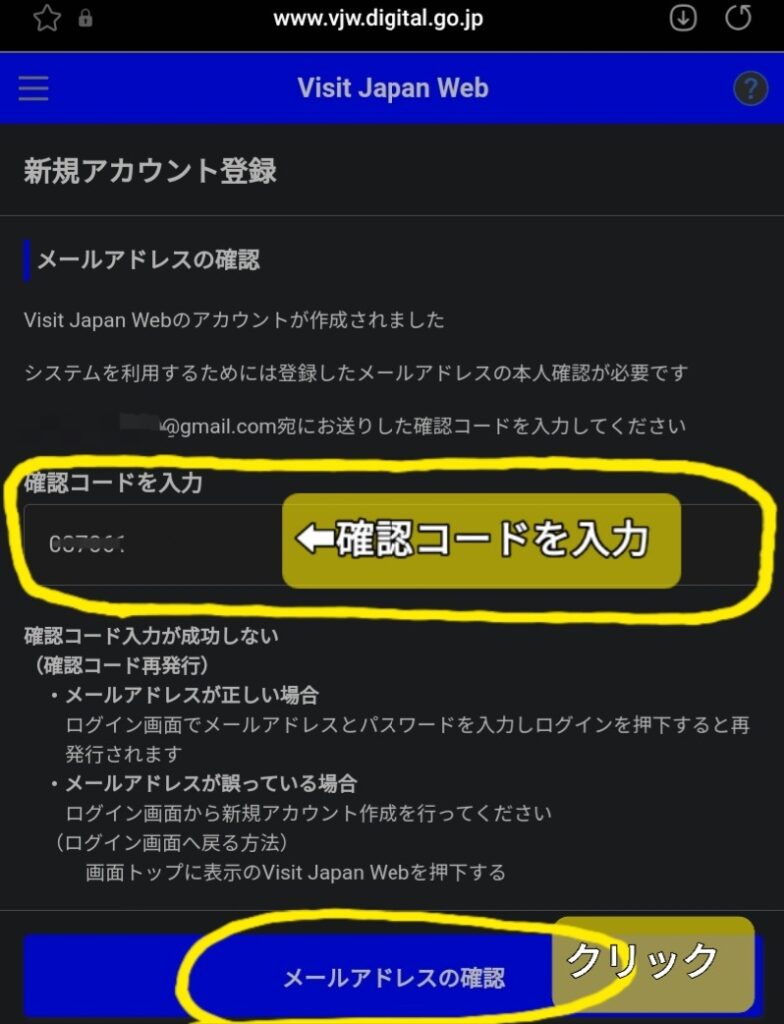
visitjapanweb アカウント作成9
「メールアドレスの確認が完了しました」と表示されます。以上でアカウントの登録は完了です。「ログイン画面へ」をクリックしてログイン画面に進みます。
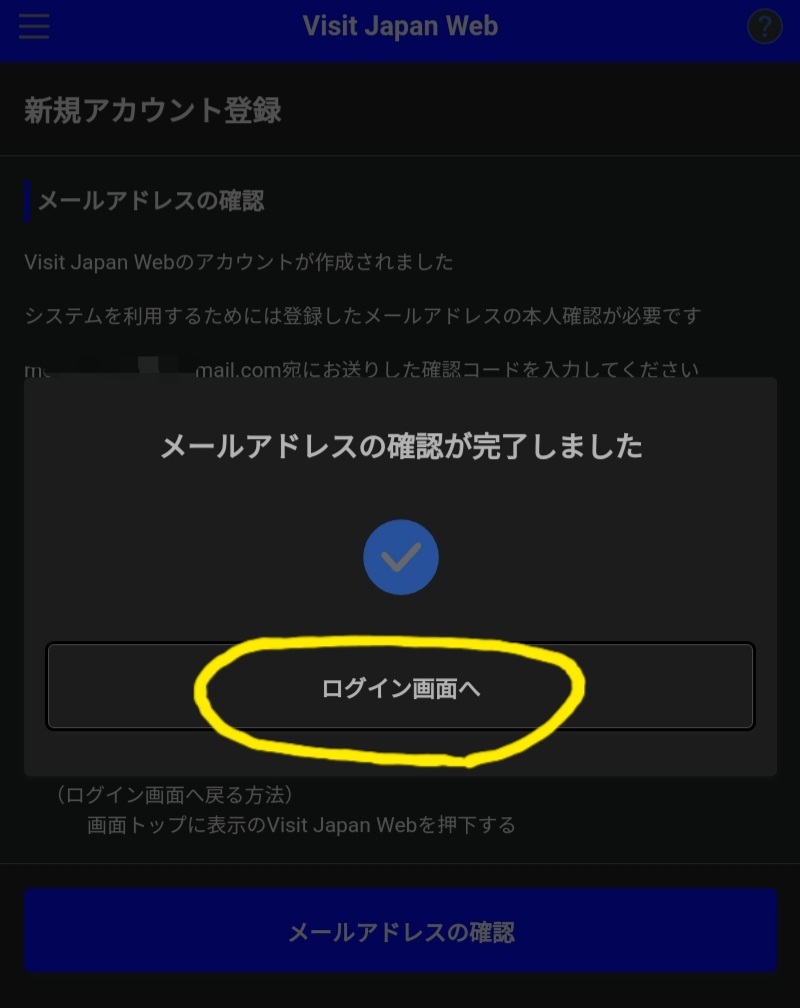
ログイン画面が表示されたら、登録したメールアドレス、パスワードを入力し、ログインをクリックします。
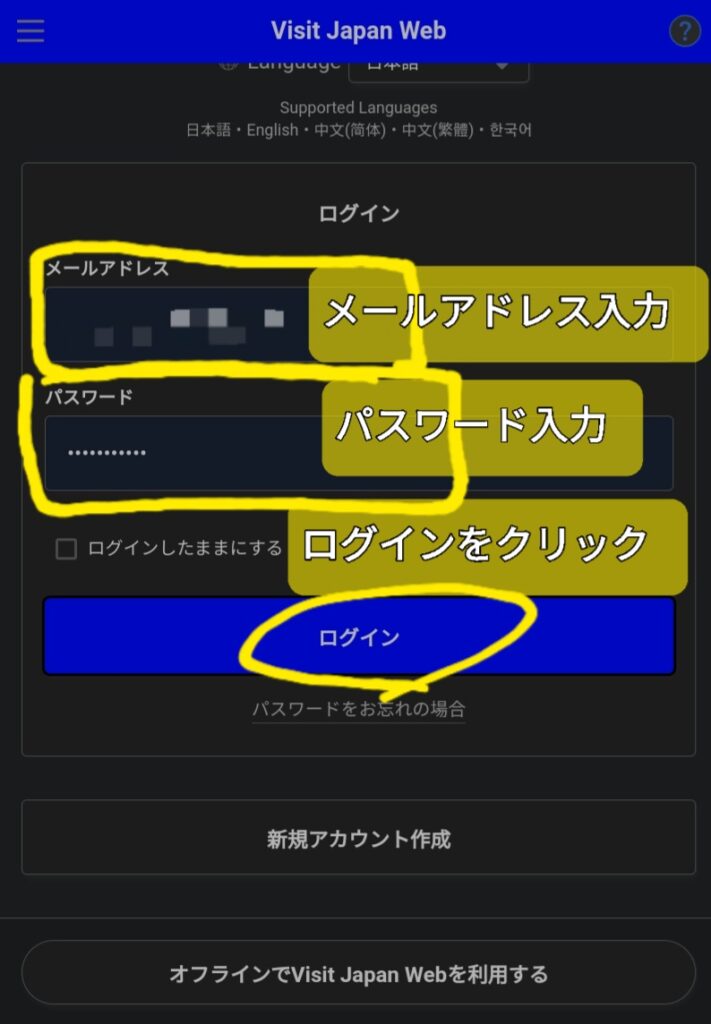
VisitJapanWeb ログイン
STEP 1 利用者登録
アカウント登録が完了したら、ログインして利用者登録を行います。まず、「本人の情報」画面で、日本政府発行のパスポートを持っていますか?の質問がありますので、「はい」をチェックして「次へ」
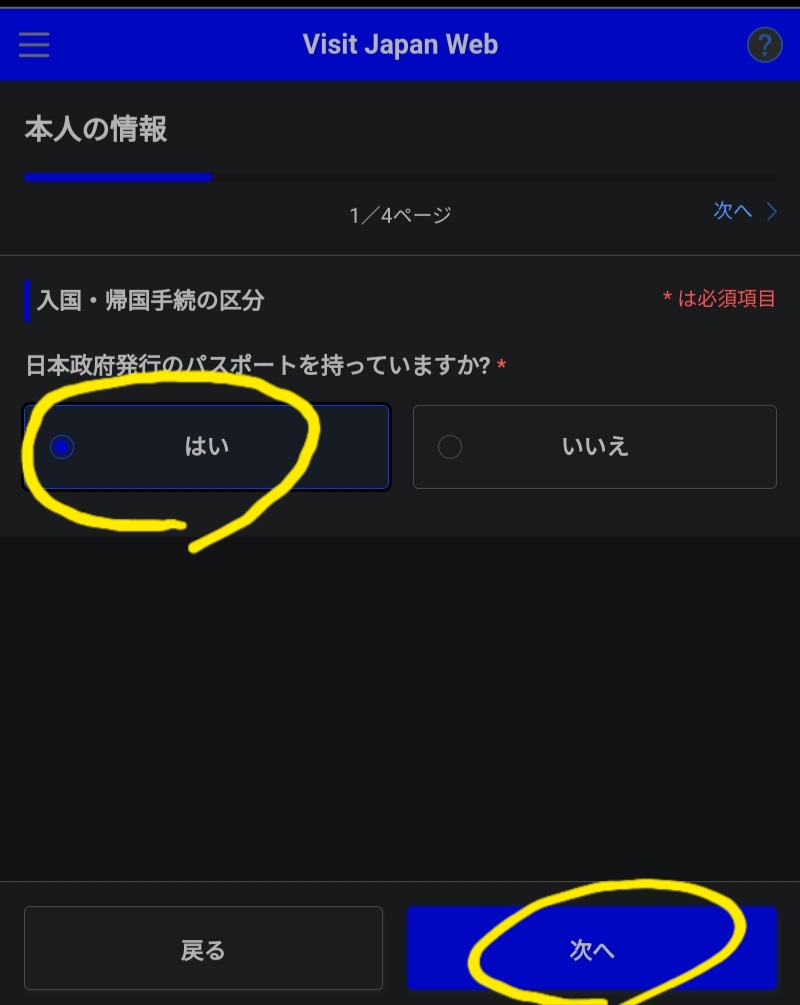
VisitJapanWeb 利用者登録1
パスポート情報を入力します。
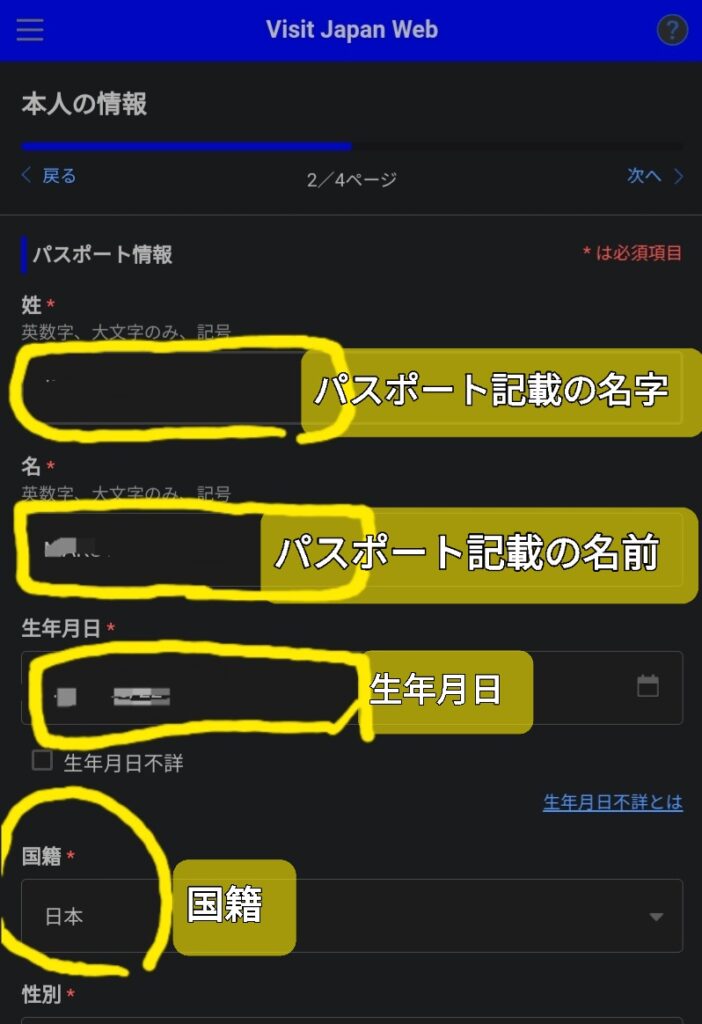
VisitJapanWeb 利用者登録2
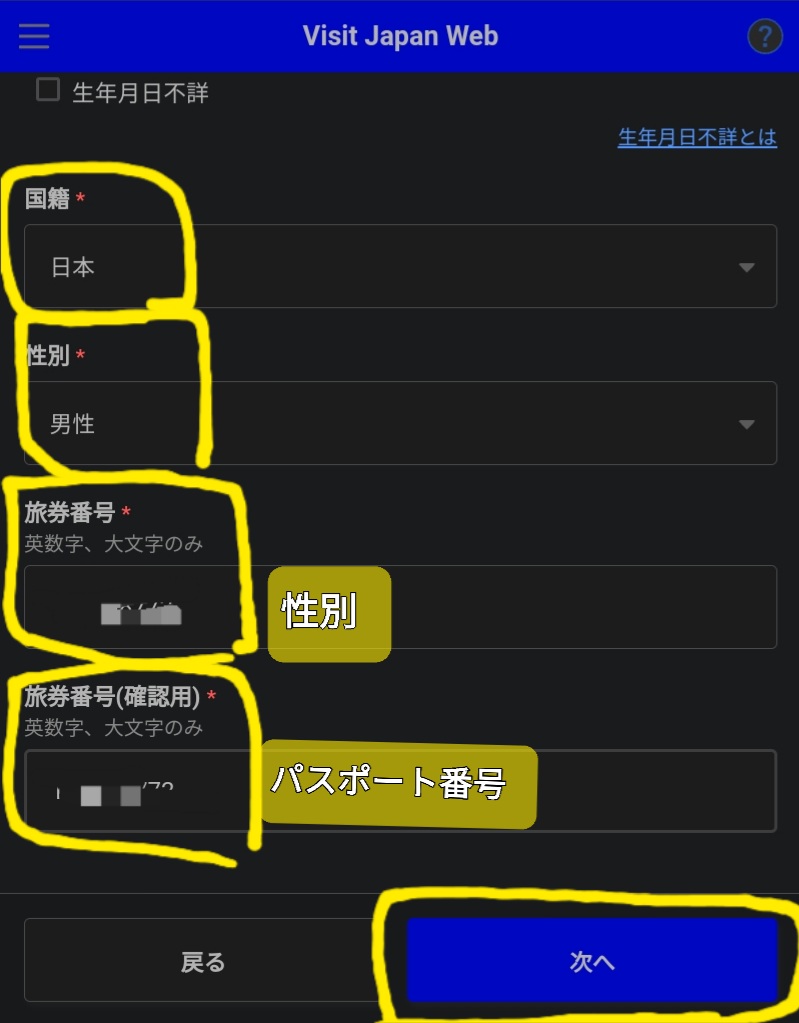
VisitJapanWeb 利用者登録3
日本国内での連絡先を入力します。(この項目の入力は任意ですので入力せずに次のページに進んでも構いません)
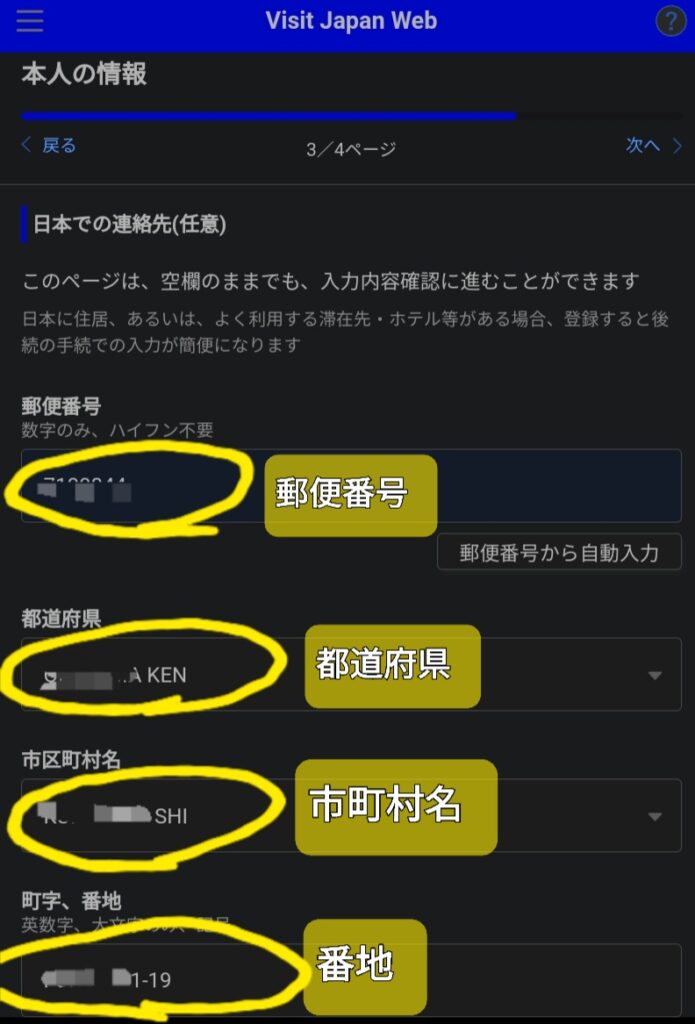
VisitJapanWeb 利用者登録4
画面下の「入力内容確認」をクリックします。
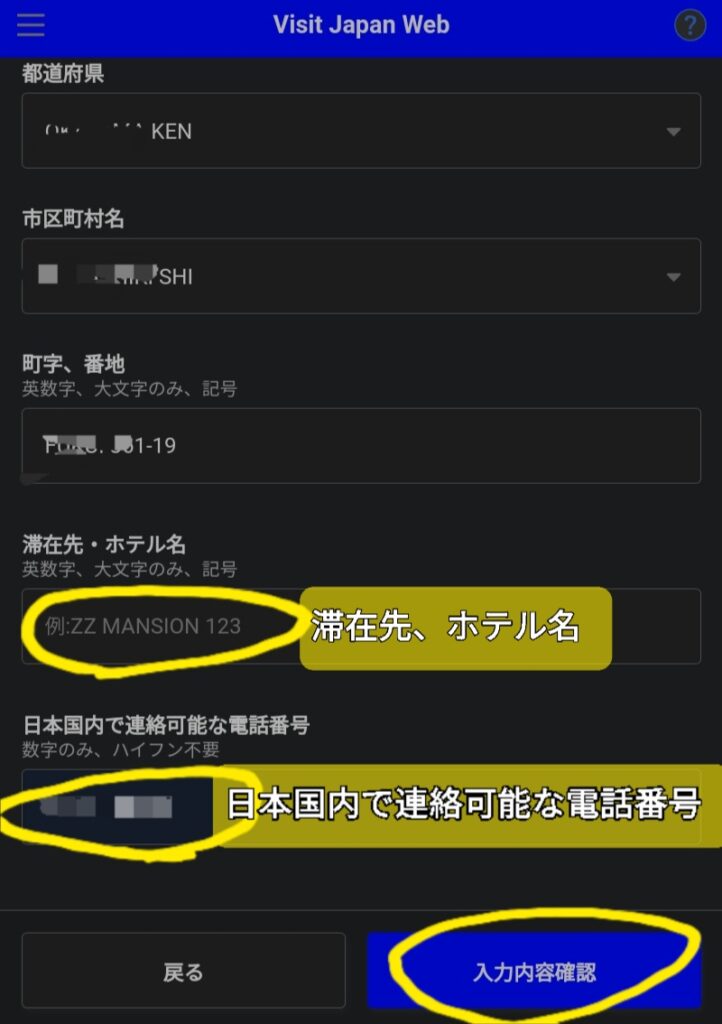
VisitJapanWeb 利用者登録5
入力内容を確認します。修正する場合は右側の「編集」をクリックします。
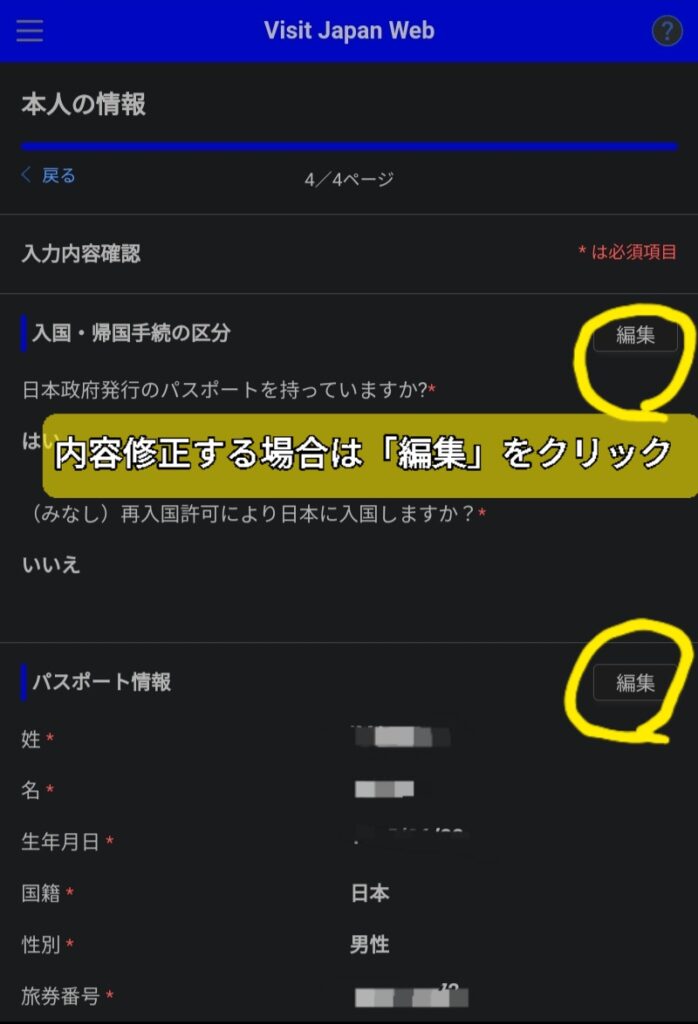
VisitJapanWeb 利用者登録6
内容確認して、修正なければ「登録」をクリック。
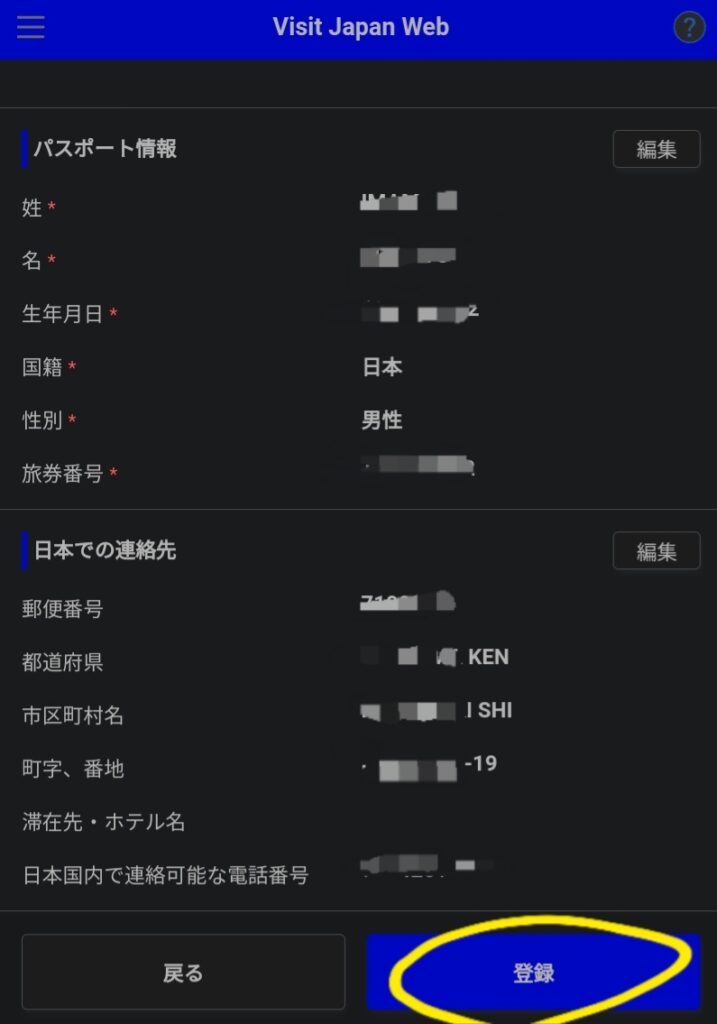
VisitJapanWeb 利用者登録7
「登録完了しました」のメッセージが出たら利用者登録完了です。「ホームへ戻る」をクリックします。
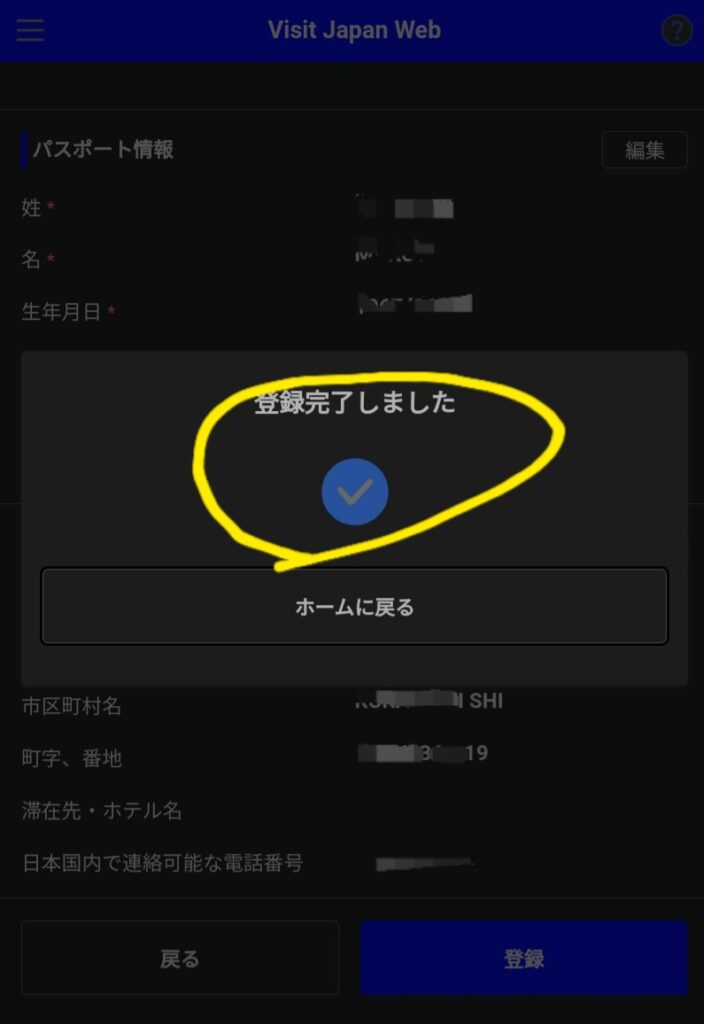
VisitJapanWeb 利用者登録8
STEP 2 スケジュールの登録
ホーム画面から、「帰国·入国の予定を登録」から「+新規登録」をクリックします。
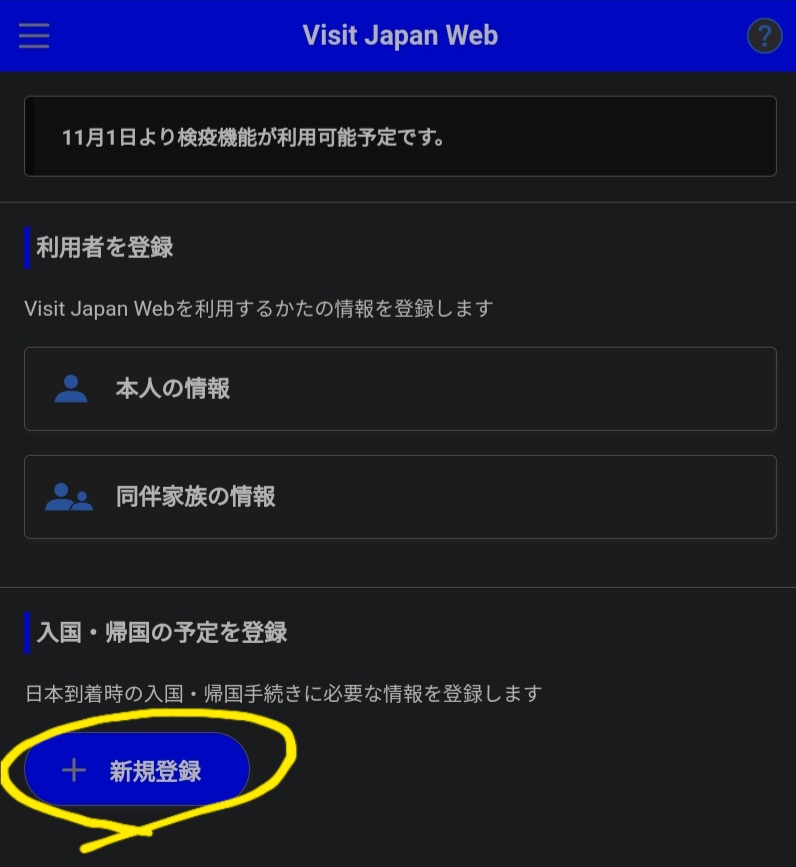
VisitJapanWeb スケジュール登録1
旅行名(任意に設定して、構いません)、日本入国予定日と航空会社を一覧から選び、便名を入力して、「次へ」をクリック。
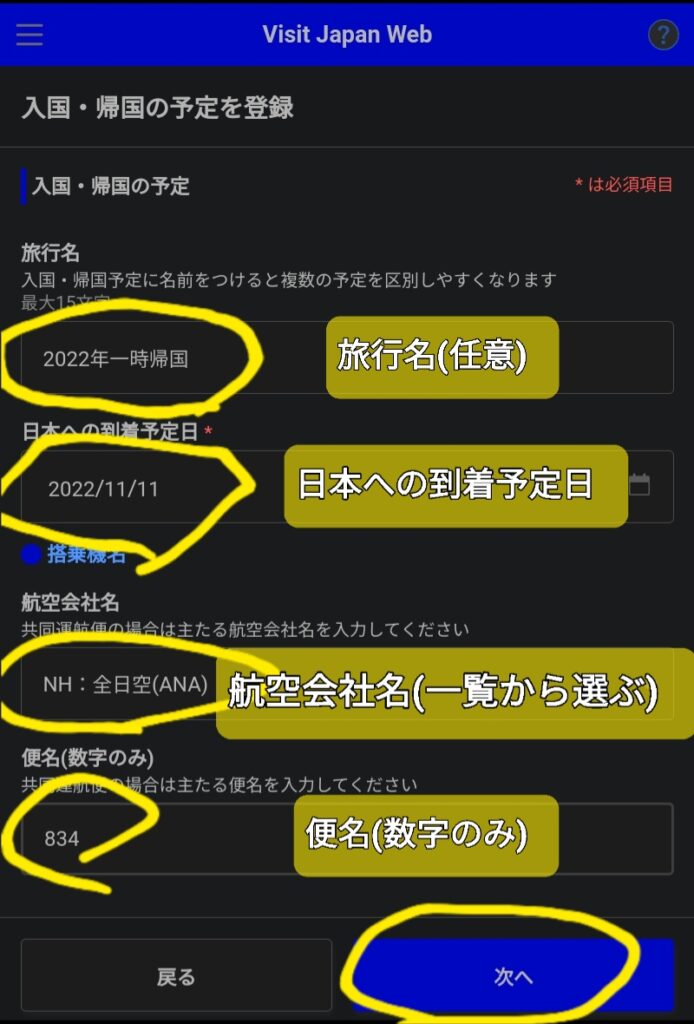
VisitJapanWeb スケジュール登録2
先に登録した日本での連絡先情報が出てきますので、内容確認して「入力内容確認」をクリック
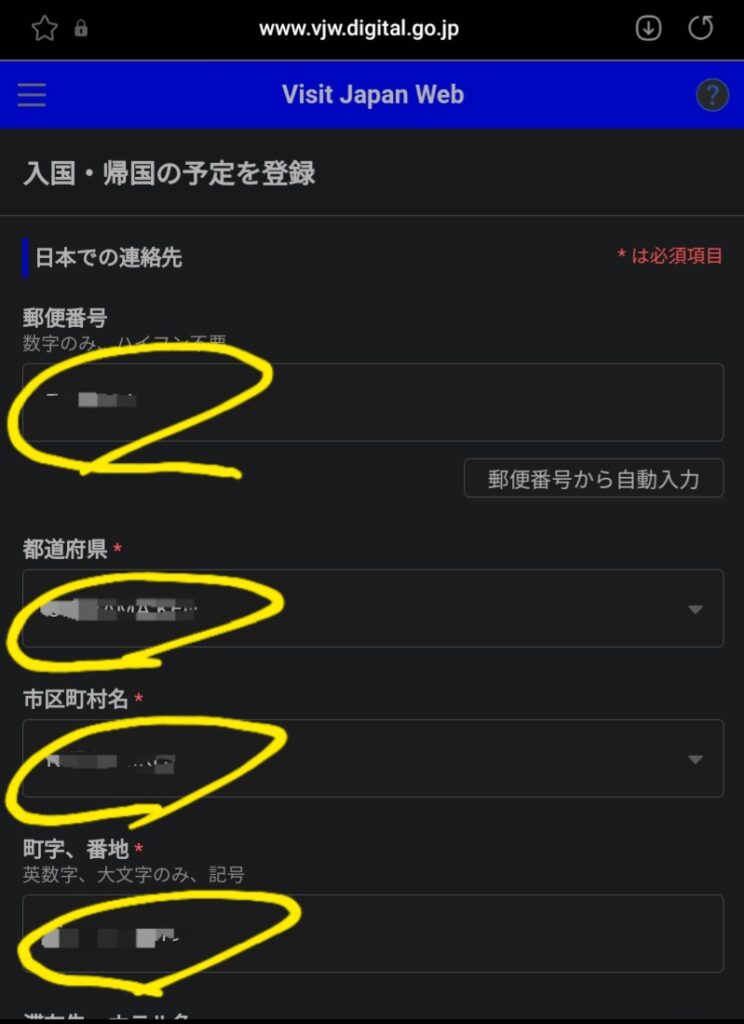
VisitJapanWeb スケジュール登録3
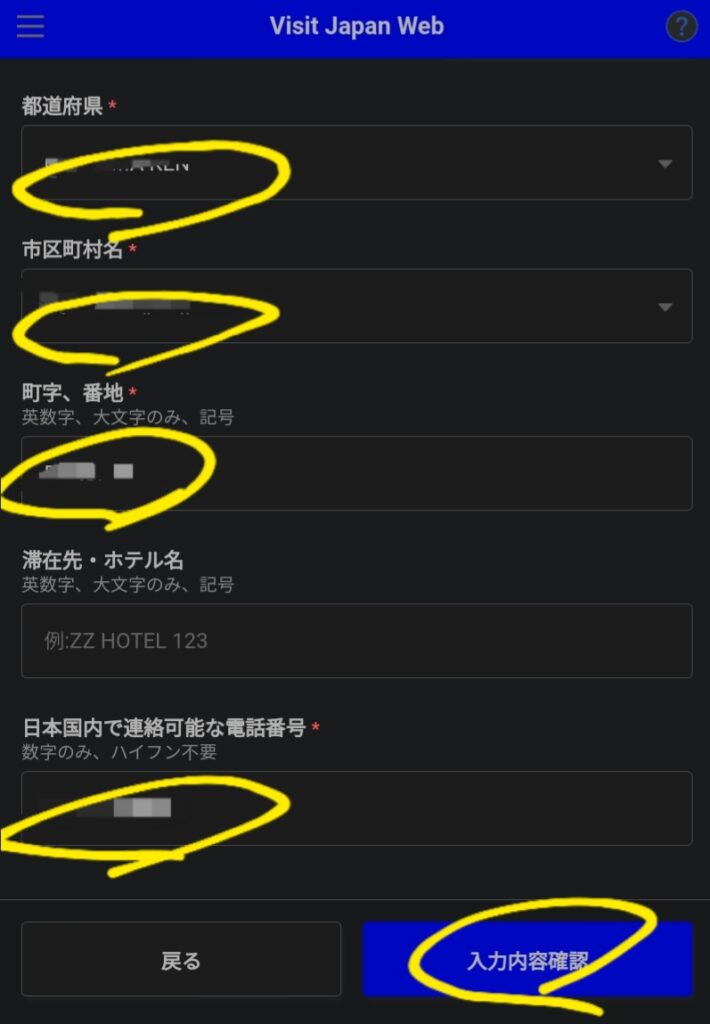
VisitJapanWeb スケジュール登録4
入力した内容が表示されますので、内容確認して「予定の登録」をクリックします。
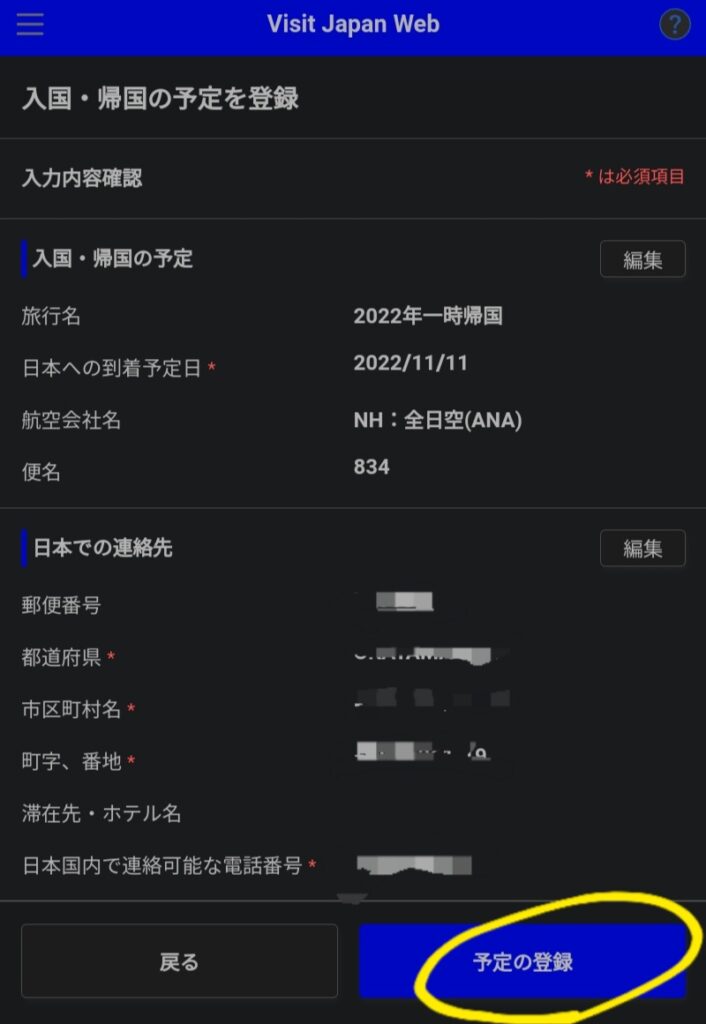
VisitJapanWeb スケジュール登録5
下記の画面が表示され、予定の登録は完了です。
「入国·帰国の手続きへ」をクリックしてSTEP4へ進みます。
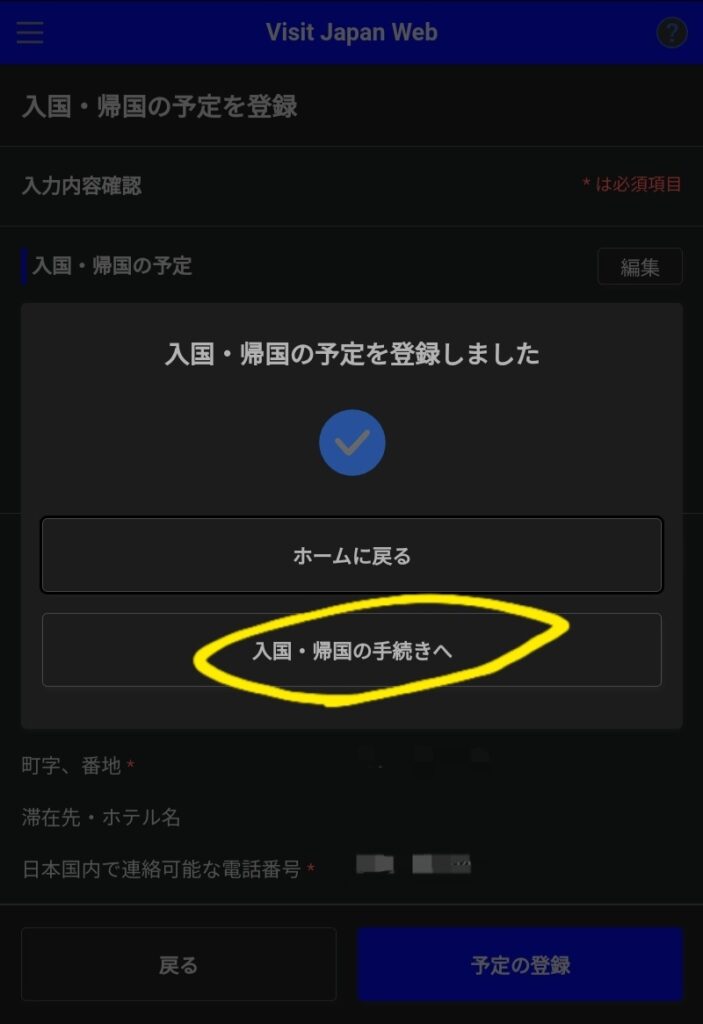
VisitJapanWeb スケジュール登録6
Step3.必要な手続きの情報登録
検疫の準備
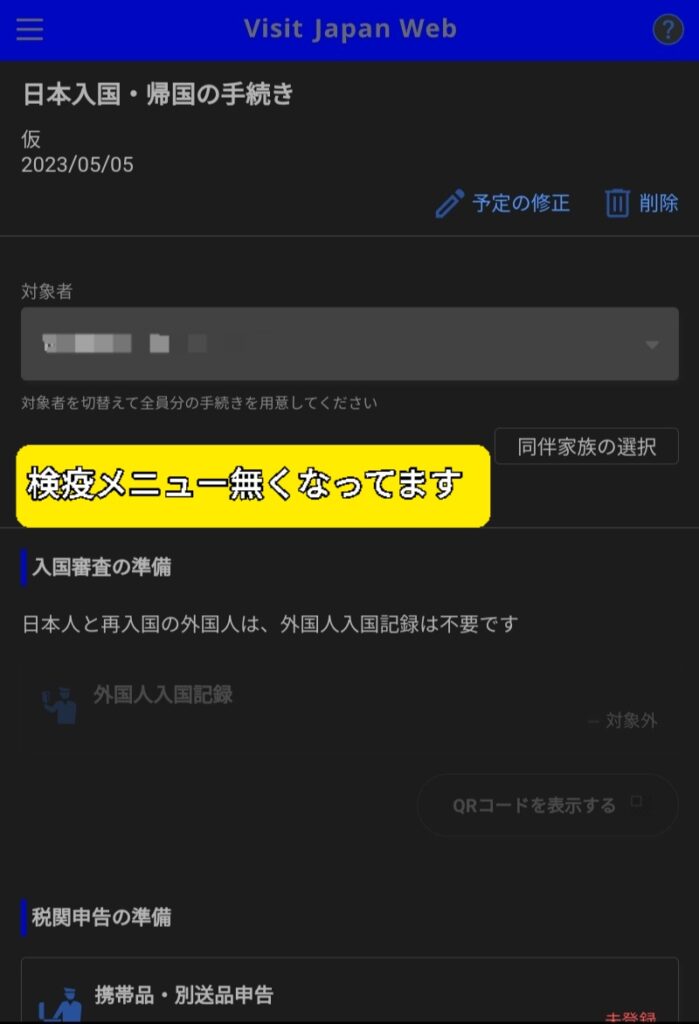
(以下、’23.4/29以降不要です)
「入国·帰国の手続きへ」から「検疫手続(ファストトラック)」をクリックします。
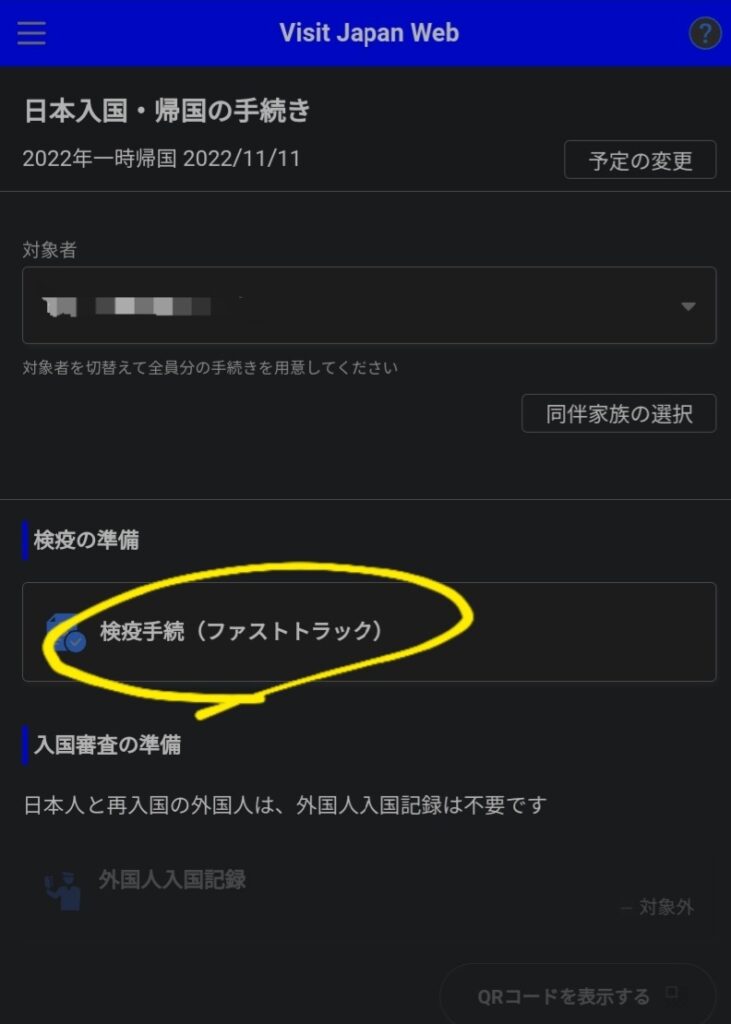
VisitJapanWeb 検疫手続1
次の赤い画面が表示されますので、下にスクロールしていきます。
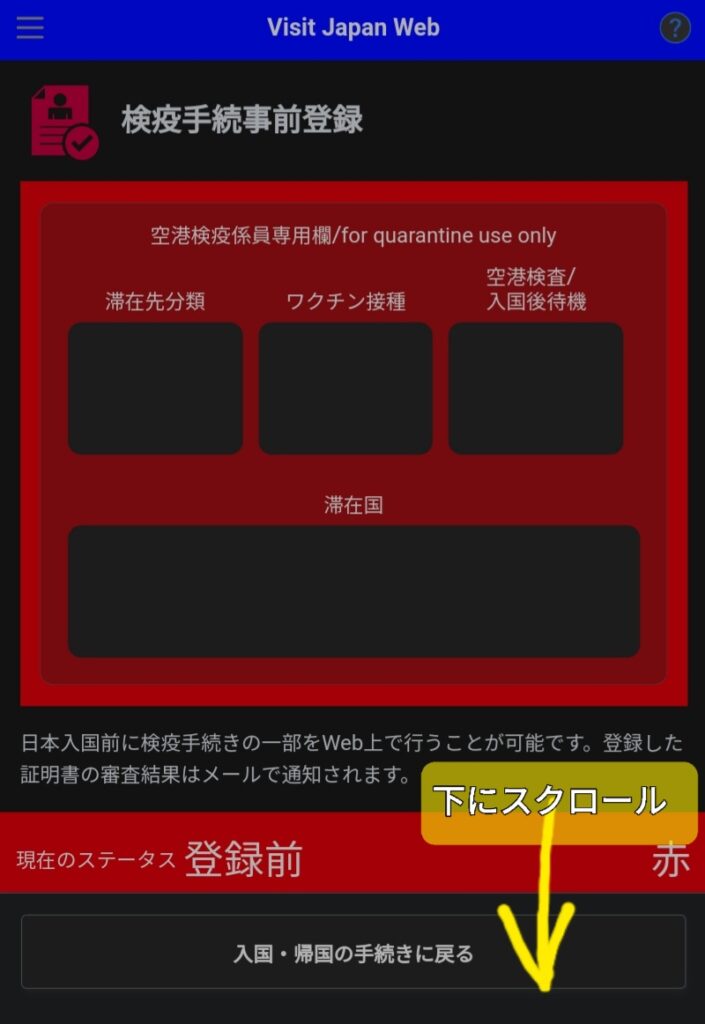
VisitJapanWeb 事前検疫2
下記画面が表示されますので、
- パスポート
- 質問票Web
- ワクチン接種証明書
- 出国前72時間以内の検査結果証明書
の4項目を順次登録していきます。
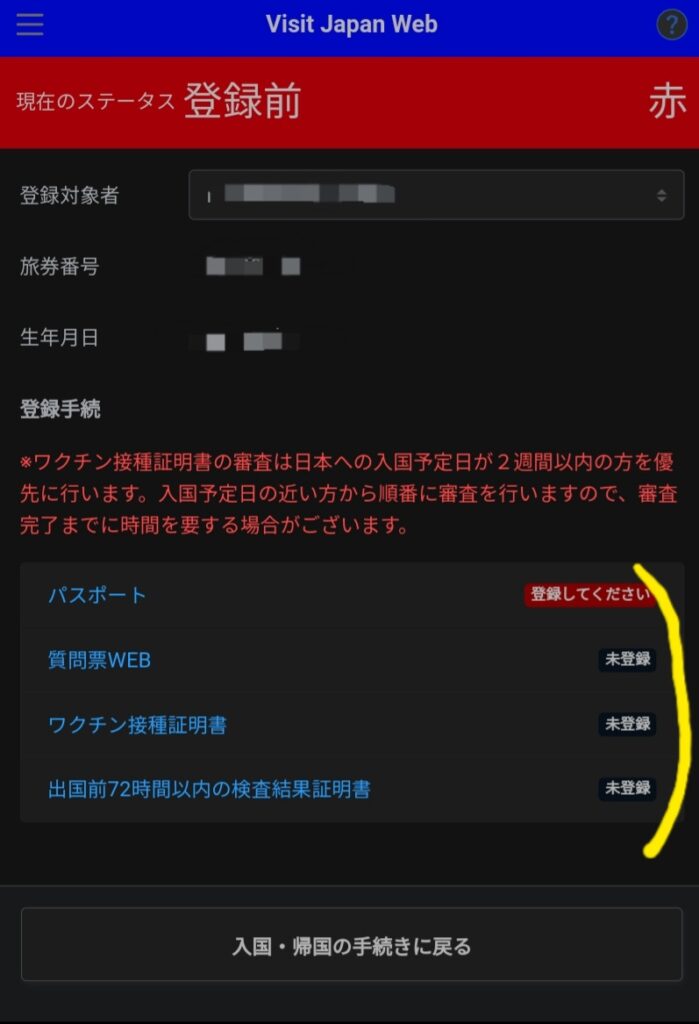
VisitJapanWeb 事前検疫3
パスポートの登録
検疫手続(ファストトラック)の最初の画面で、「パスポート」をクリックします。
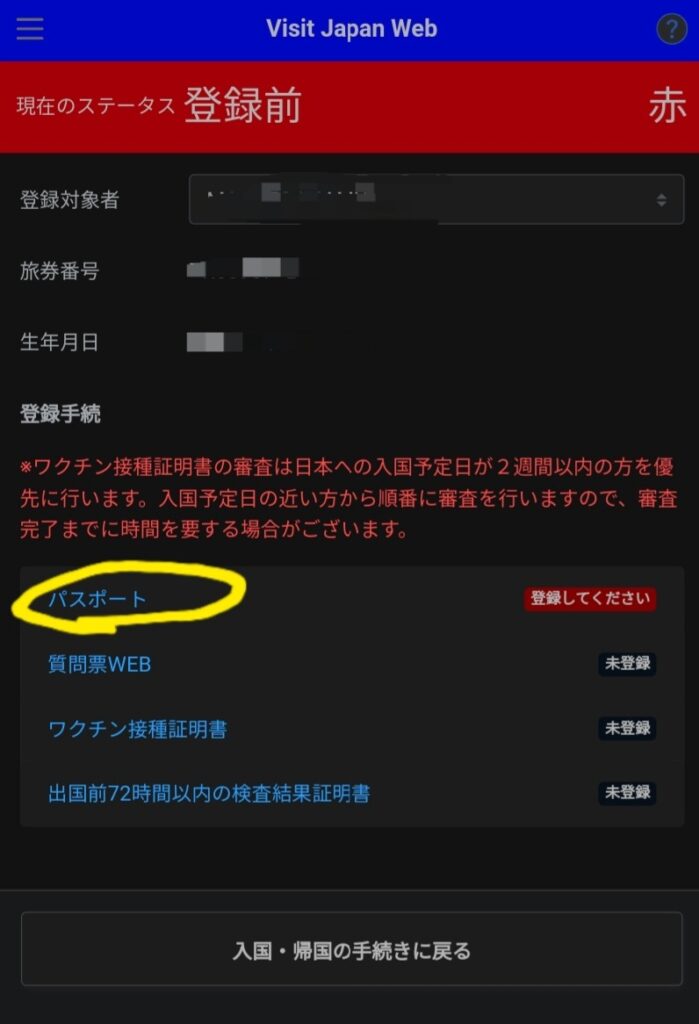
VisitJapanWeb 事前検疫4
パスポートの顔写真のあるページを撮影し、「Brause」をクリックして撮影した画像を選びます。
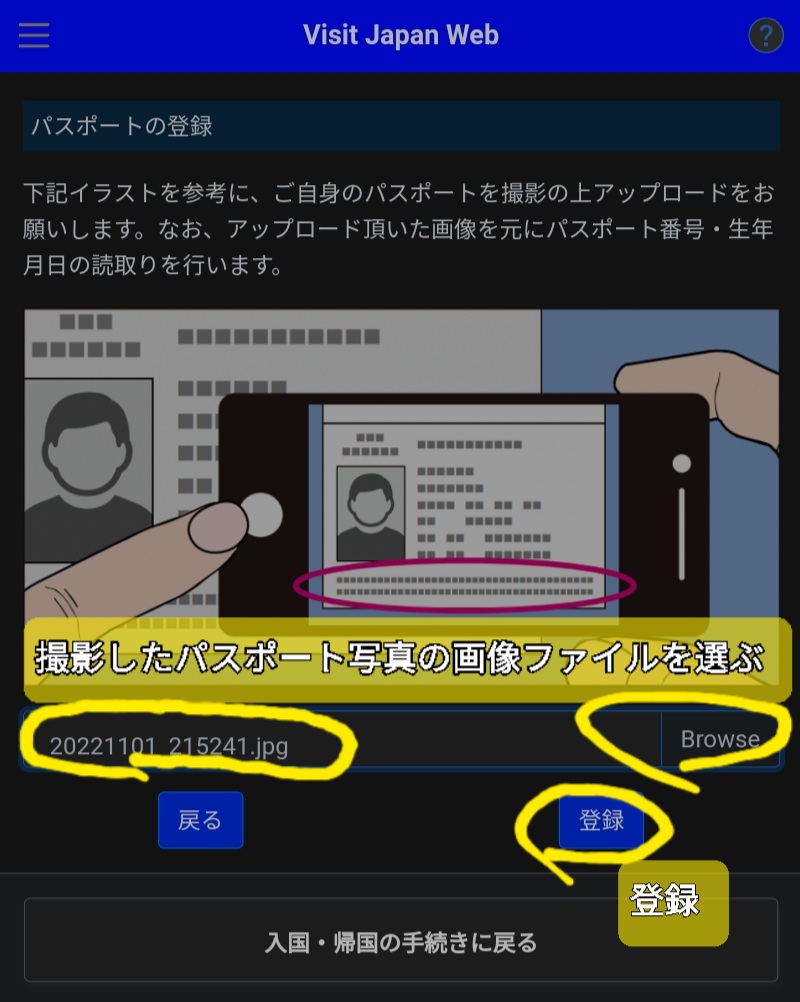
VisitJapanWeb 事前検疫5
パスポートのアップロードが完了しました。読み取り完了メールが来るまで待ちます。
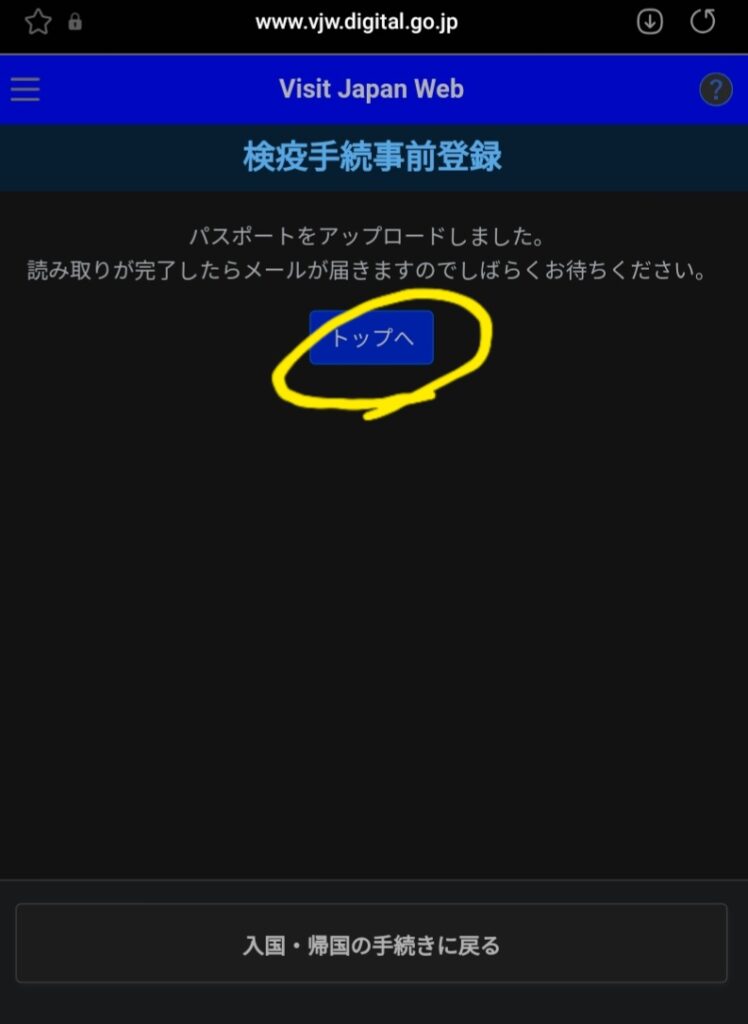
VisitJapanWeb 事前検疫6
しばらく(10分程度)すると下記のようなメールが届きます。
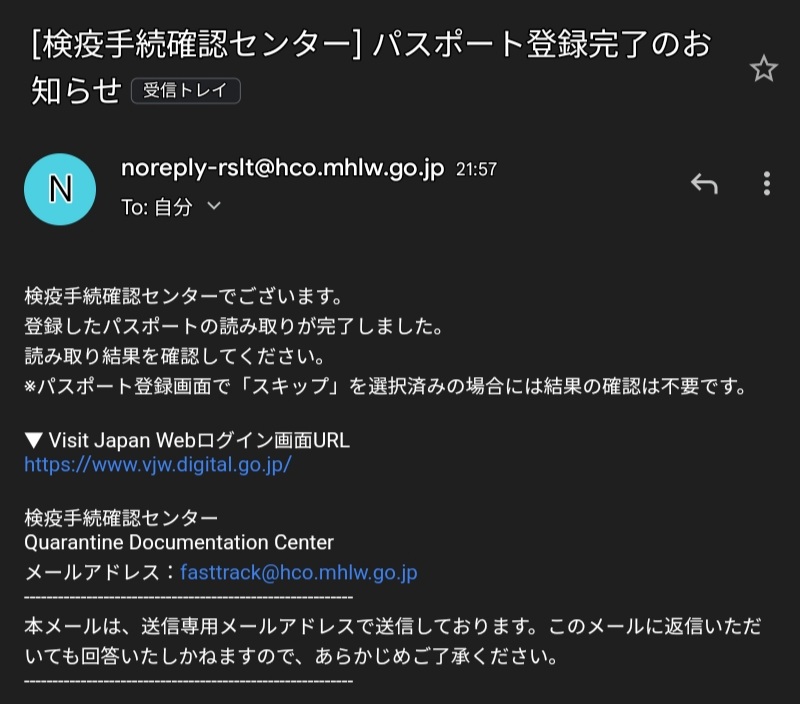
VisitJapanWeb 事前検疫7
事前検疫登録手続画面のパスポートの欄が「確認してください」になってますので、「パスポート」をクリックします。
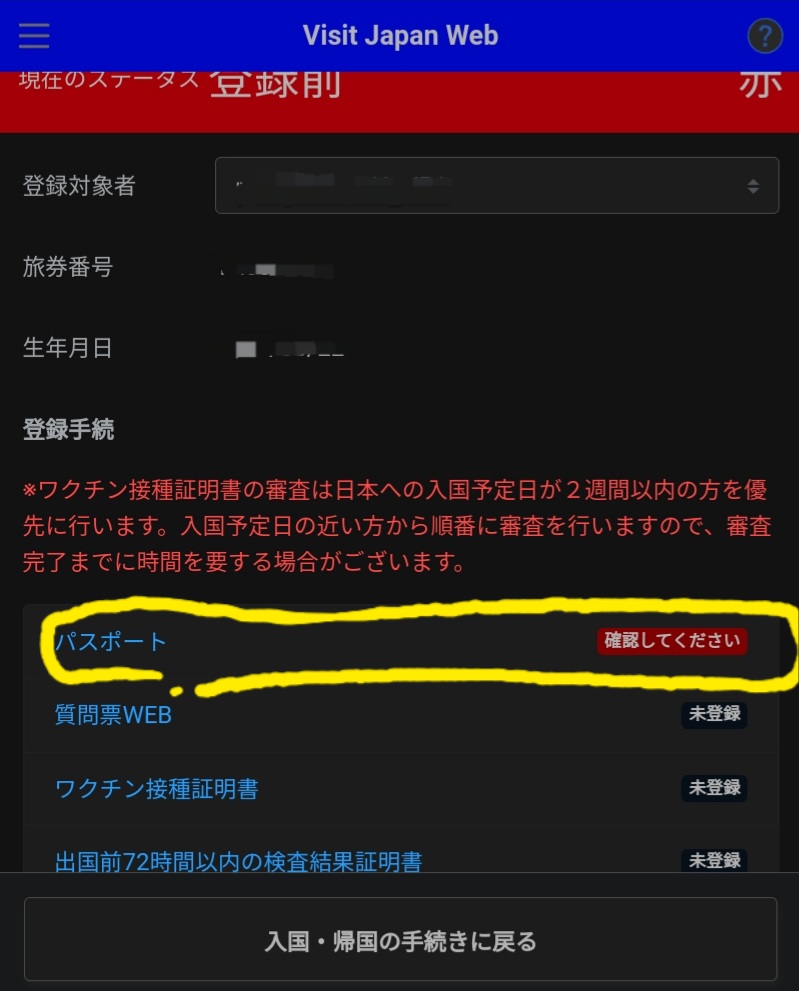
VisitJapanWeb 事前検疫8
登録したパスポート写真とパスポート情報が表示されますので、「登録」を押します。
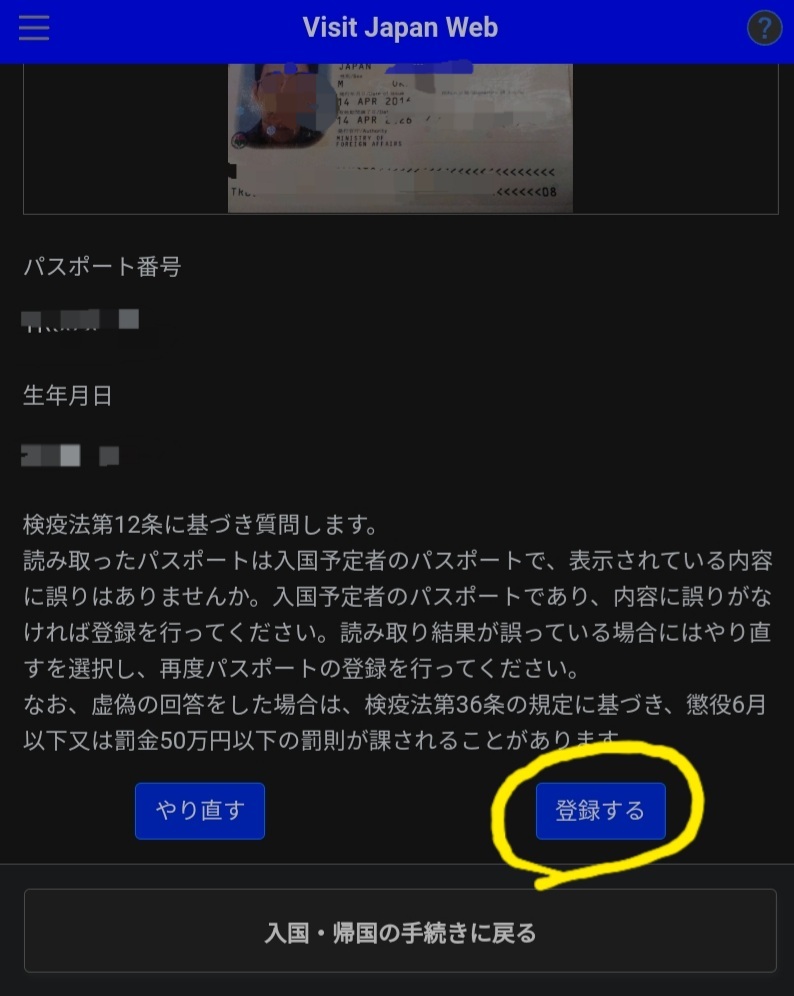
読み取り結果の確認画面が出るので、「はい」を押します。
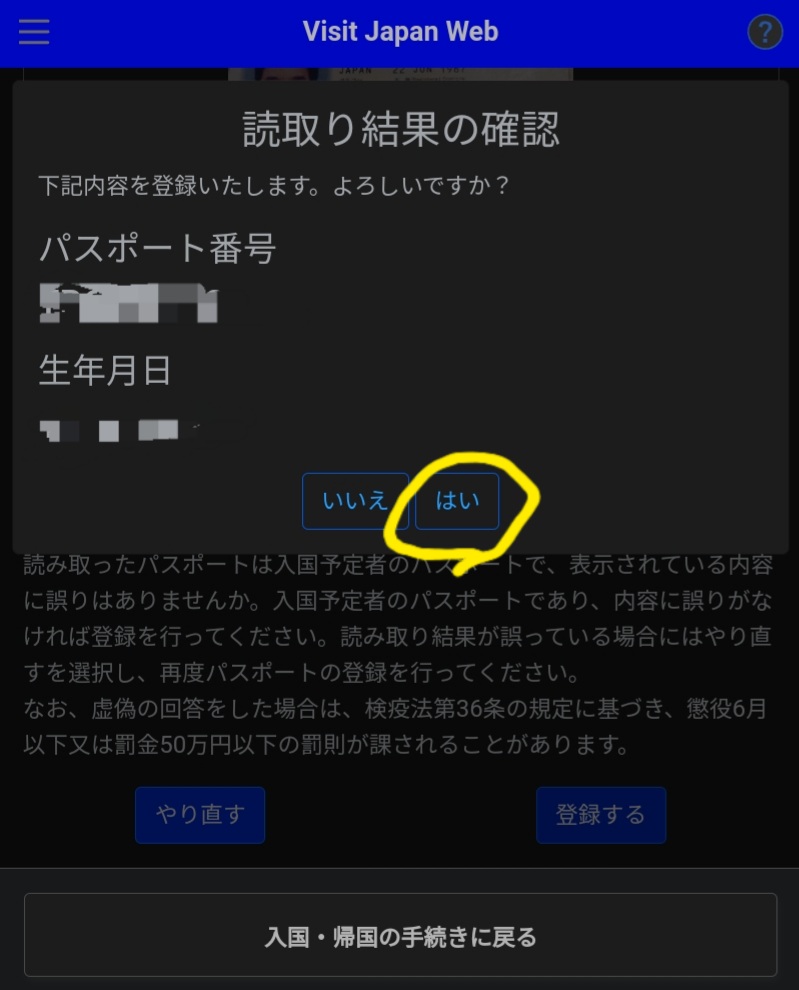
VisitJapanWeb 事前検疫10
次の画面が表示されて、登録完了です。
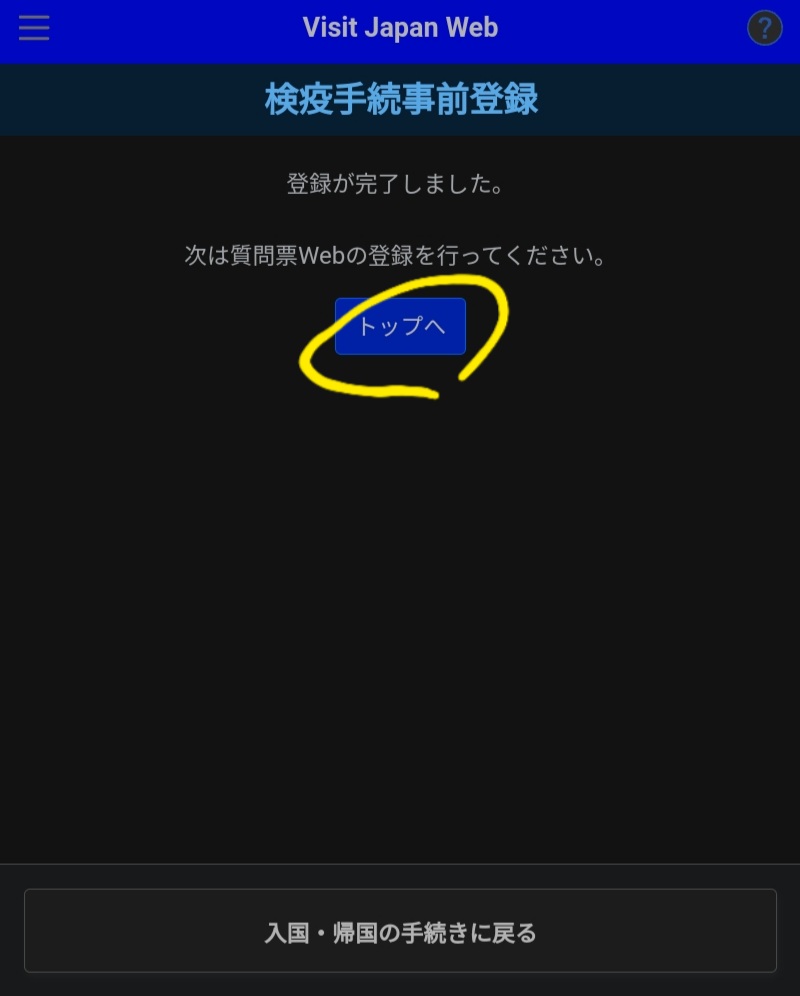
VisitJapanWeb 事前検疫11
質問票Web
パスポート登録が終わると、Top画面で質問票Webの欄に「登録してください」と表示されますから、質問票Webを押します。
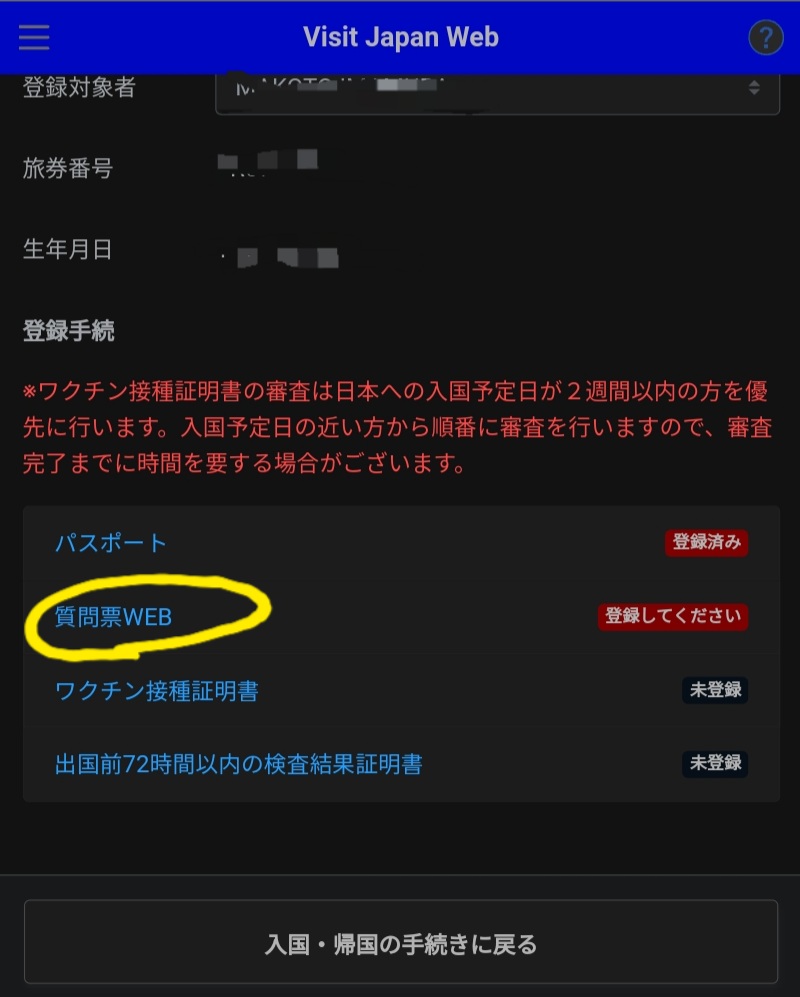
VisitJapanWeb 質問票Web1
言語を選んで、「次へ」を押します。
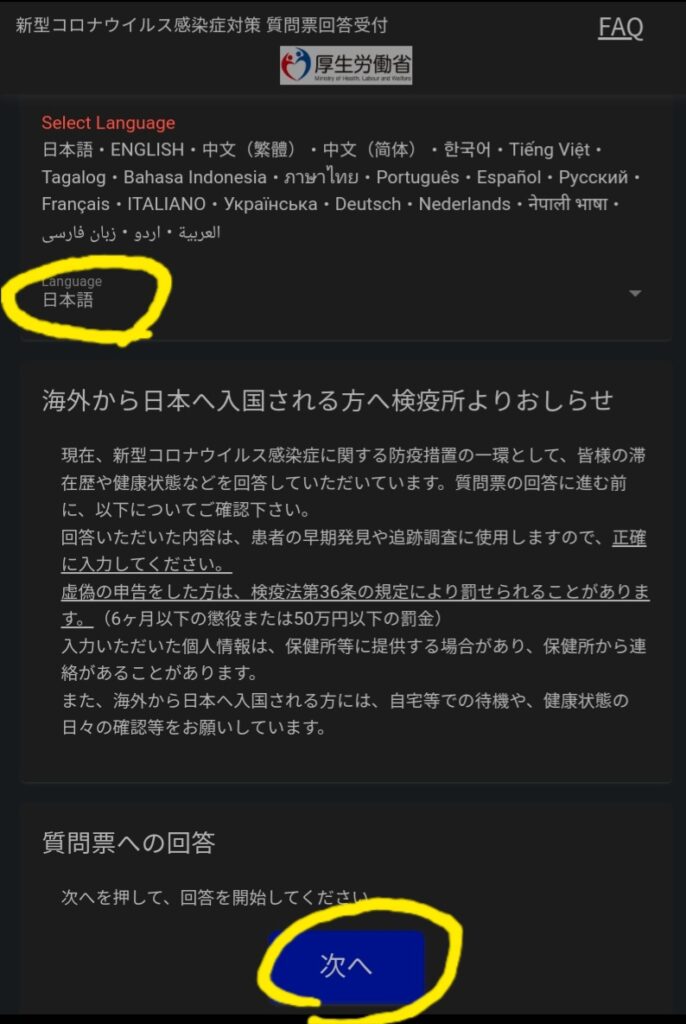
VisitJapanWeb 質問票Web2
1.入国者情報を入力します。日本到着日、航空会社名、便名を入力します。
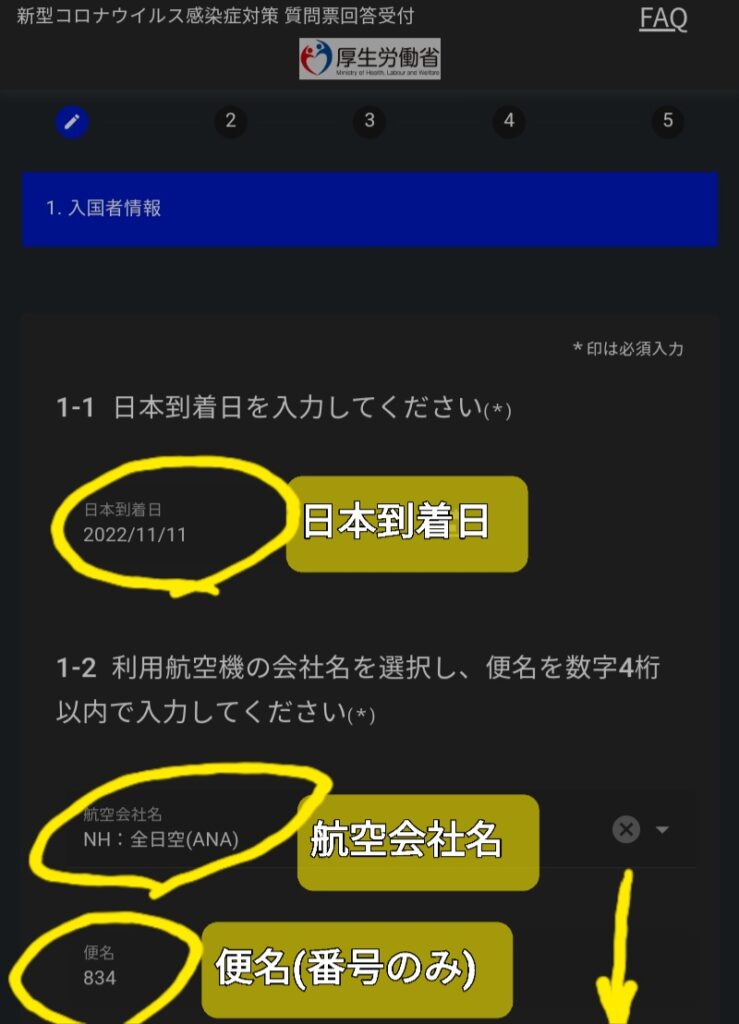
VisitJapanWeb 質問票Web3
座席番号を入力して、「次へ」
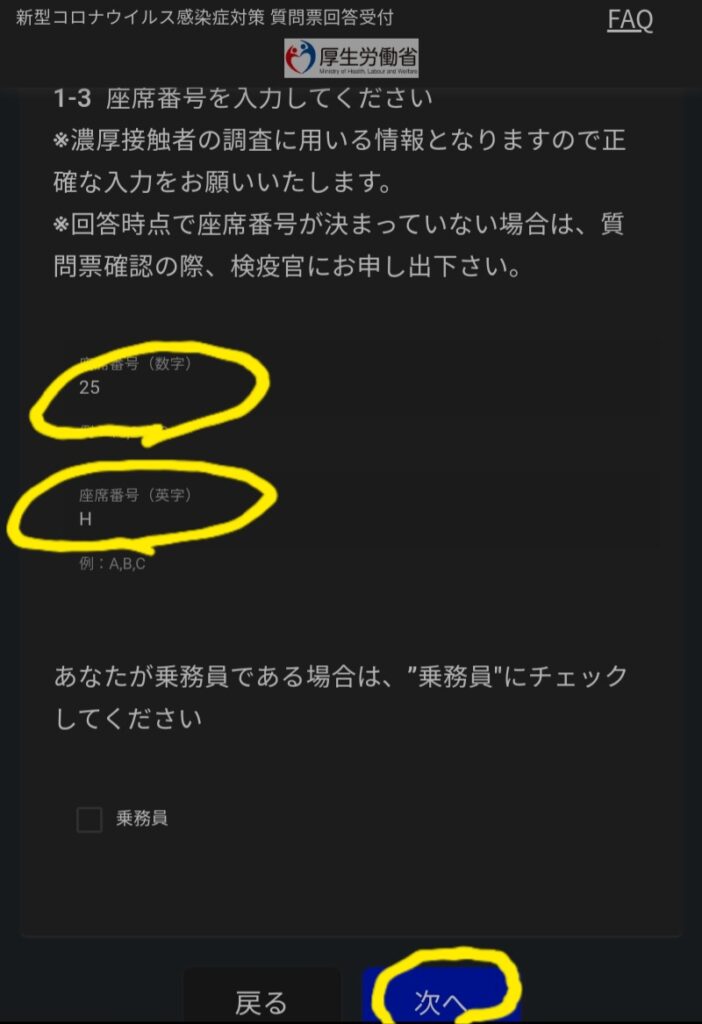
VisitJapanWeb 質問票Web4
名字、名前をローマ字で入力、国籍を選びます。画面下にスクロールします。
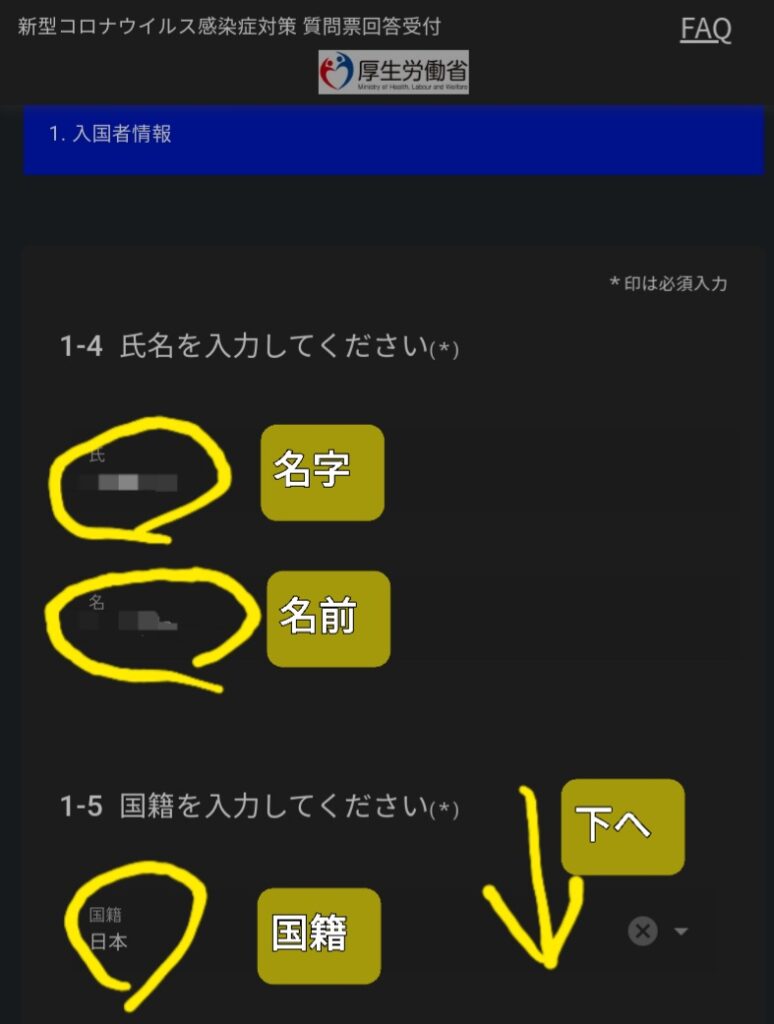
VisitJapanWeb 質問票Web5
性別、生年月日を入力して「次へ」。
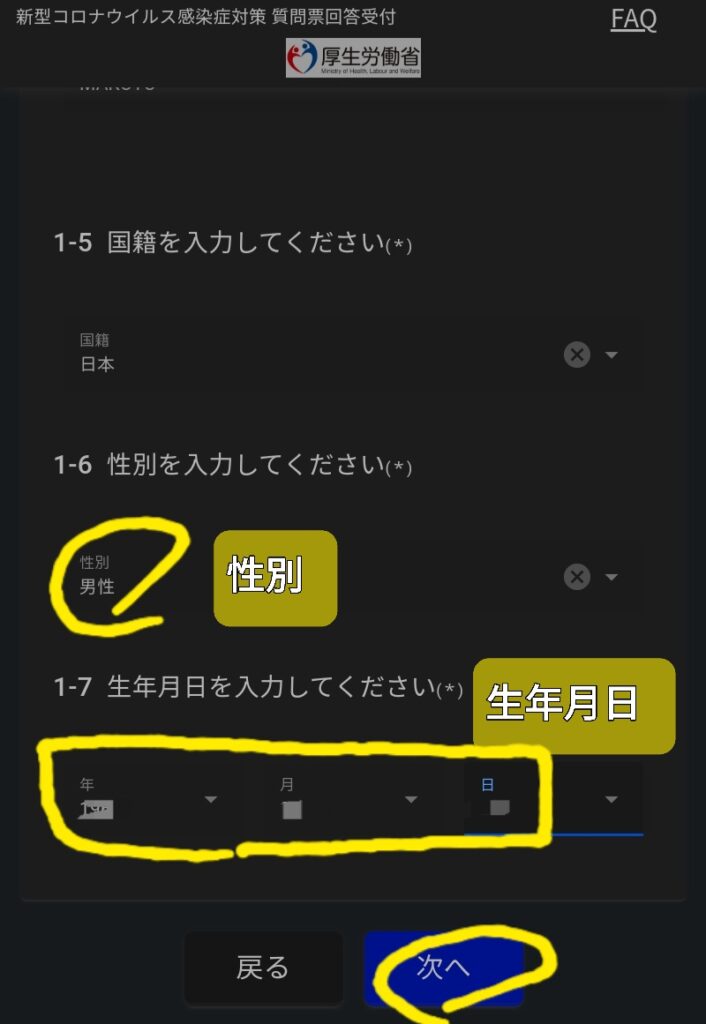
VisitJapanWeb 質問票Web6
日本での滞在場所の入力画面になります。
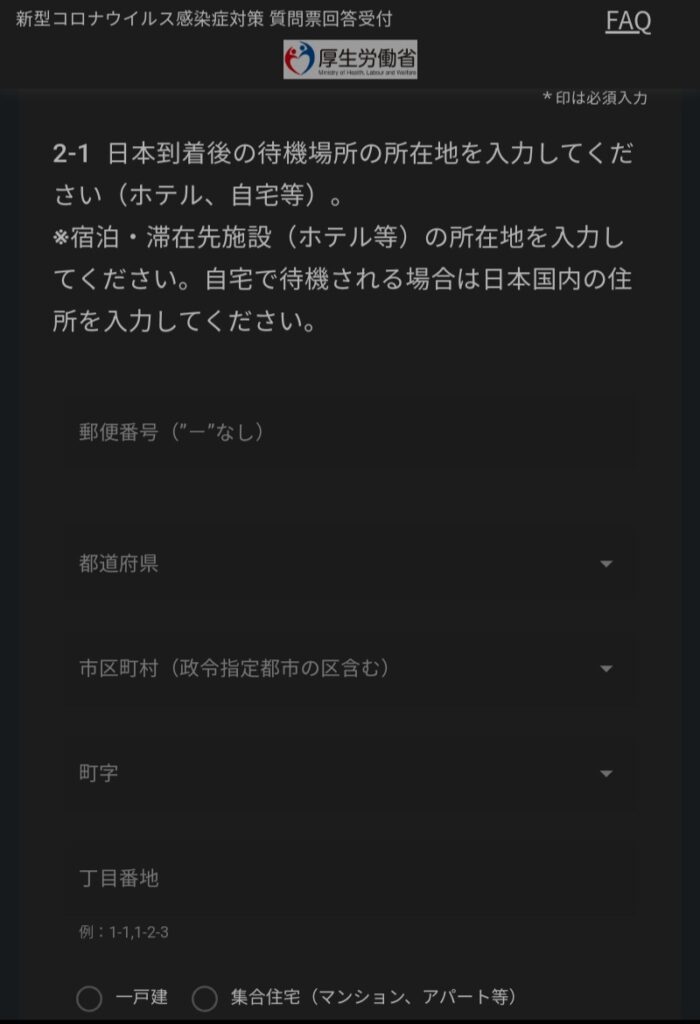
VisitJapanWeb 質問票Web7
住所を入力して「次へ」を押します。
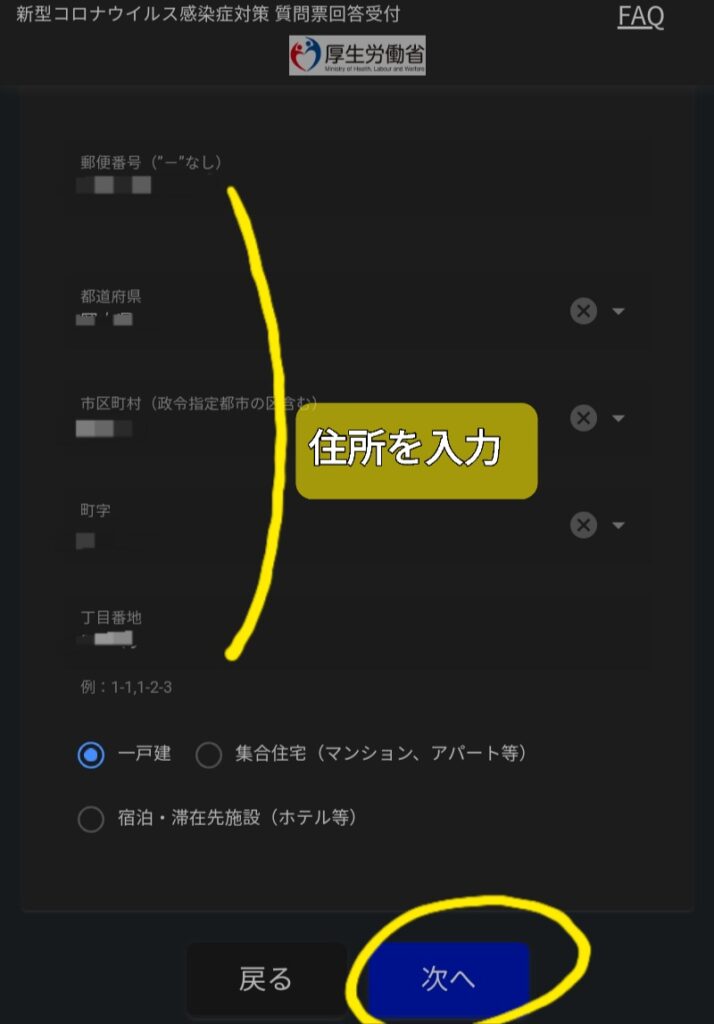
VisitJapanWeb 質問票Web8
日本国外に住んでる方は、出国予定日、空港、便名を記入して下へスクロール。
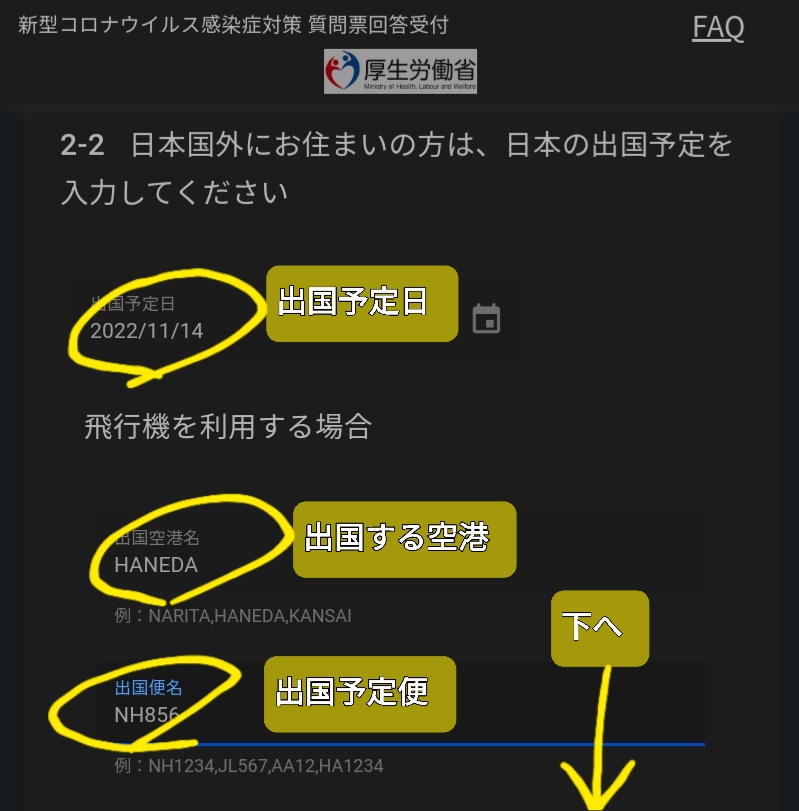
VisitJapanWeb 質問票Web9
「次へ」をクリックします。
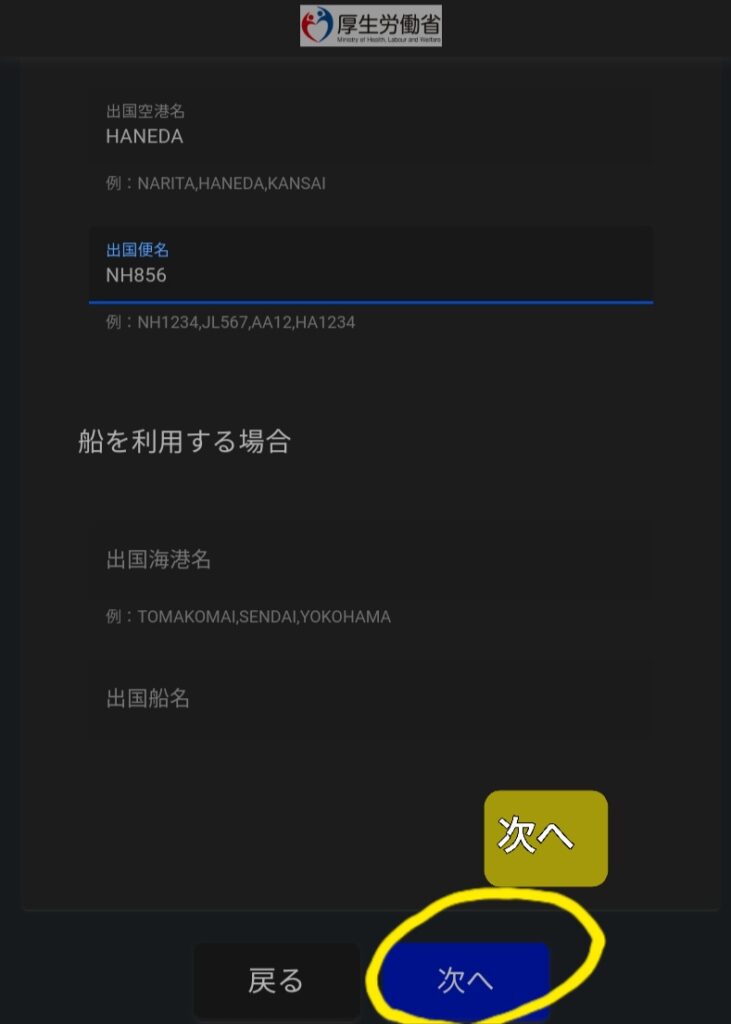
VisitJapanWeb 質問票Web10
過去14日以内の滞在国を選んで、「次へ」を押します。
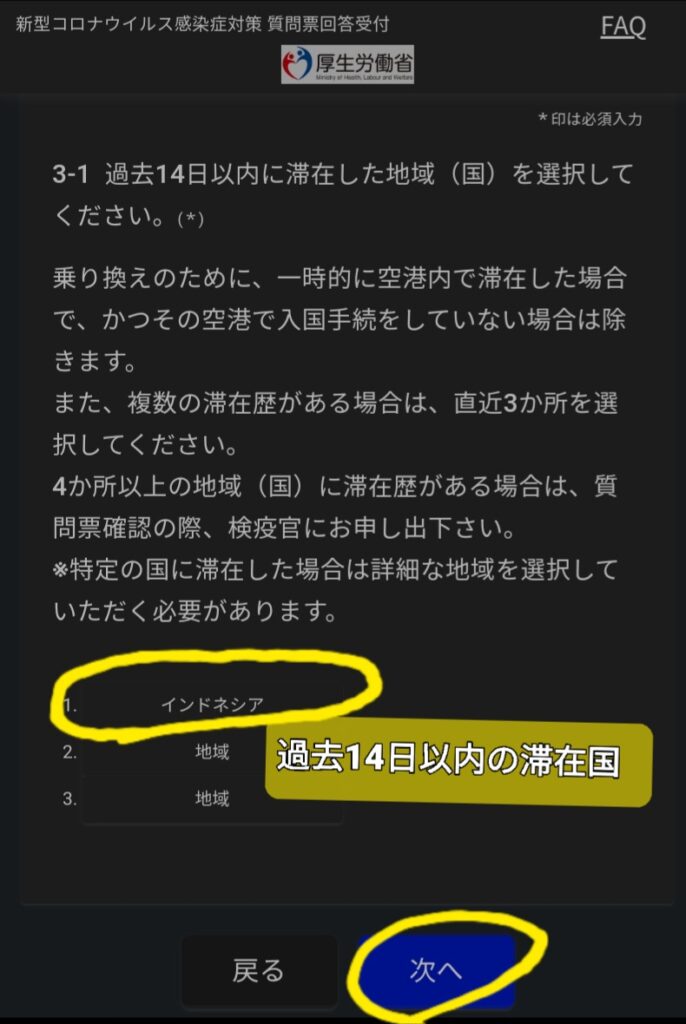
VisitJapanWeb 質問票Web11
体調情報を回答します。
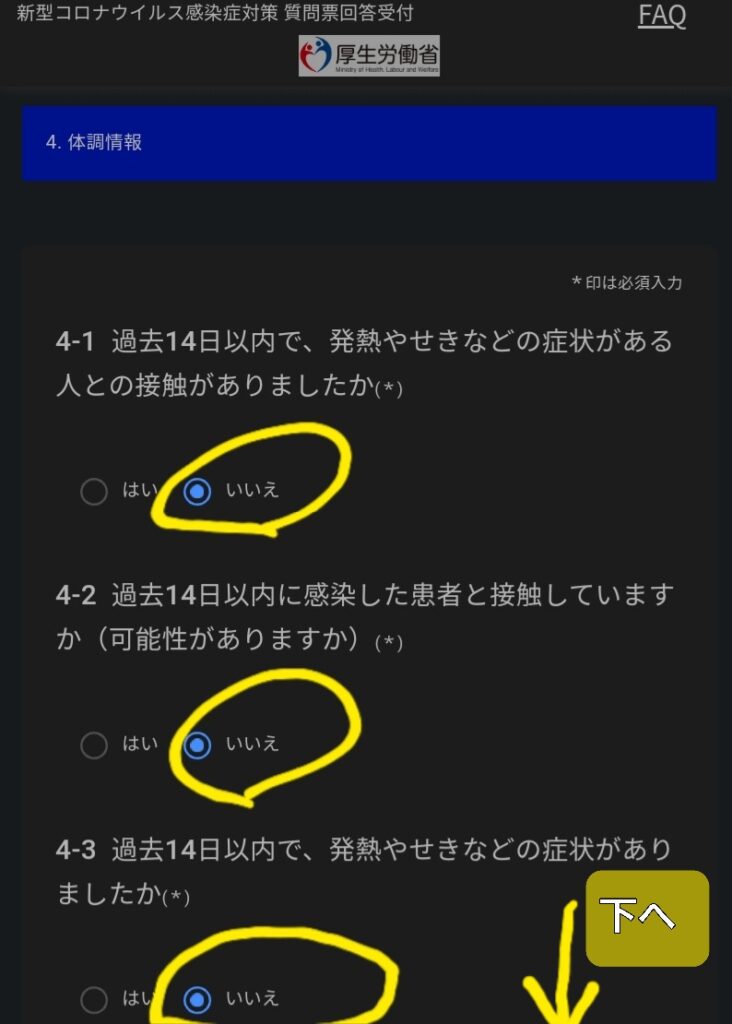
VisitJapanWeb 質問票Web12
すべて回答したら「次へ」を押します。
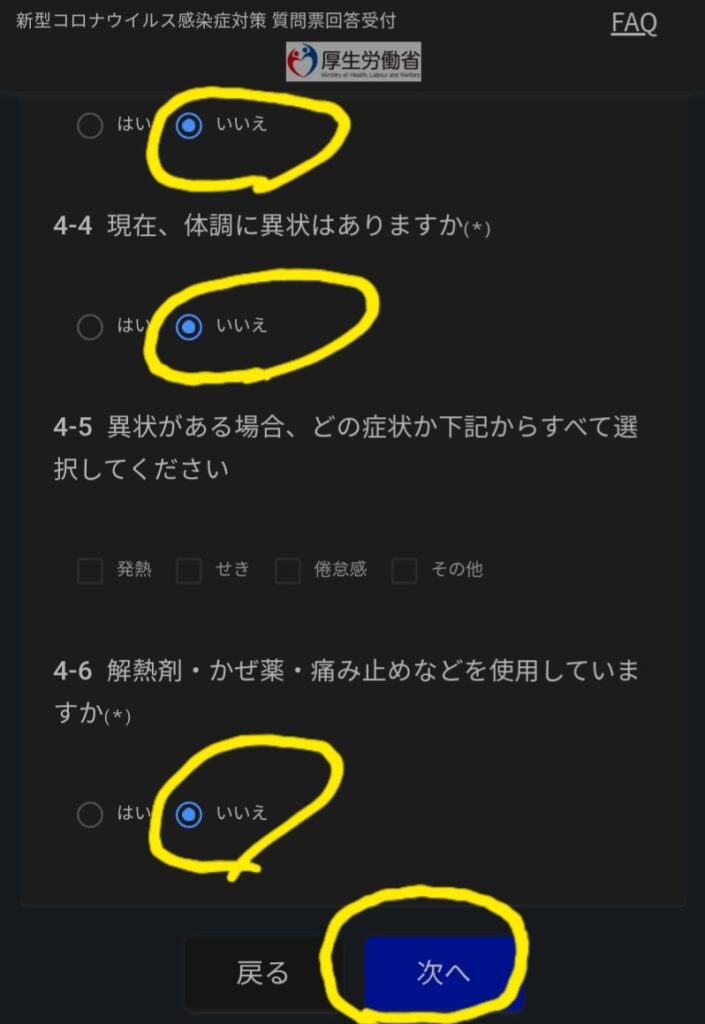
VisitJapanWeb 質問票Web13
メールアドレスを入力します。
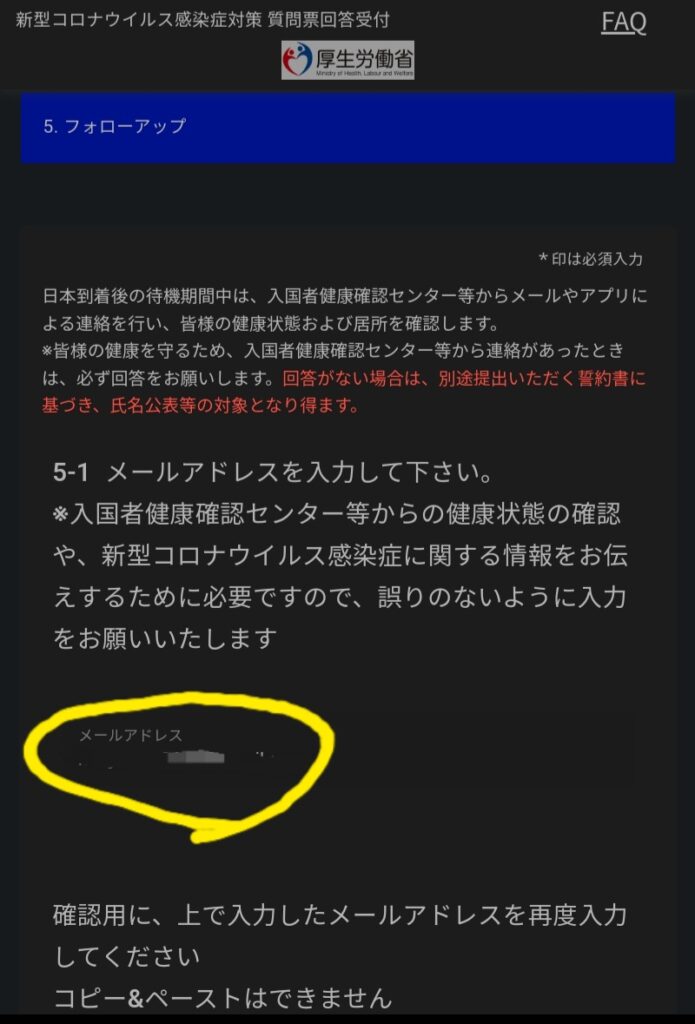
VisitJapanWeb 質問票Web14
メールアドレスを2回入力して「次へ」を押します。
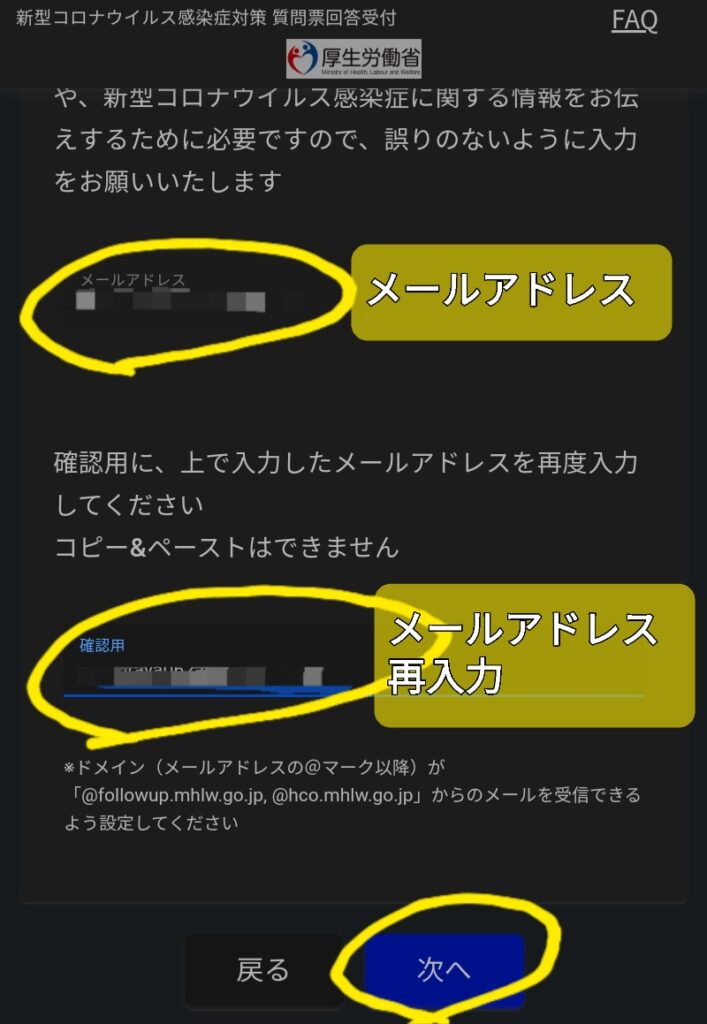
VisitJapanWeb 質問票Web15
日本国内で連絡可能な電話番号を入力して「次へ」。
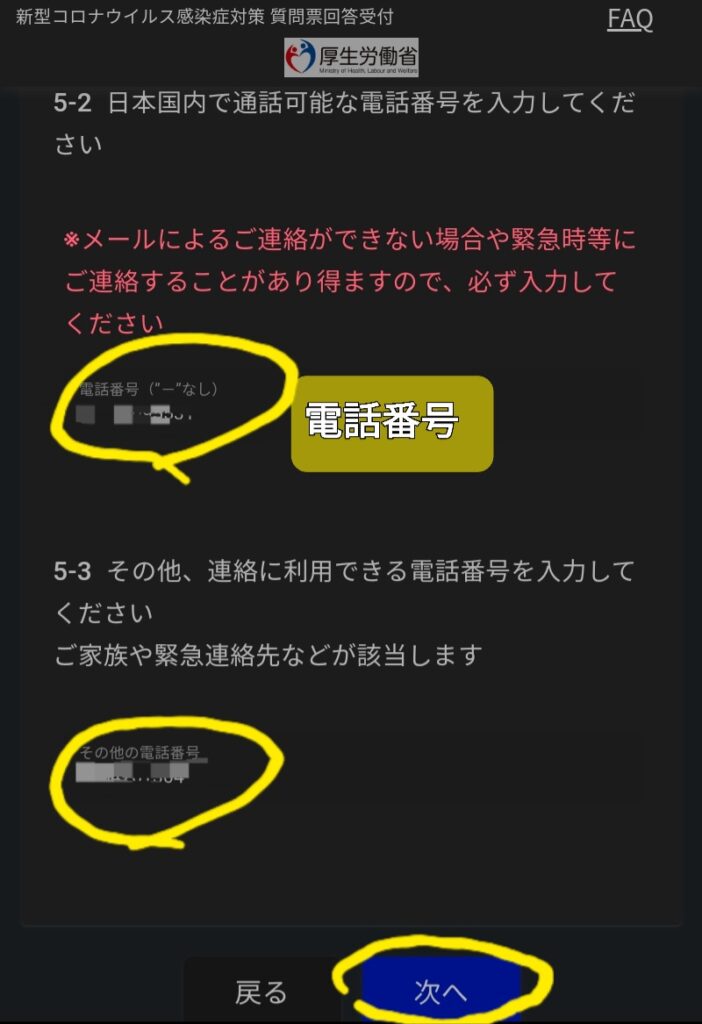
VisitJapanWeb 質問票Web16
回答内容の確認画面になりますから、内容確認して下にスクロールします。
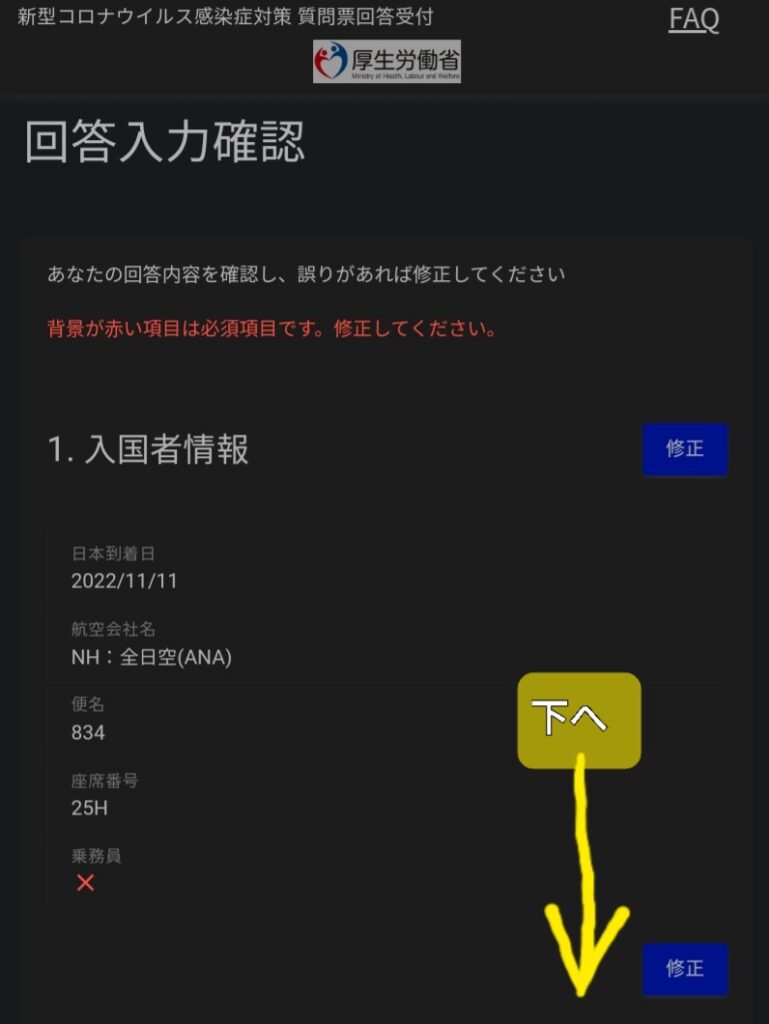
Visit JapanWeb 質問票17
内容確認したら、「回答完了」を押します。
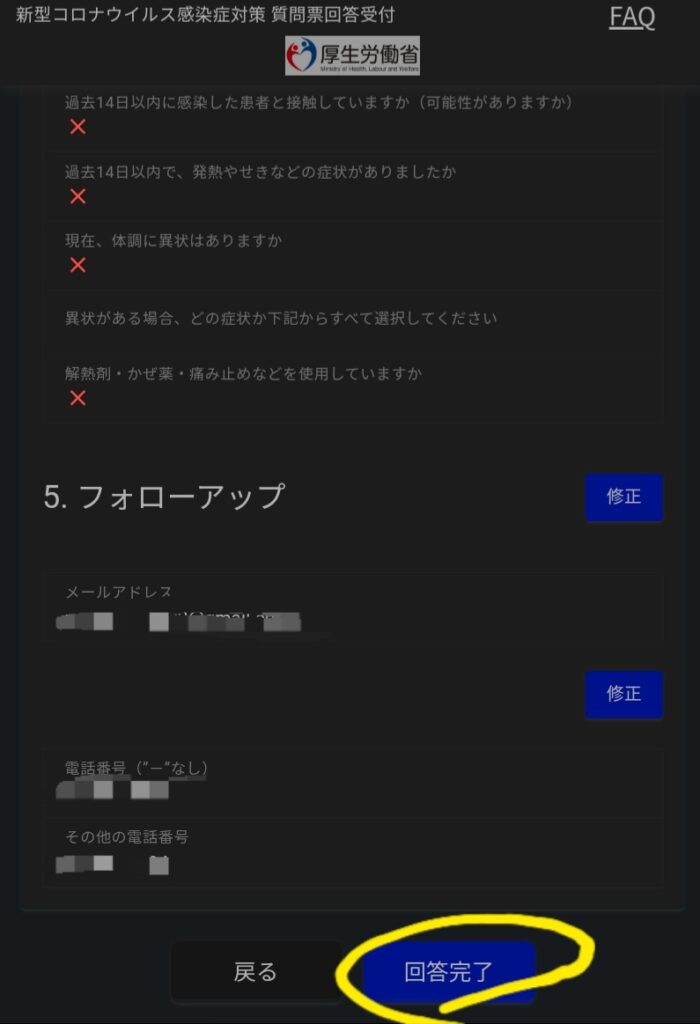
Visit JapanWeb 質問票18
画面にQRコードが表示されますから、印刷、もしくはスクリーンショットでQRコードを保管します。
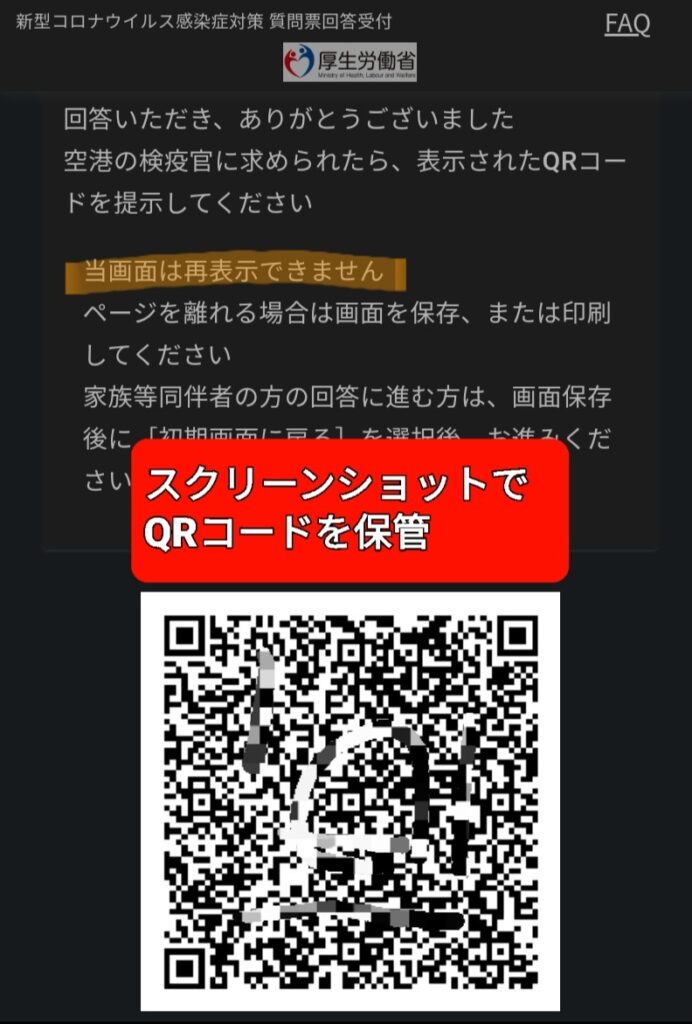
Visit JapanWeb 質問票19
必ずQRコードが保管されたことを確認して、「初期画面に戻る」を押します。
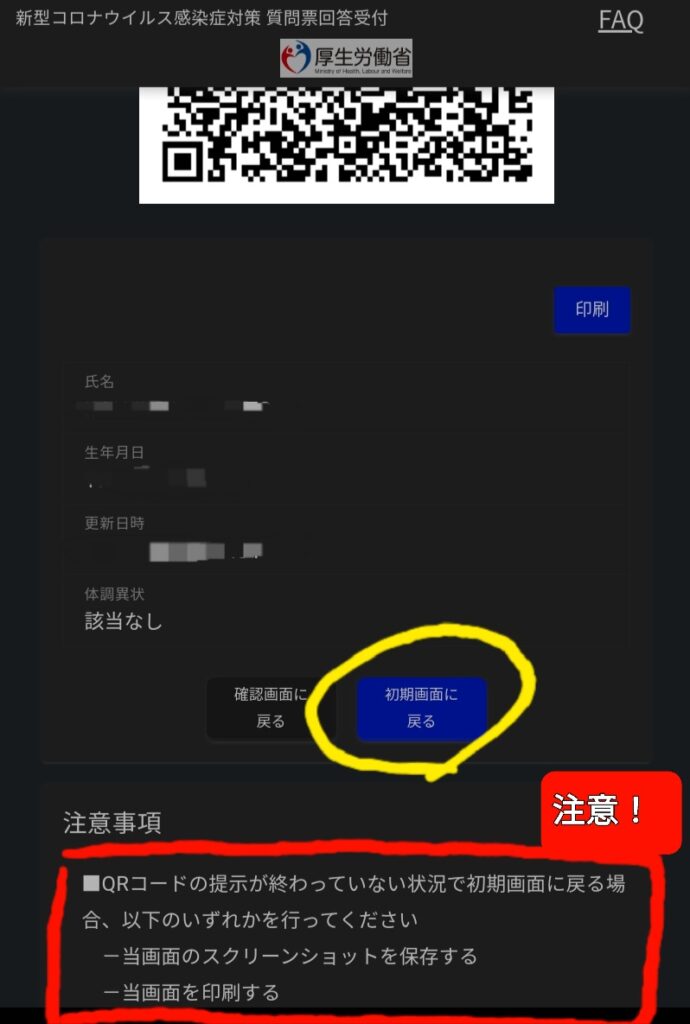
VisitJapanWeb 質問票20
初期画面に戻ると、下記メッセージが表示された場合は同伴者いる場合は、引き続き質問票入力します。入力完了の場合はブラウザを閉じます。
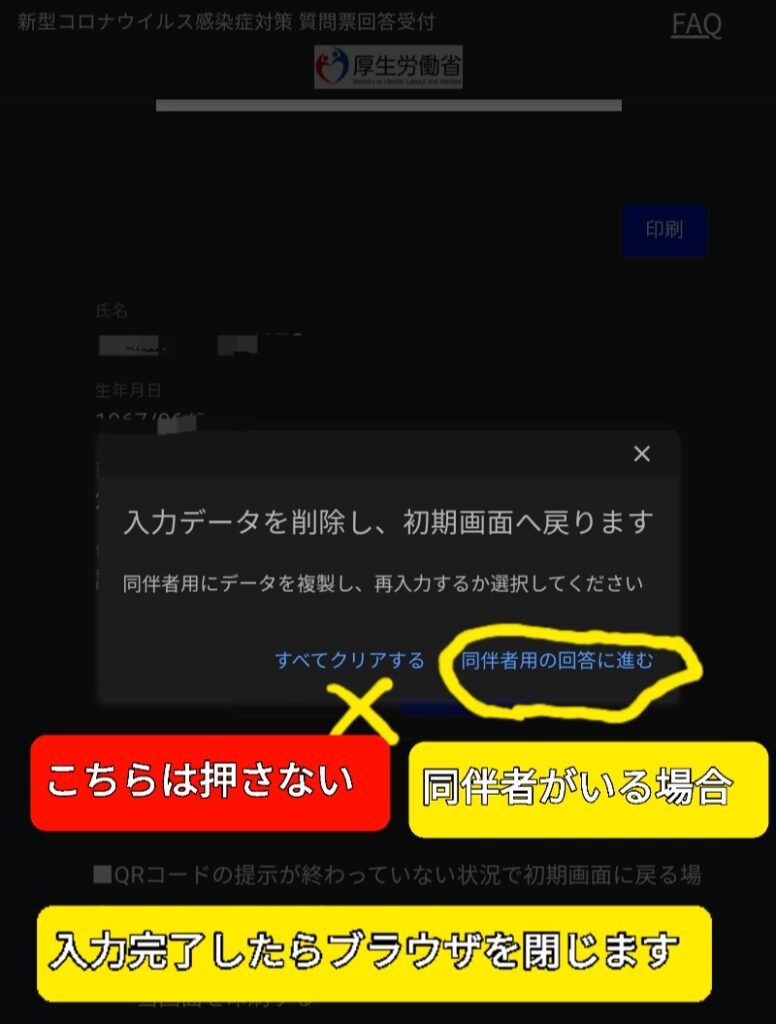
VisitJapanWeb 質問票20
アプリのインストール可否を聞いてきます。インストールをオススメします。
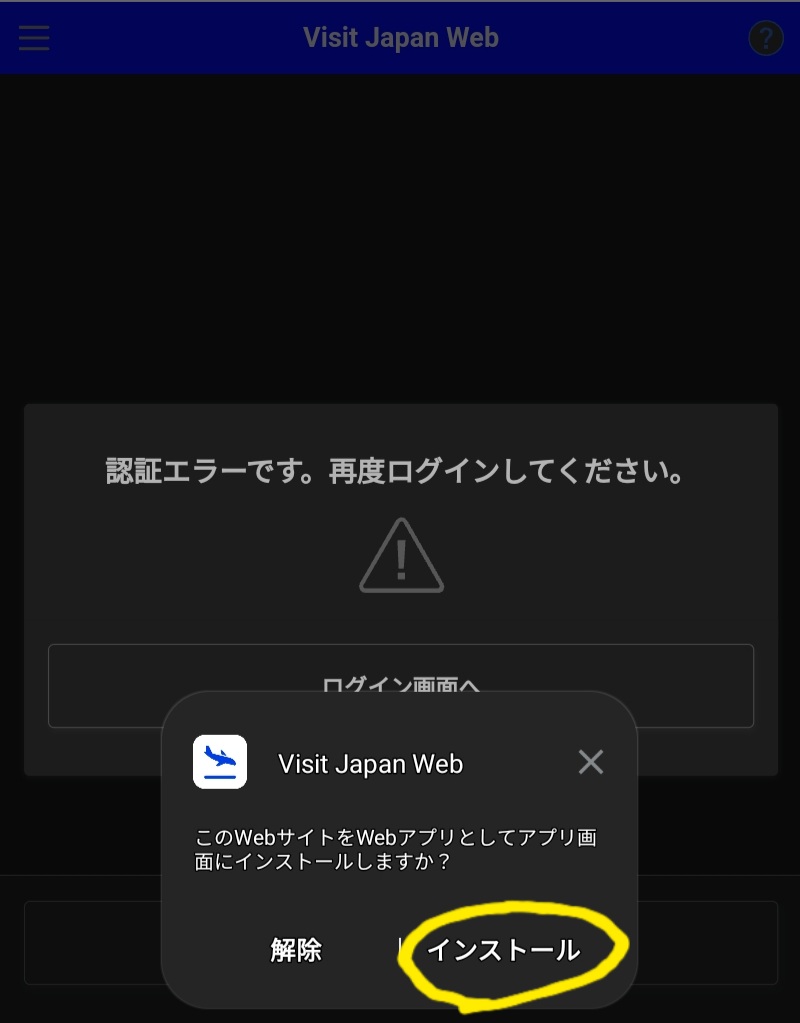
VisitJapanWeb 質問票21
質問票の入力が終わると、初期画面に滞在国と渡航先分類が表示されます。
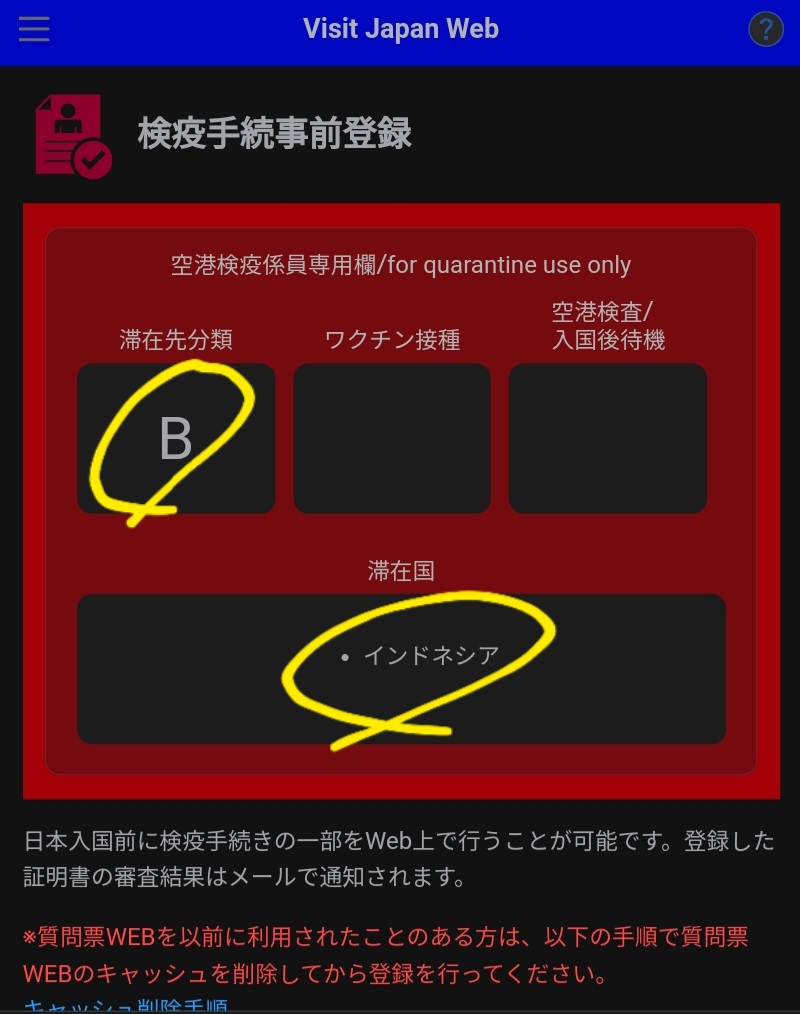
VisitJapanWeb 質問票22
QRコードが表示されるので、スクリーンショットを撮っておきます。
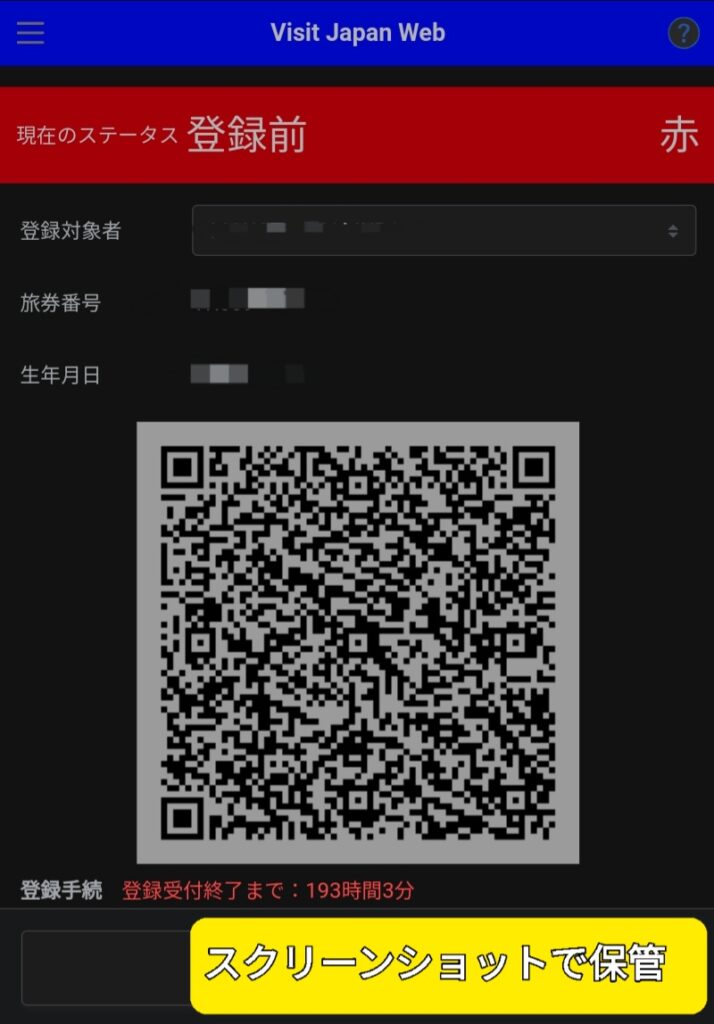
VisitJapanWeb 質問票23
以上で、質問票の入力は完了です。次はワクチン接種証明書の登録です。
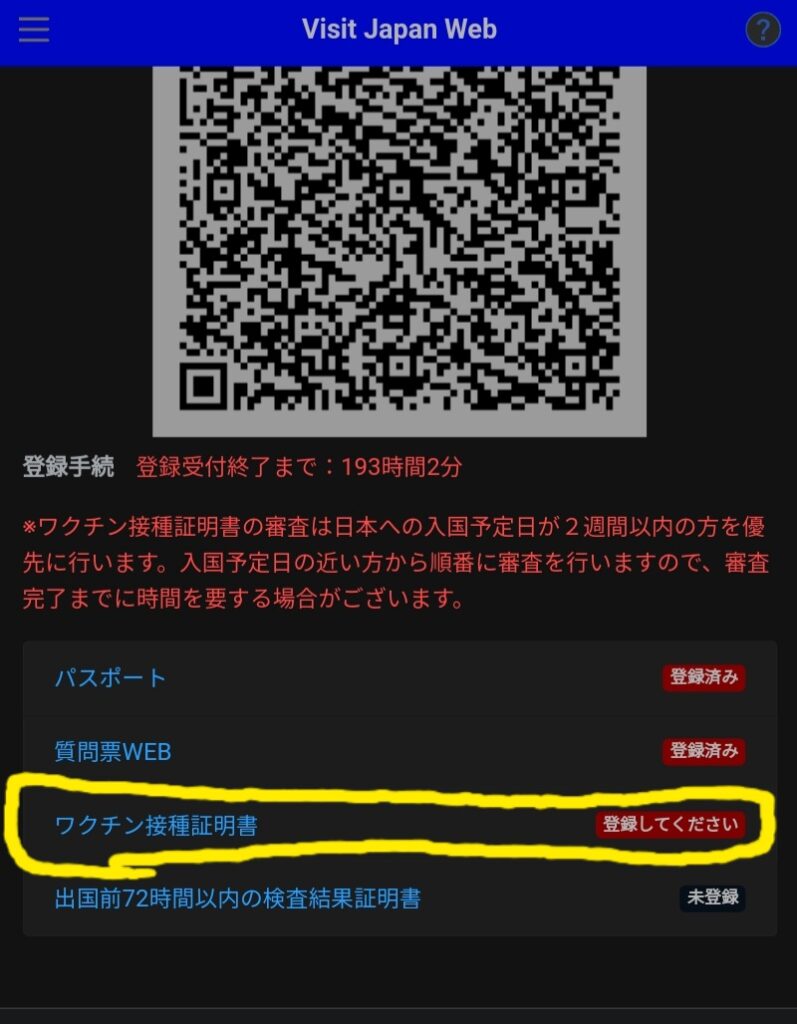
VisitJapanWeb 質問票24
ワクチン接種証明書
検疫手続の初期画面から、「ワクチン接種証明書」を押します。
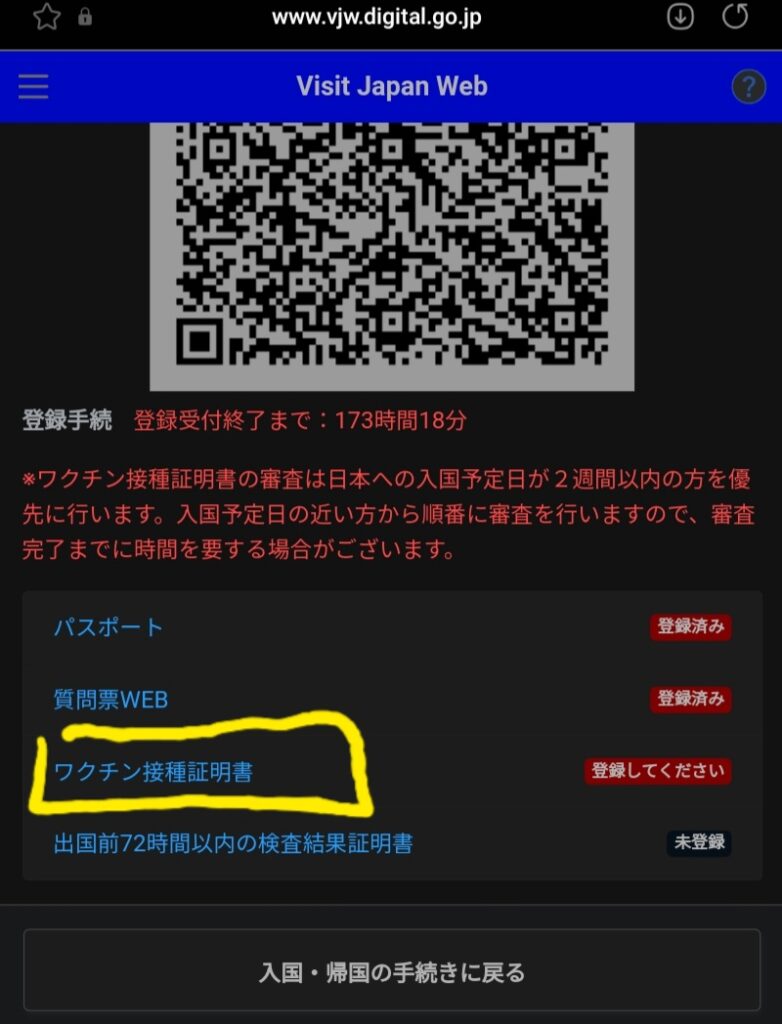
VisitJapanWeb 接種証明書1
接種証明書有無の質問に「有」をチェックして下にスクロールします。
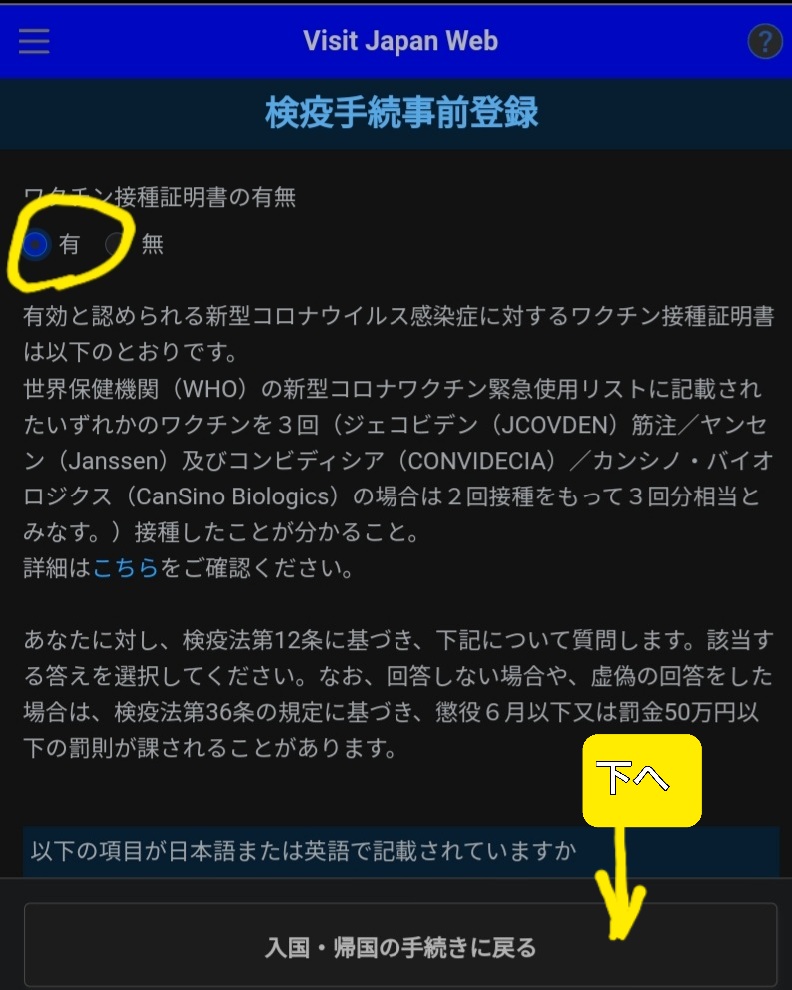
VisitJapanWeb 接種証明書2
接種したワクチンの種類と最終接種日を入力します。
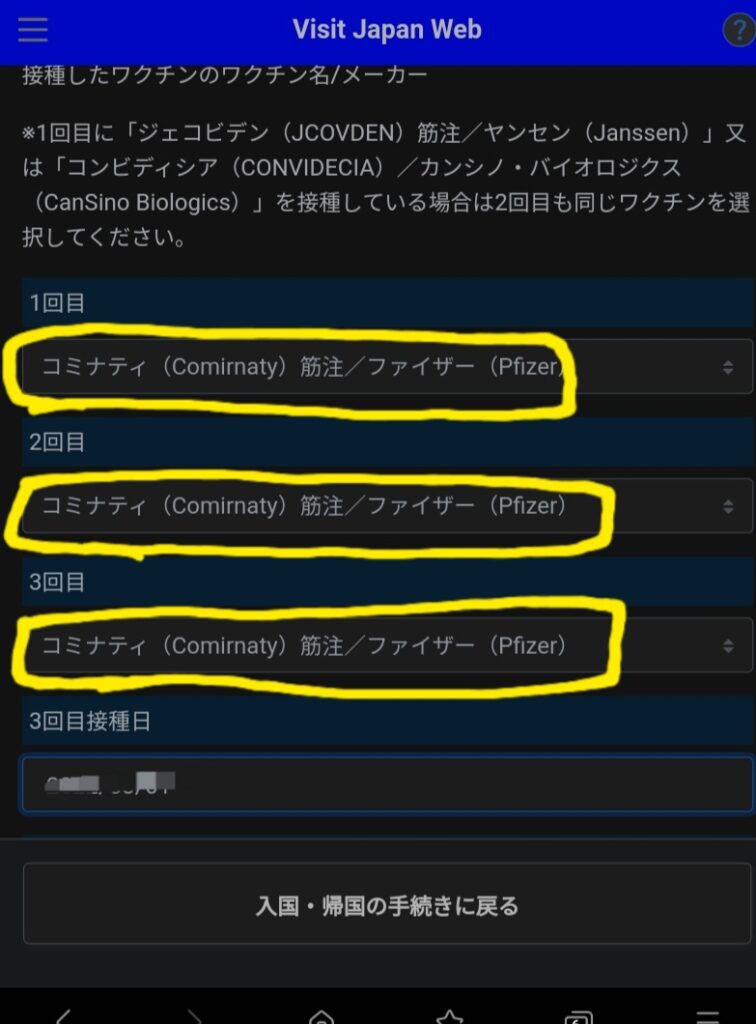
VisitJapanWeb 接種証明書3
3回目ワクチンの接種日を入力、ワクチン接種証明書をアップロード、本人確認の質問に答えて「次へ」を押します。
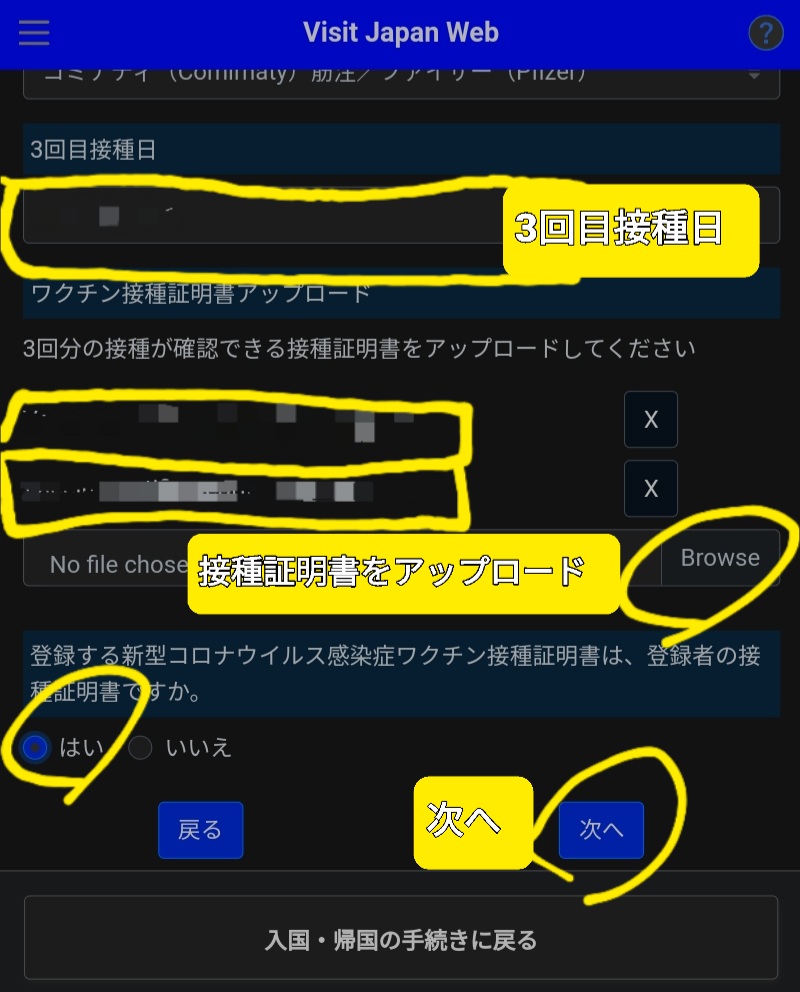
VisitJapanWeb 接種証明書4
「登録する」を押します。
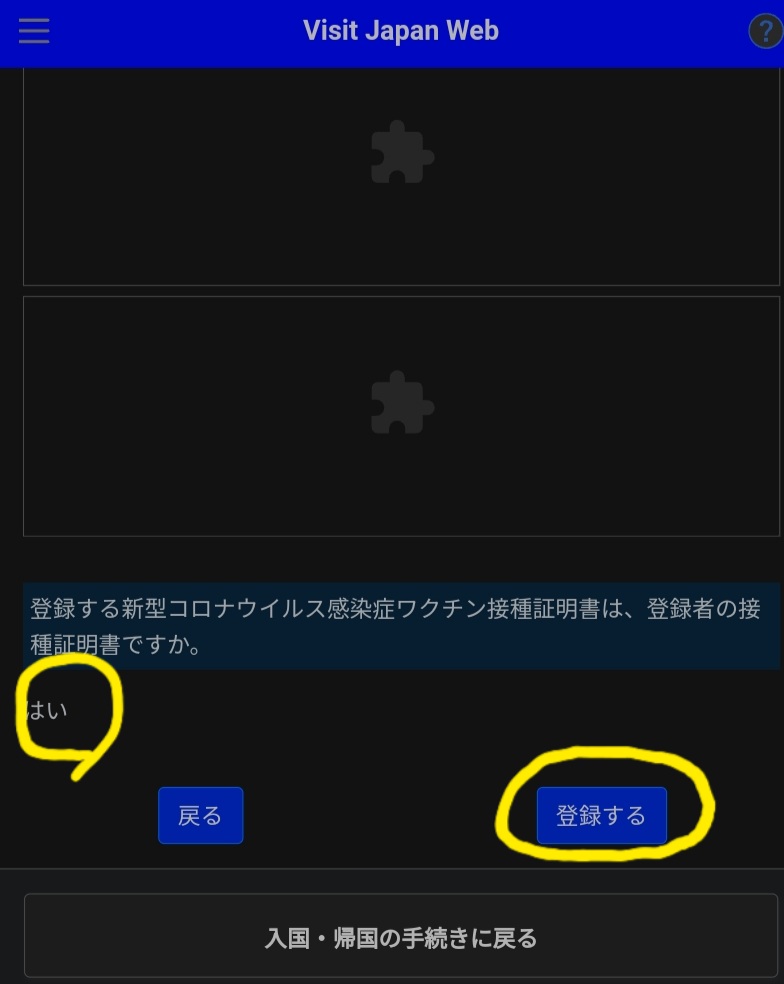
VisitJapanWeb 接種証明書5
以上でワクチン接種証明書の登録は完了です。確認結果は約1日程度後にメールで届きます。
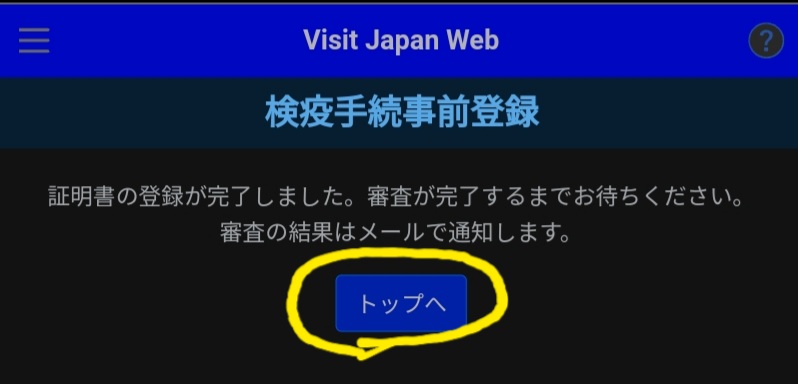
VisitJapanWeb 接種証明書6
トップ画面が下記の通り「審査中」となります。
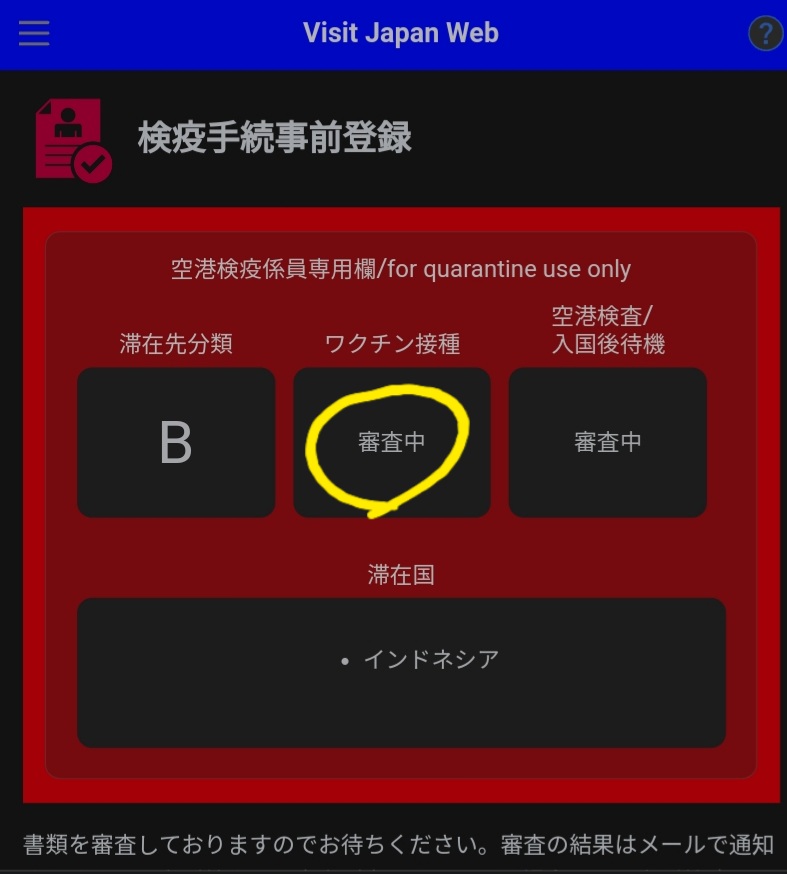
VisitJapanWeb 接種証明書7
審査合格すると下記のようなメールが送付されます。
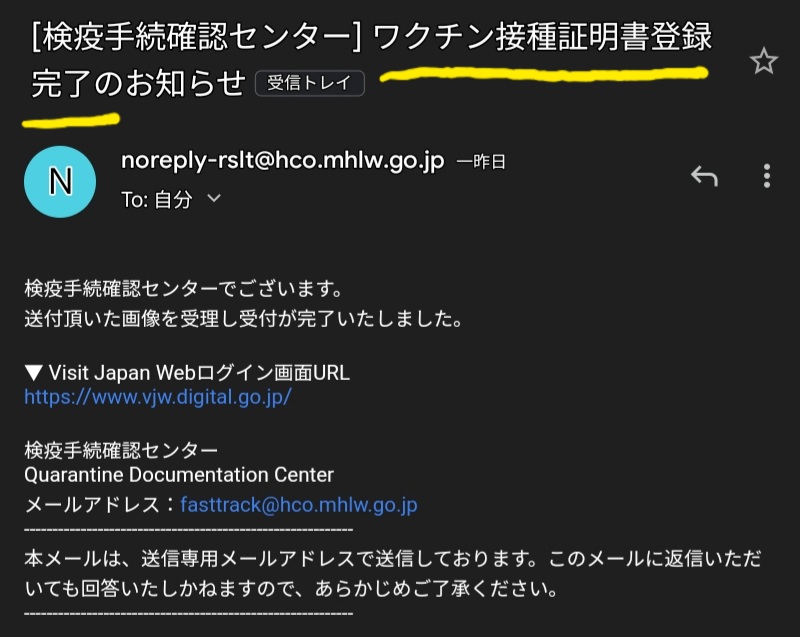
VisitJapanWeb 接種証明書完了
審査が完了すると、画面が青色となります。
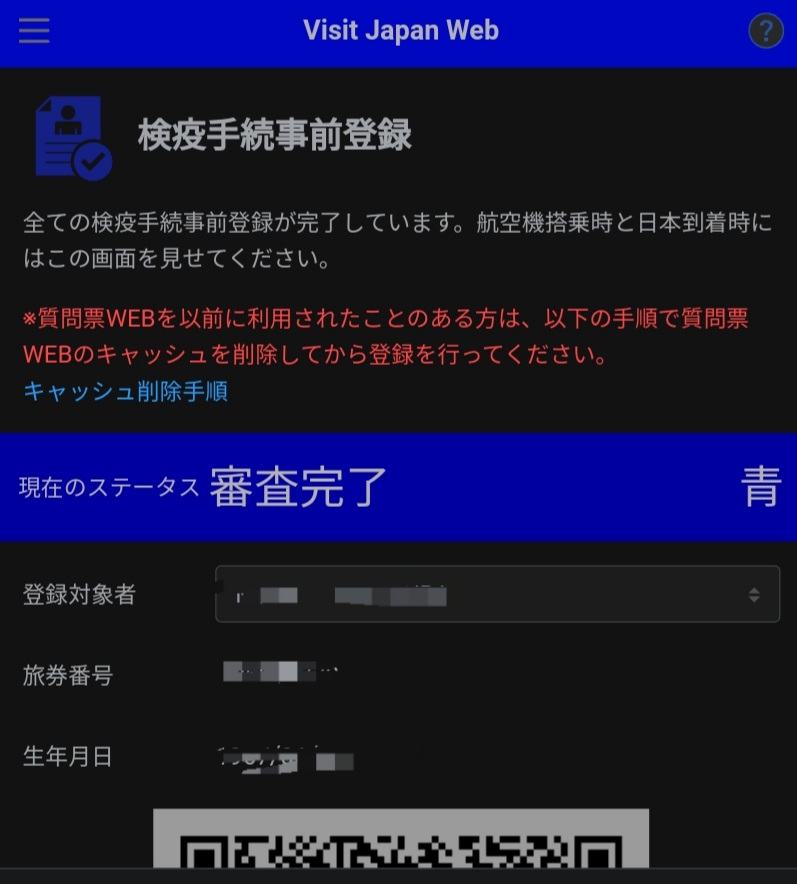
VisitJapanWeb 接種証明書8
QRコードのスクリーンショットを撮って入国審査時に提示します。
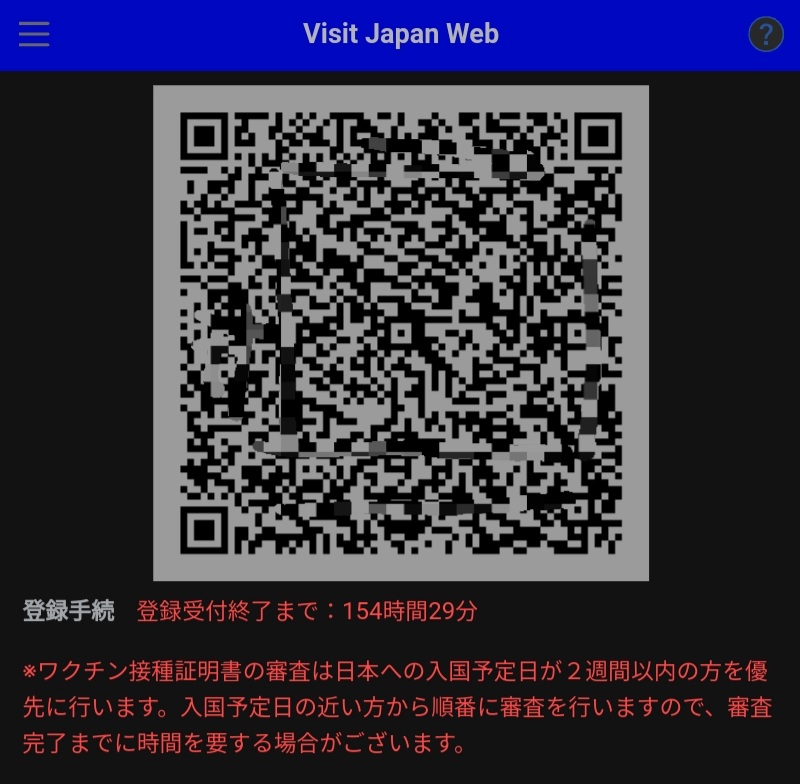
VisitJapanWeb 接種証明書8
検査結果証明書
検査結果証明書は不要です。メニューから、「出国前72時間以内の検査結果証明書」を押します。
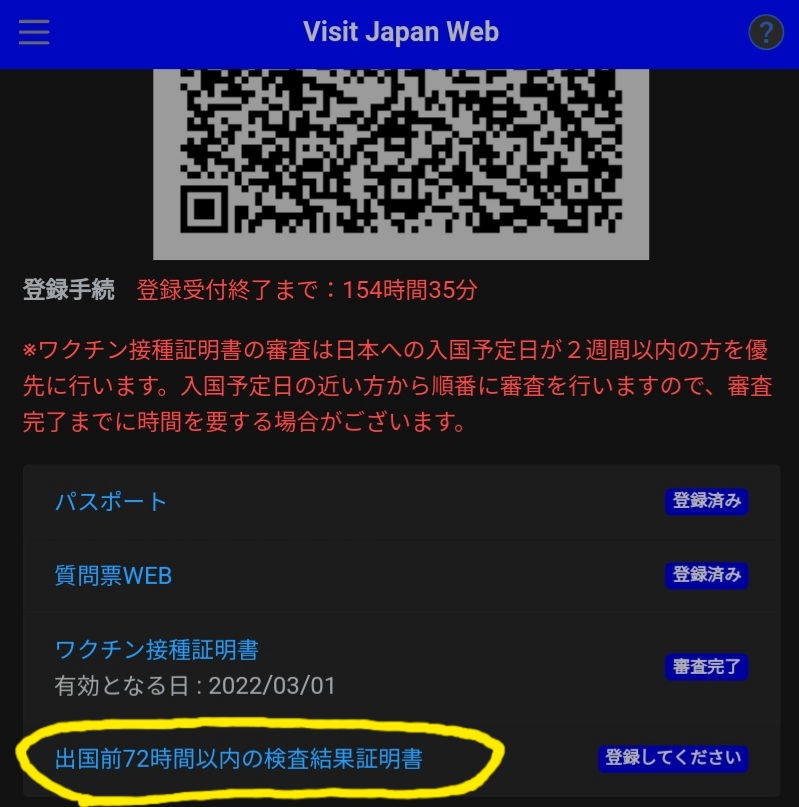
VisitJapanWeb 検査結果1
検査結果は、「無」のみ選択可能です。
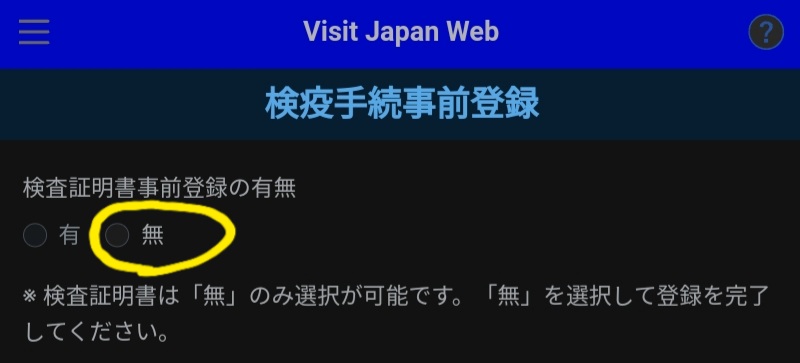
VisitJapanWeb 検査結果2
「無」をチェックして「次へ」を押します。
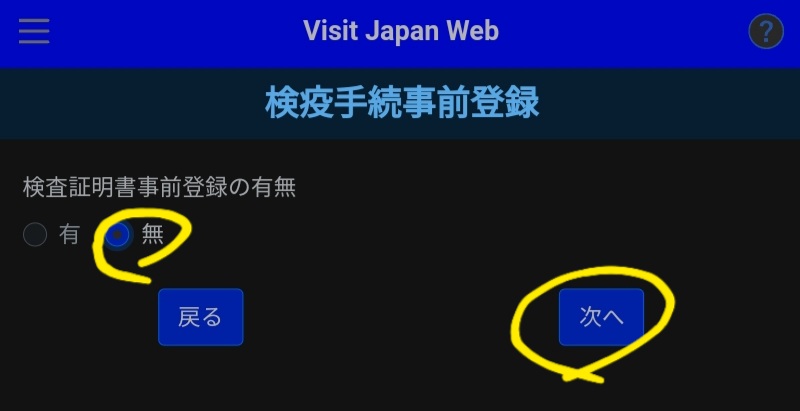
VisitJapanWeb 検査結果3
「登録する」を押します。
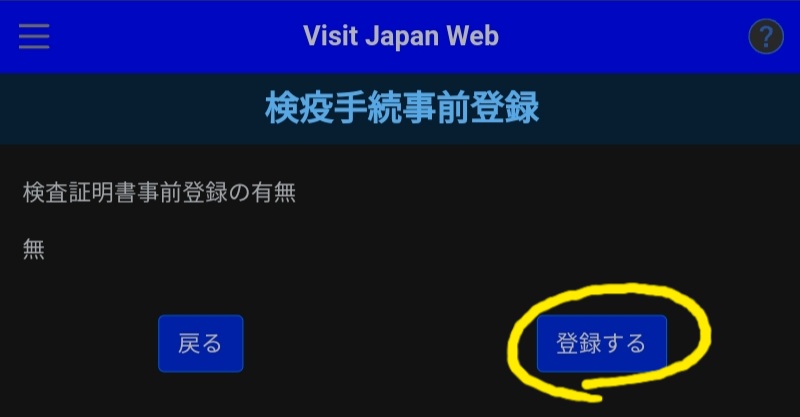
VisitJapanWeb 検査結果4
以上ですべての事前検疫手続きは完了です!
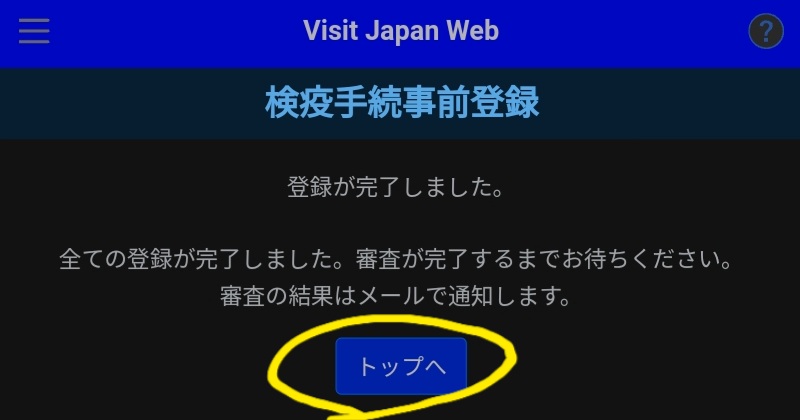
VisitJapanWeb 検査結果5
4つの項目が全て「審査済み」になっていることを確認し、QRコードのスクリーンショットを撮っておきます。日本入国審査時に提示してください。
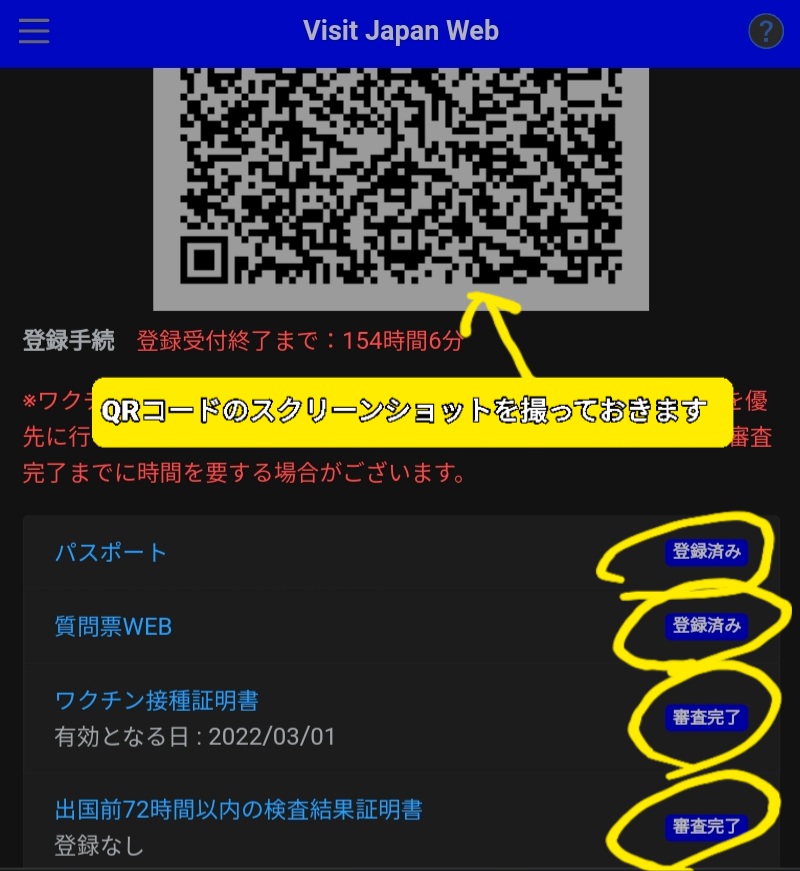
VisitJapanWeb 検査結果6
入国審査の準備
日本人は申請不要です。
税関申告の準備
「入国·帰国の手続きへ」から「携帯品・別送品申告」をクリックします。
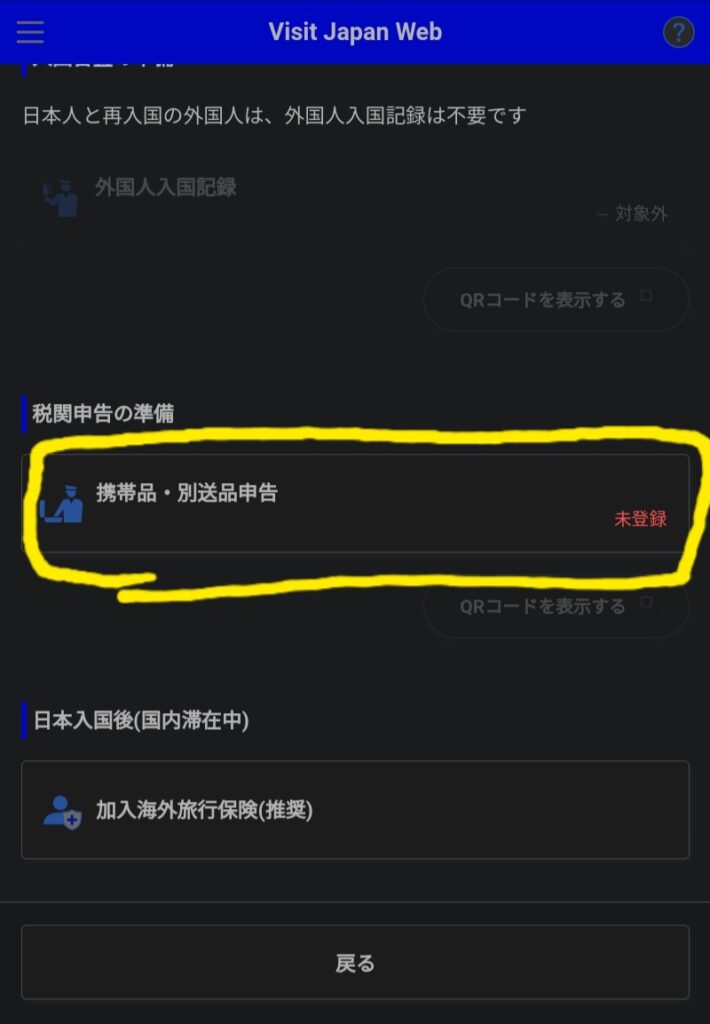
VisitJapanWeb 税関申告1
「税関申告書情報を入力します。」の小画面が表示されますので、「次へ」をクリックします。
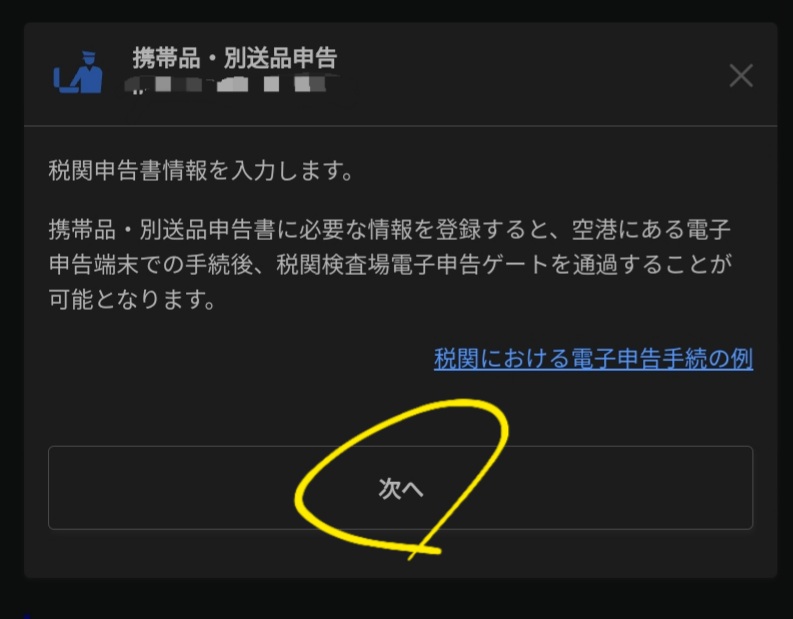
VisitJapanWeb 税関申告2
すでに入力した基本情報が表示されるので、下へスクロール。
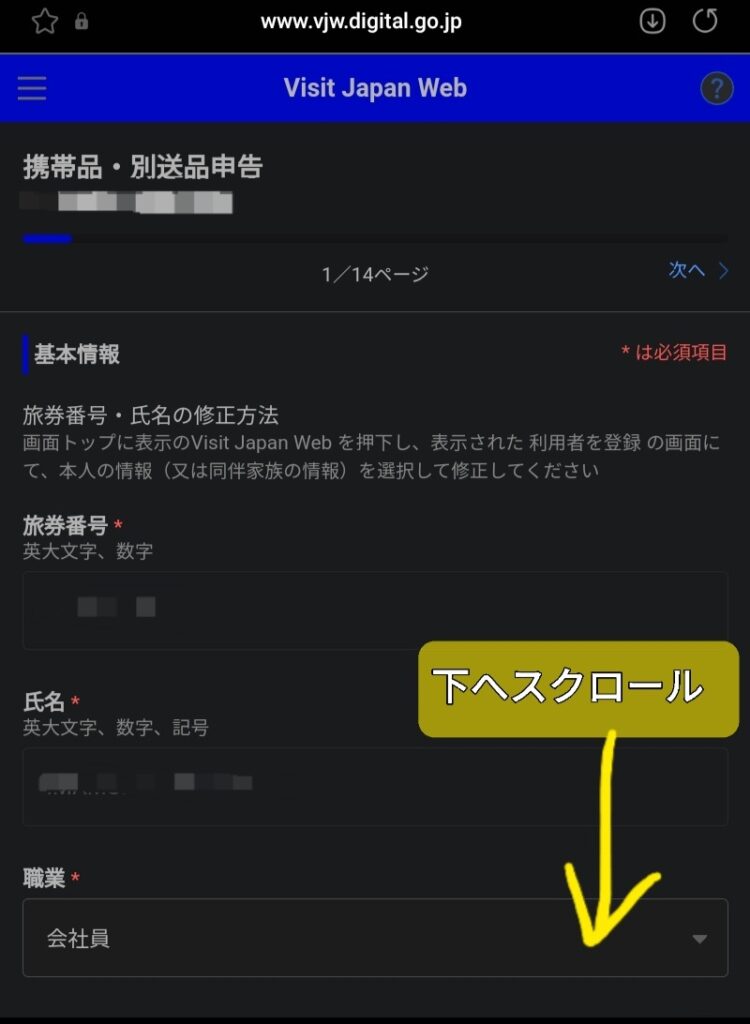
出発地の情報のみ追加で記入して「次へ」
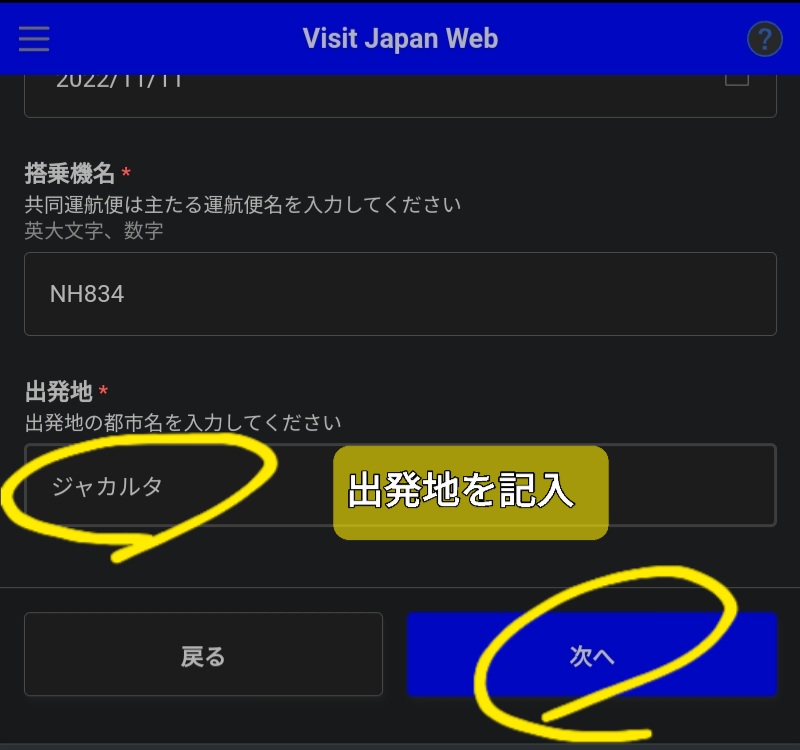
VisitJapanWeb 税関申告4
同伴家族の人数を年齢別に設定して、「次へ」
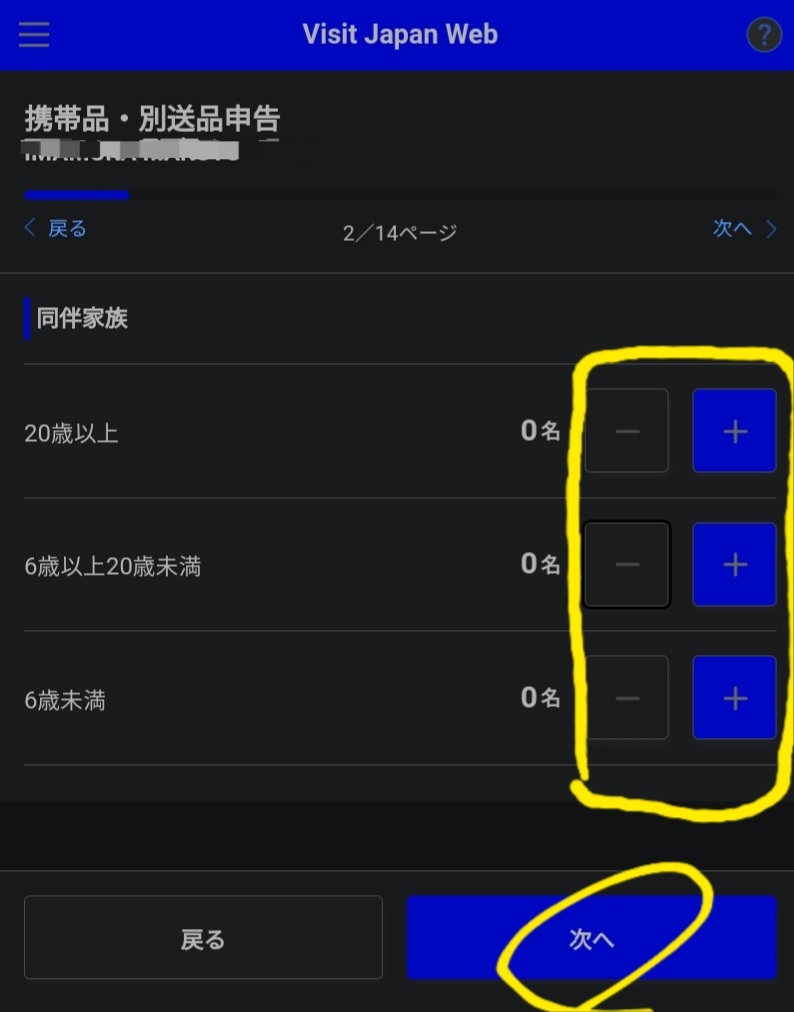
先に入力した日本での滞在先情報が表示されるので、修正項目あれば修正、なければ、「次へ」をクリック。
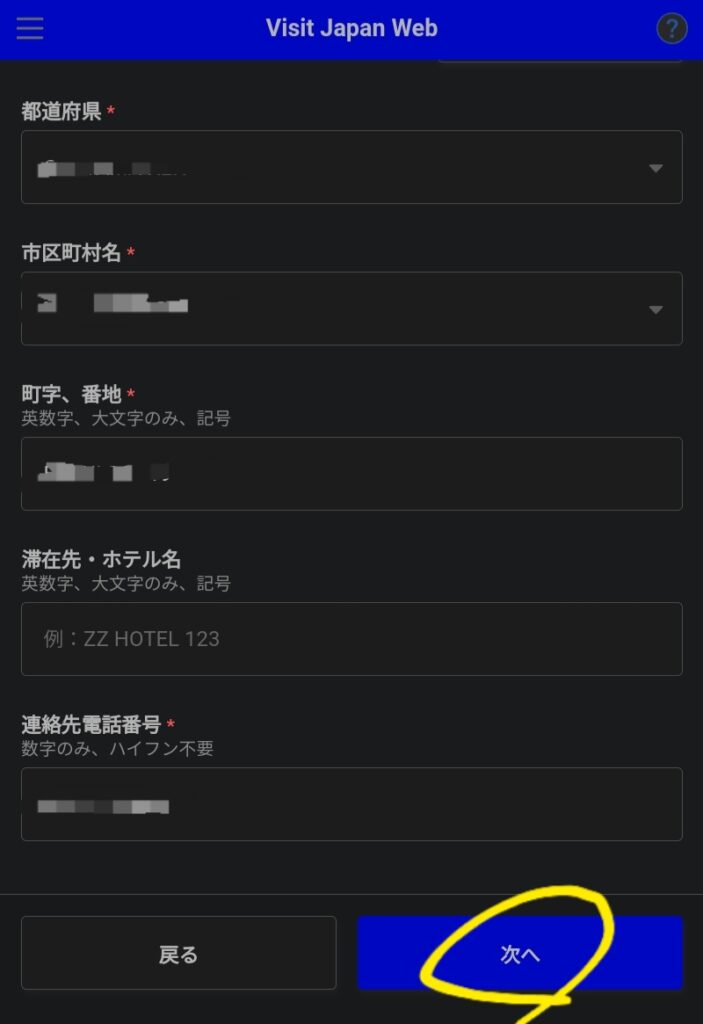
VisitJapanWeb 税関申告6
1.持込み品について➀〜⑥の質問があります。
①日本への持ち込みが禁止されている申告品有無を記入して、「次へ」をクリックします。
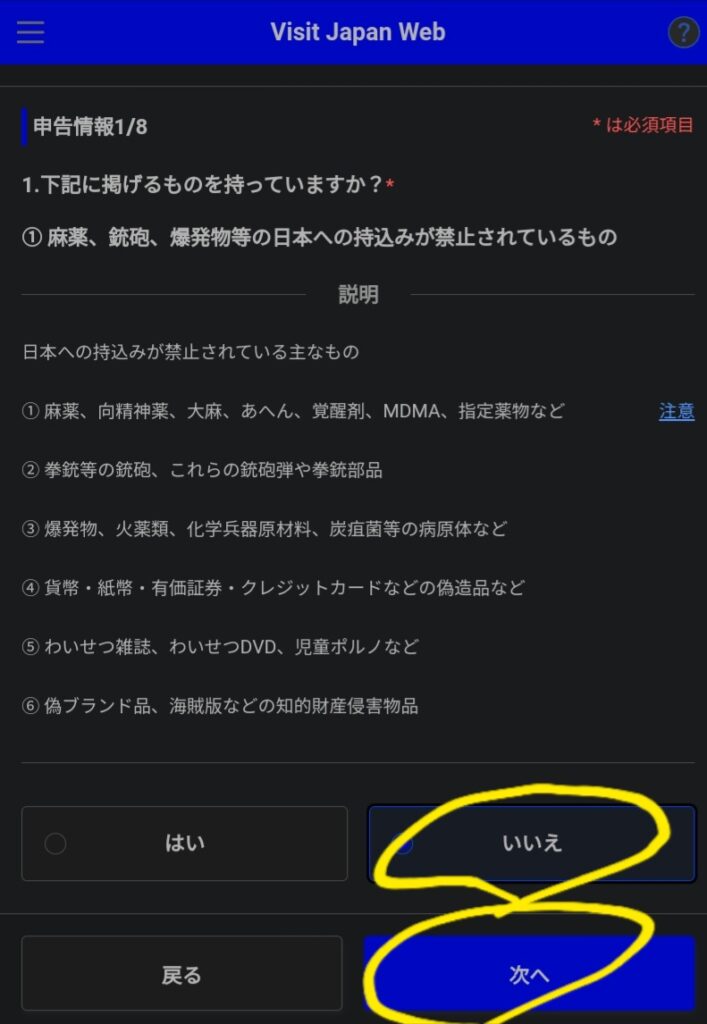
VisitJapanWeb7
②日本への持ち込みが制限されているものの持ち込み有無を記入して、「次へ」をクリックします。
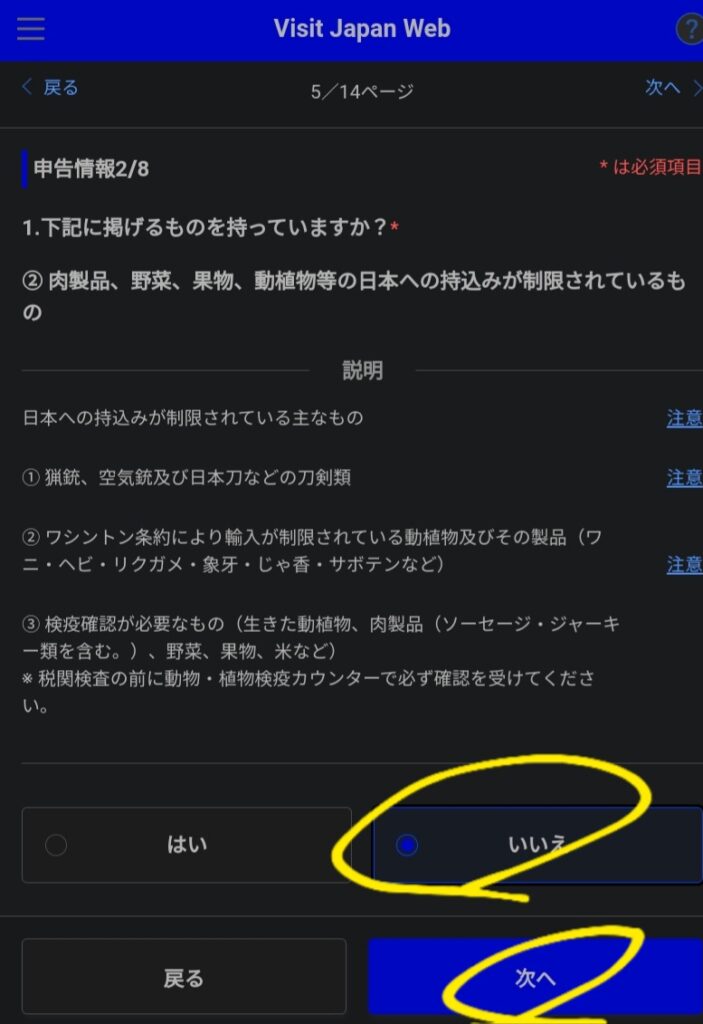
VisitJapanWeb 税関申告8
③金製品、金地金の持ち込み有無をチェックして「次へ」を押します。
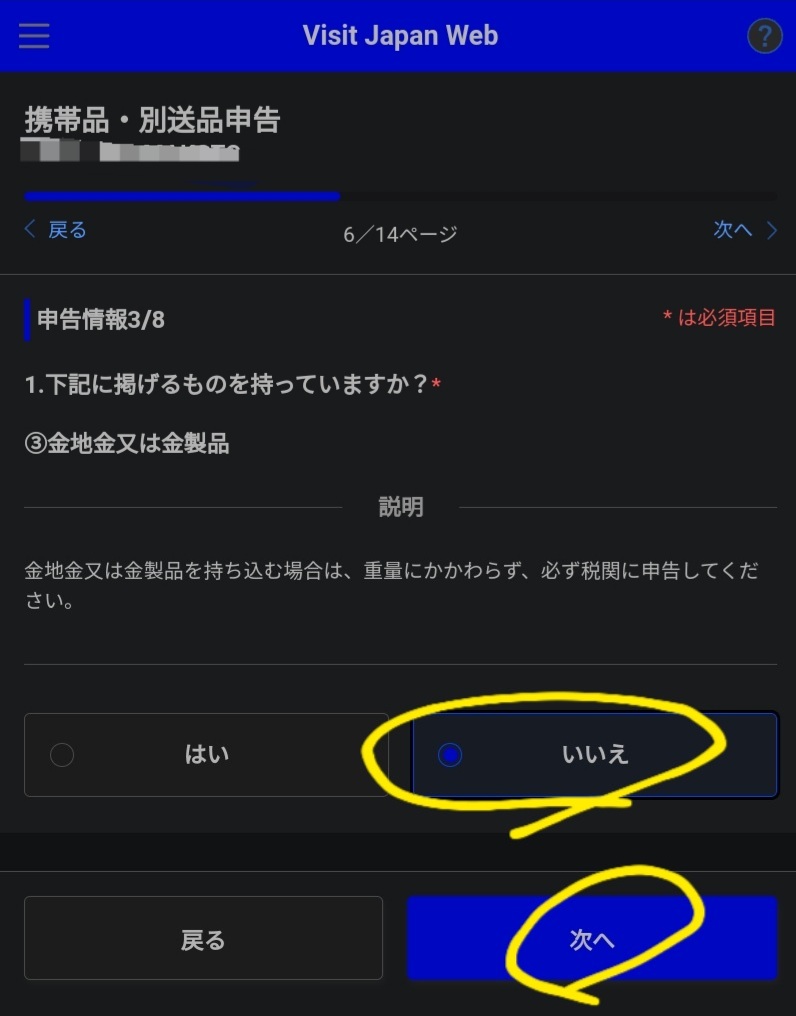
④免税範囲を超える購入品、お土産品、贈答品の有無を記入して「次へ」を押します。
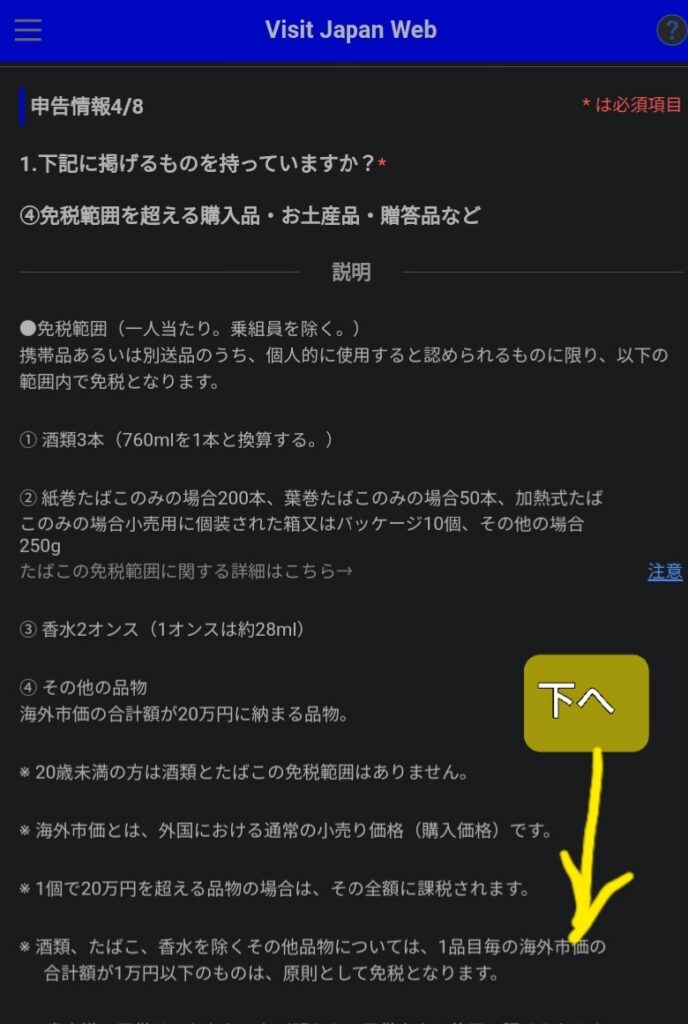
VisitJapanWeb 税関申告12
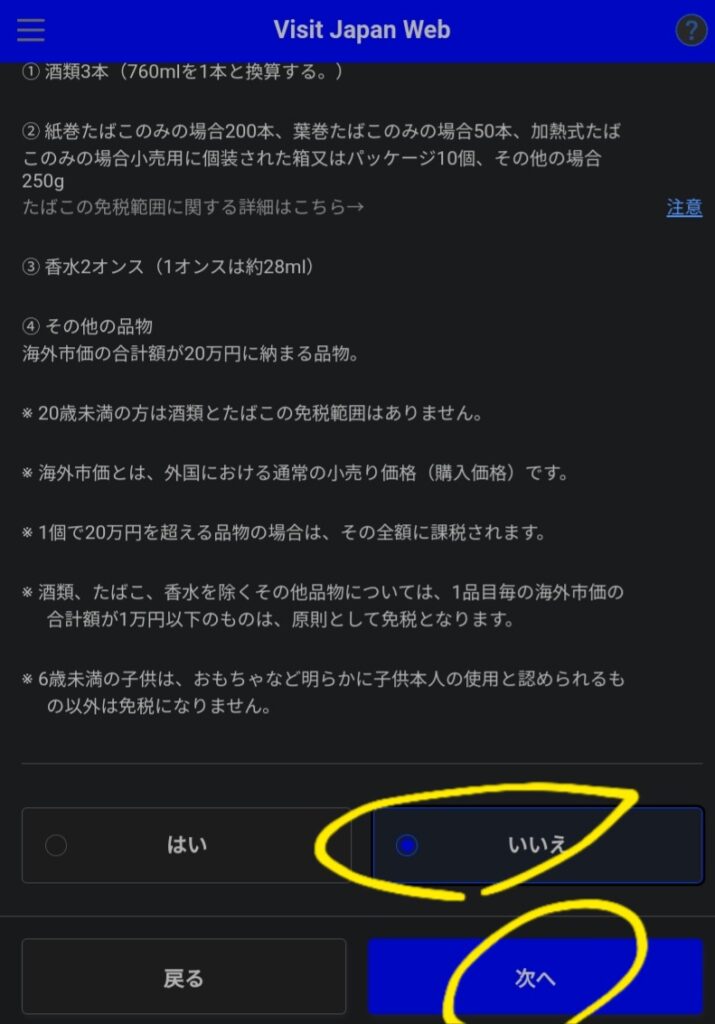
VisitJapanWeb 税関申告13
⑤商業貨物、商品サンプルの有無を回答して「次へ」を押します。
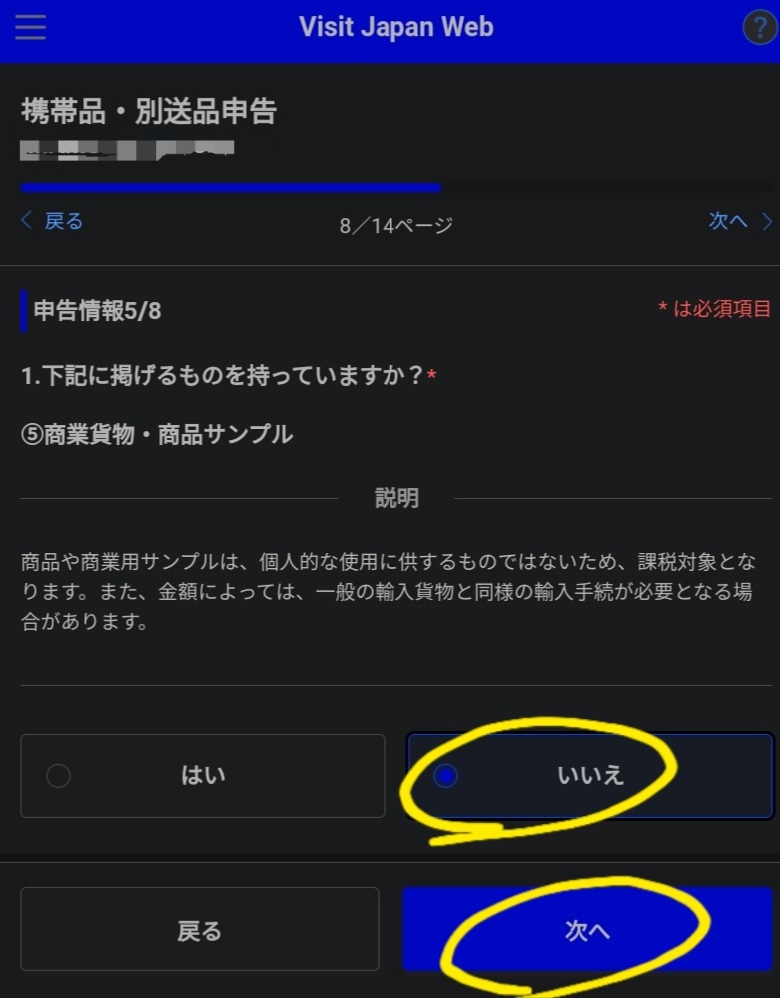
⑥他人から預かった物の有無を回答して「次へ」を押します。
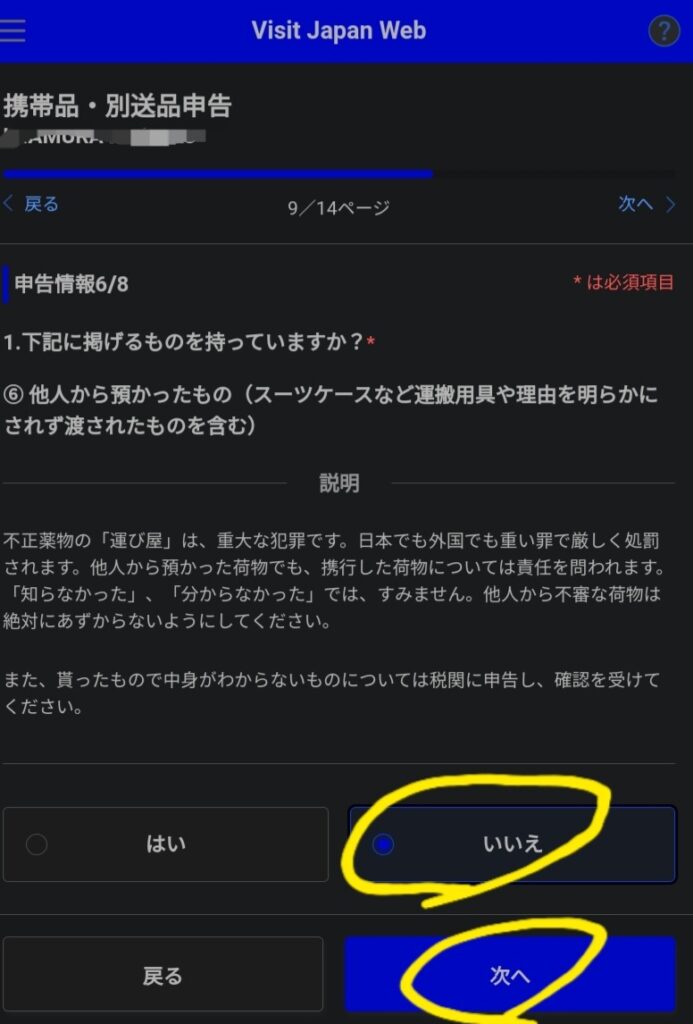
2.100万円を超える現金、貴金属の有無を回答して「次へ」を押します。
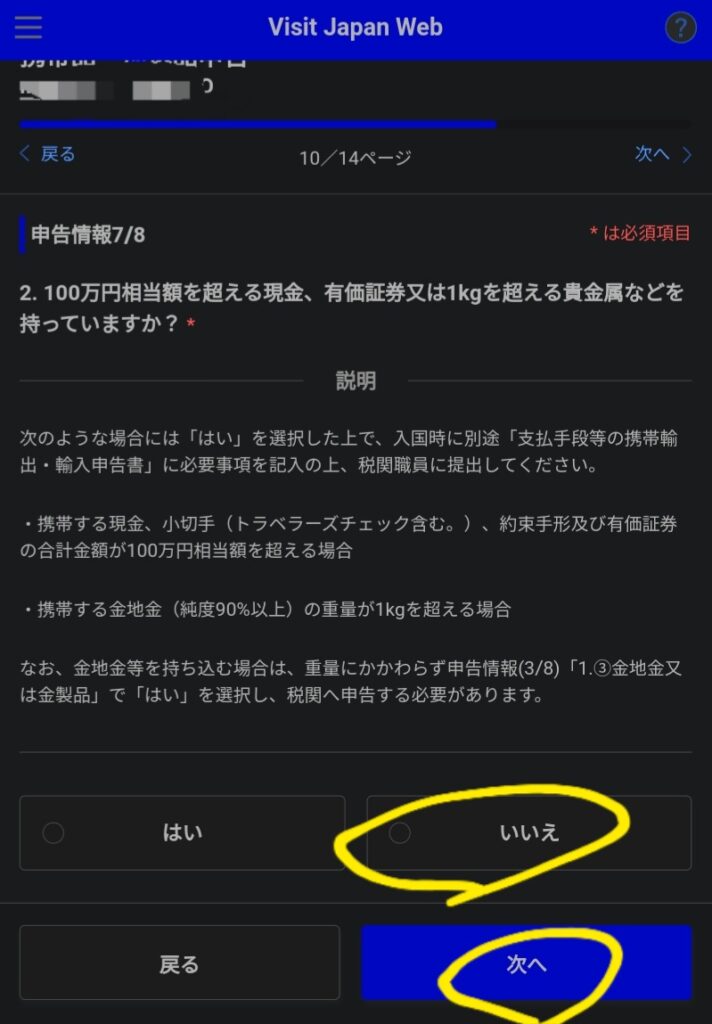
VisitJapanWeb 税関申告16
3.別送品の有無、有る場合は個数を入力して、「次へ」を押します。
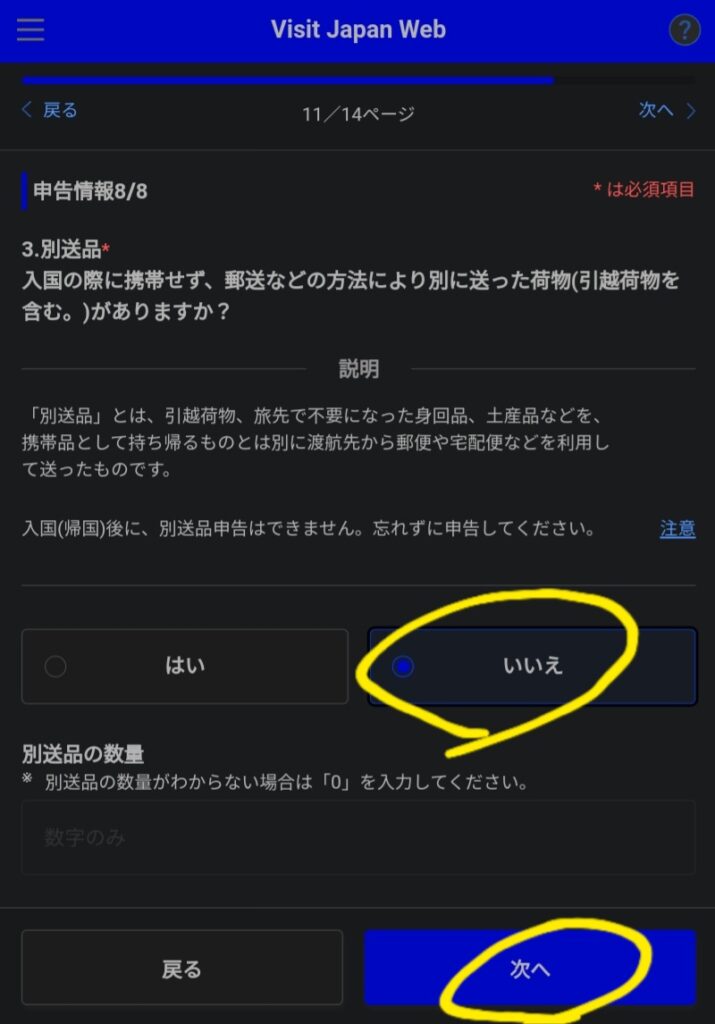
VisitJapanWeb 税関申告17
内容確認画面になりますので、申告内容確認して下にスクロールします。
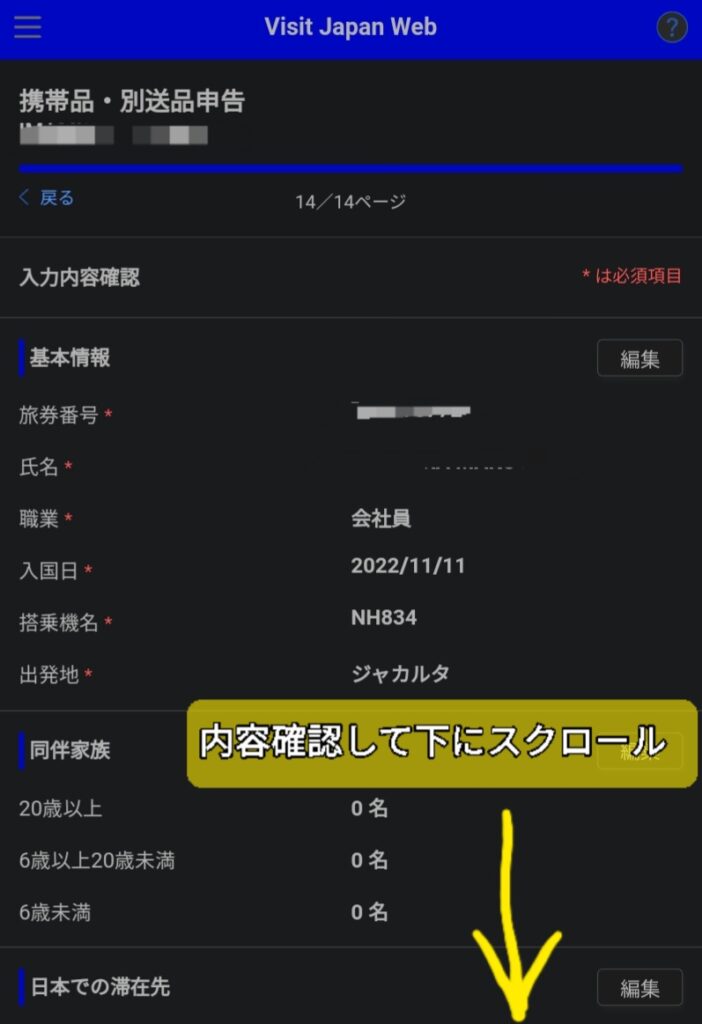
VisitJapanWeb 税関申告18
確認したら、「登録」を押します。
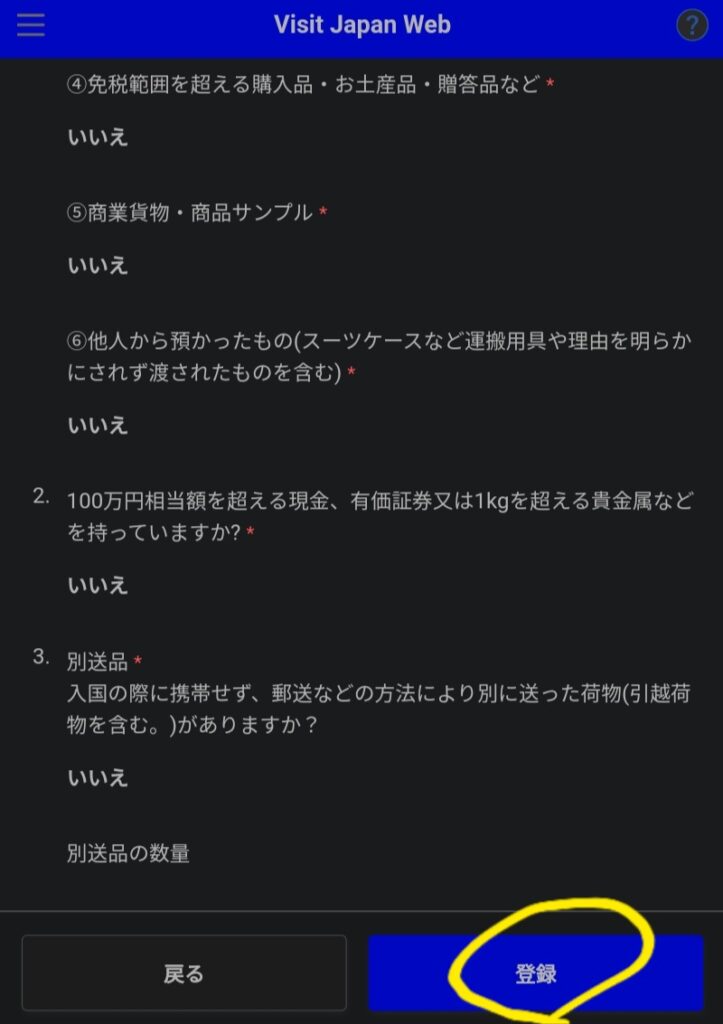
以上で事前税関申告の登録完了です。
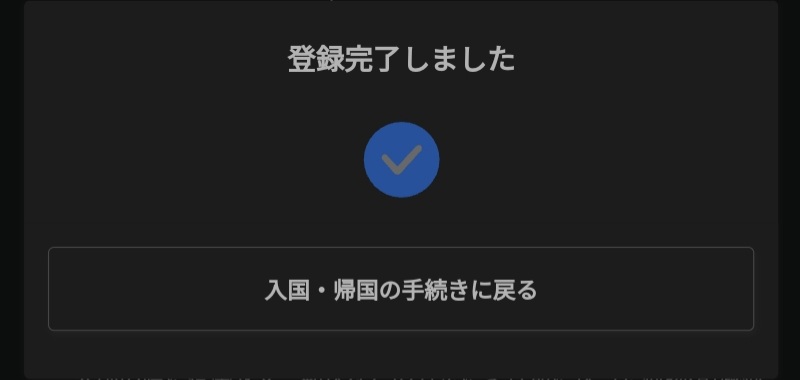
VisitJapanWeb 税関申告20


コメント