詳細解説!日本入国アプリ MySOSの登録方法と検疫手続事前登録(ファストトラック)
今回は日本入国時に必要な、健康居所確認アプリ(MySOS)の登録方法を解説します。また、MySOSで可能となりました、検疫手続事前登録(ファストトラック)についても詳しく説明します。
空港到着時に、アプリが登録されているかチェックされ、未登録ならばその場で登録することも可能ですが、速やかに入国手続きを済ませるためにも、時点にアプリのダウンロードから登録までを済ませておくことを、強くオススメします。
登録がまだの方はこの記事で、アプリのダウンロードから登録まで、世界で1番詳しく(?)説明してますので、ぜひご参考にしてください。なお、日本入国時に必要なアプリについては、下記の厚生労働省のホームページに詳しく記載されていますので、合わせてご参照下さい。
今回のポイントは次の3つです。
では、パスポートとフライトチケット、ワクチン接種証明書と検査証明書を用意して、イザ登録!
詳細は以下のリンク先をご確認ください。
(PC)==> https://www.anzen.mofa.go.jp/
1.アプリのダウンロード
日本入国時に必要なアプリの一覧です。この中から、「健康居所確認アプリ(MySOS)をダウンロードします。
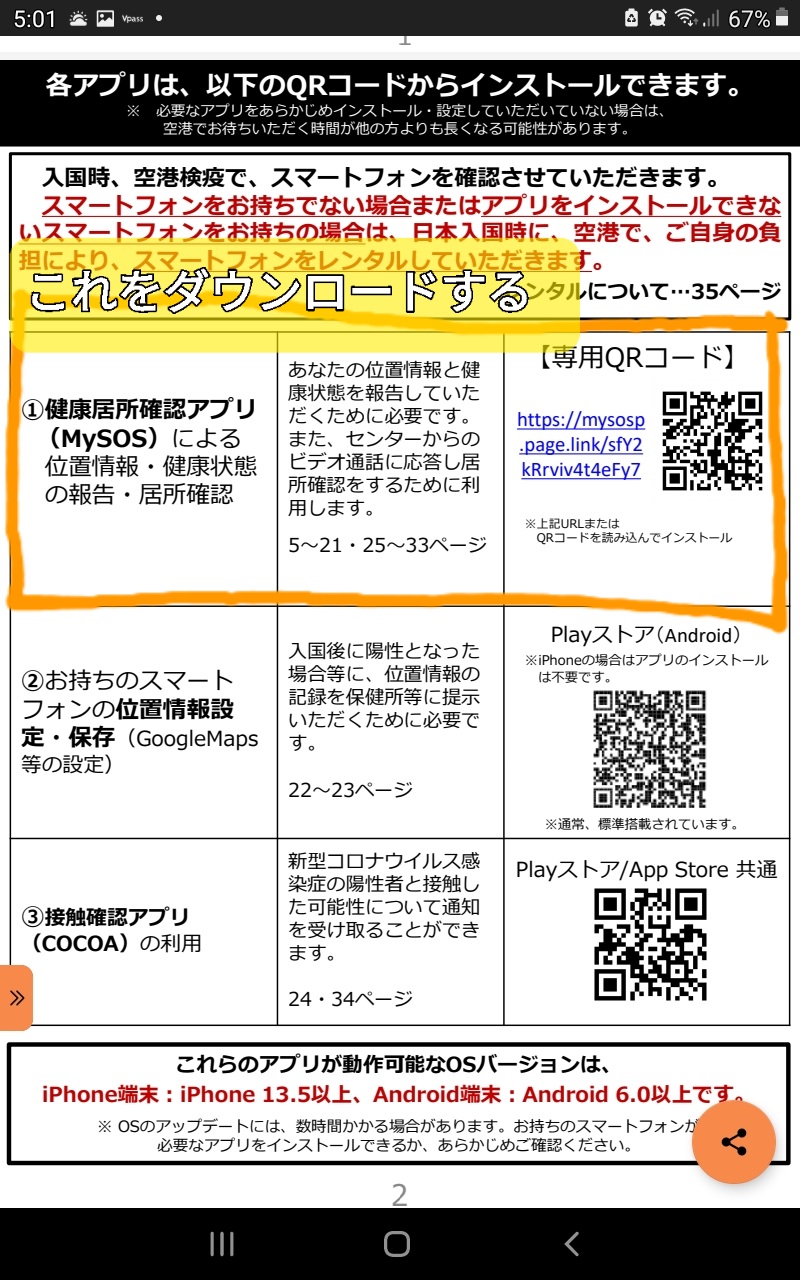
日本入国時に必要なアプリ一覧
ダウンロードは、上記のQRコードを読み取るか、下記URLから行って下さい。

詳しくは下記の厚生労働省サイトを参照下さい。
2.MySOSの登録方法
アプリのダウンロードが出来たら、MySOSを立ち上げて、登録を行います。
起動したときの画面が、こちら。
 最初に利用規約が表示されますので1番下までスクロールして行って下さい。
最初に利用規約が表示されますので1番下までスクロールして行って下さい。

MySOS 2
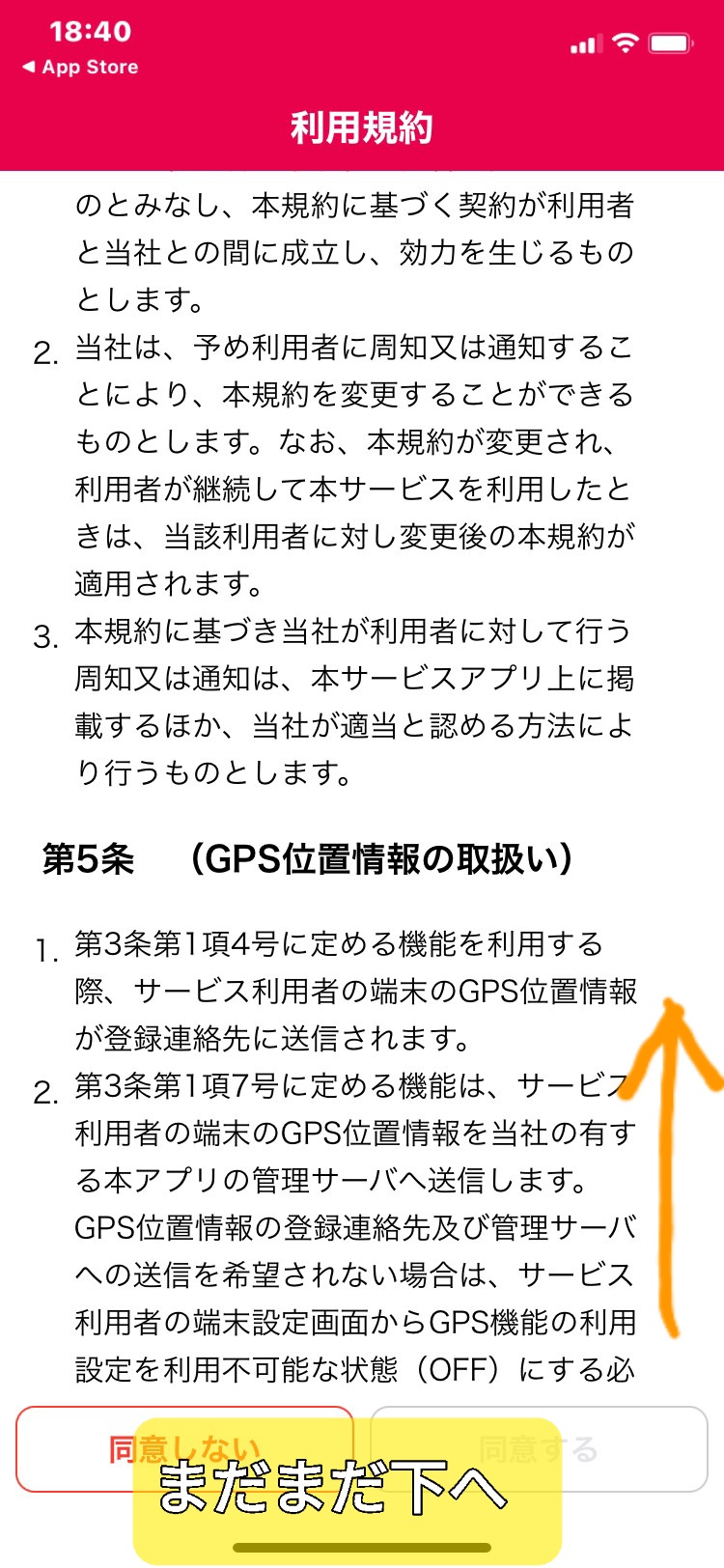
1番下までたどり着いたら、「同意する」をクリック。
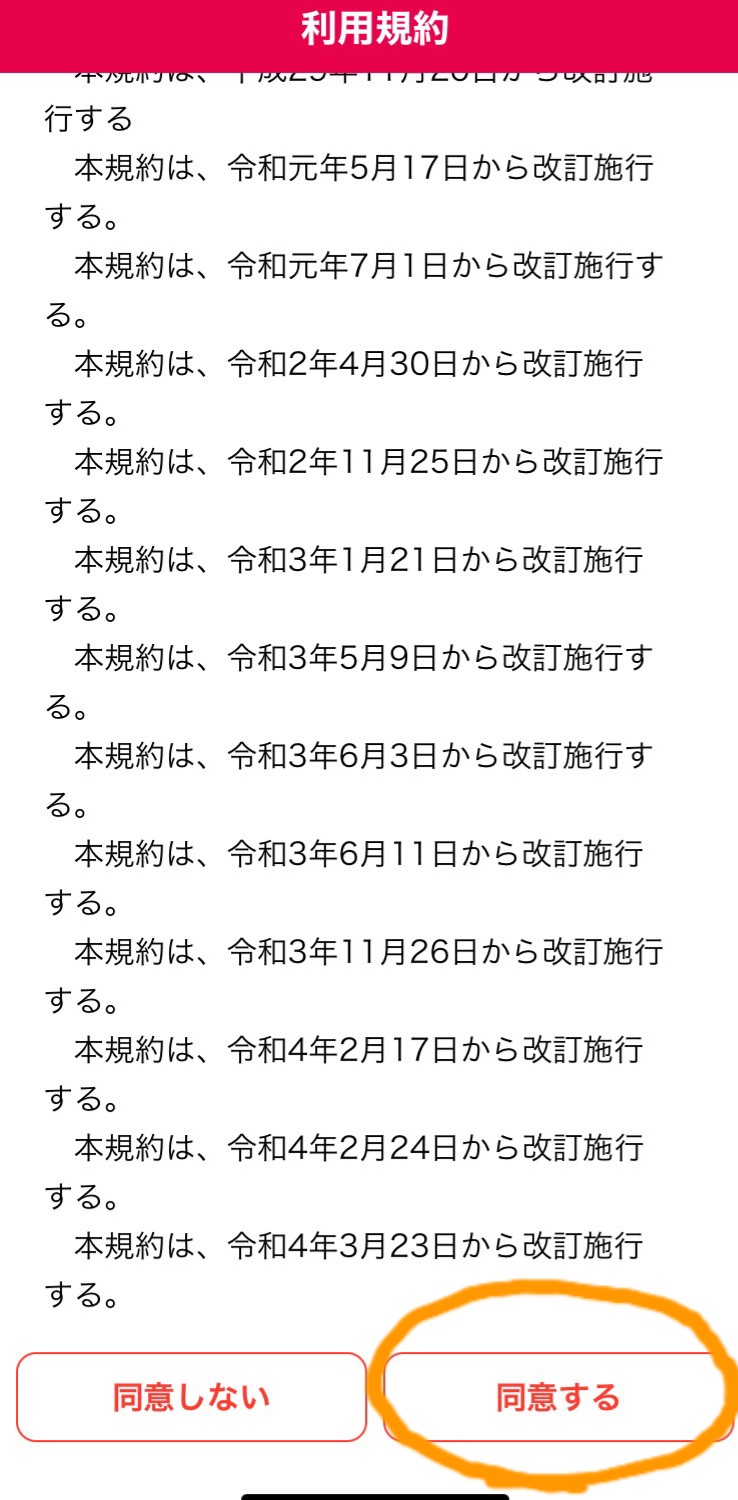
MySOS 3
次は、プライバシーポリシー画面になるので、同じように下までスクロールしていく。
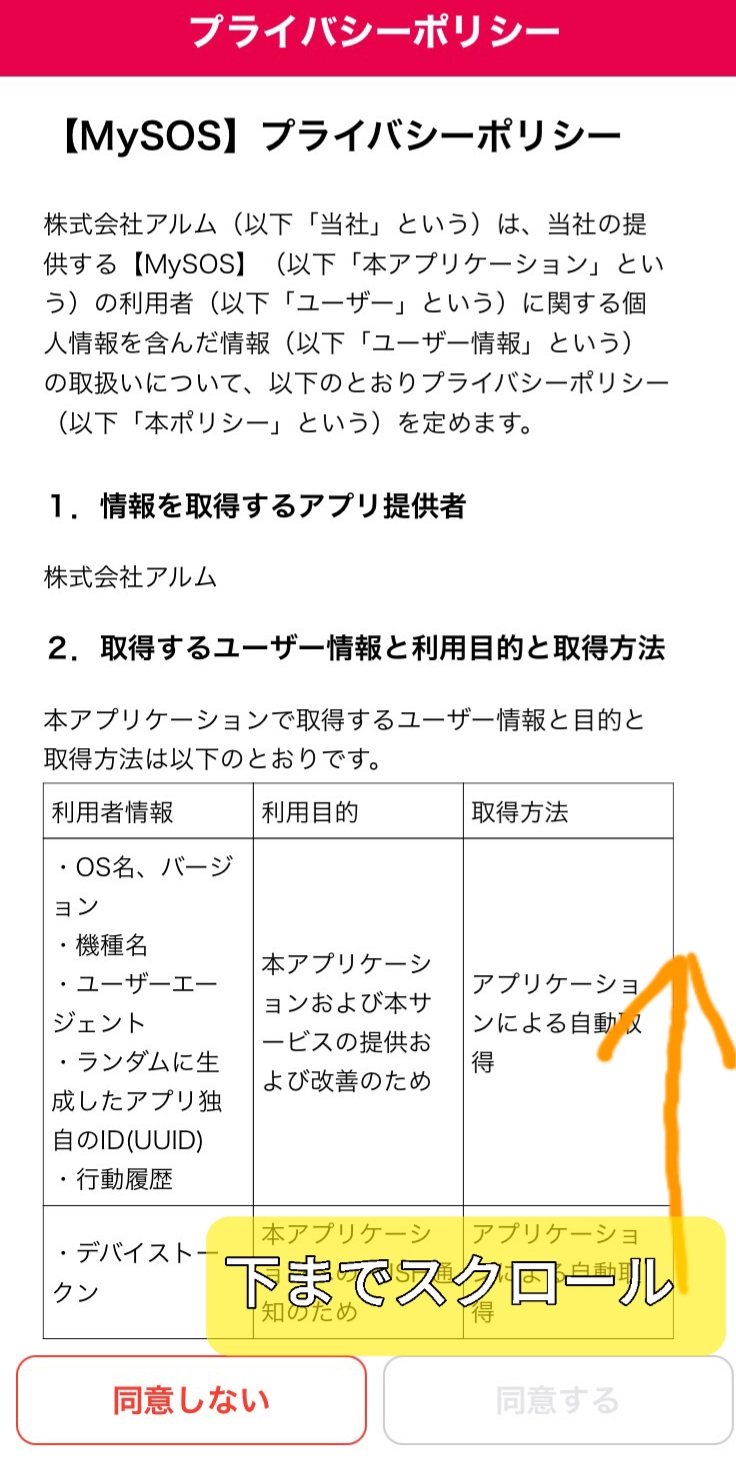
MySOS 4
1番下までスクロールしたら、同意する をクリック。
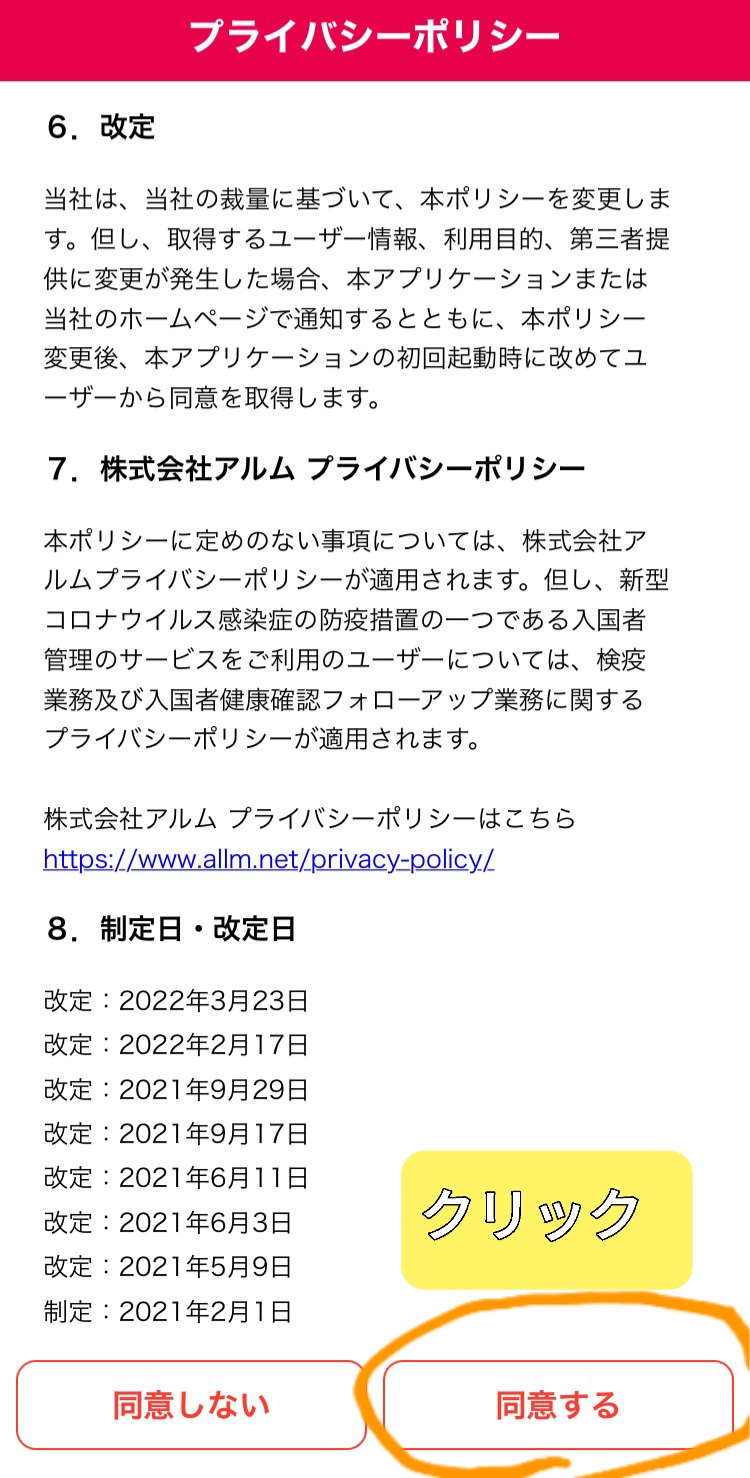
MySOS 5
すると、今度は
「MySOSからの通知を許可しますか?」というウィンドウが開くので、「許可」をクリック。
(許可しないと、入国できないんだろーが!)
入国後、隔離期間中はMySOSから、随時連絡が来ますので、必ず対応するようにしてください。ちゃんと隔離生活をしているか、TV電話で部屋の中を映すように要請されることもあります。
次に、「日本に入国する皆様へ」の画面になりますから、内容確認して、「確認」をクリック。

MySOS 6
次の画面になりますので内容確認して、「確認」をクリック。
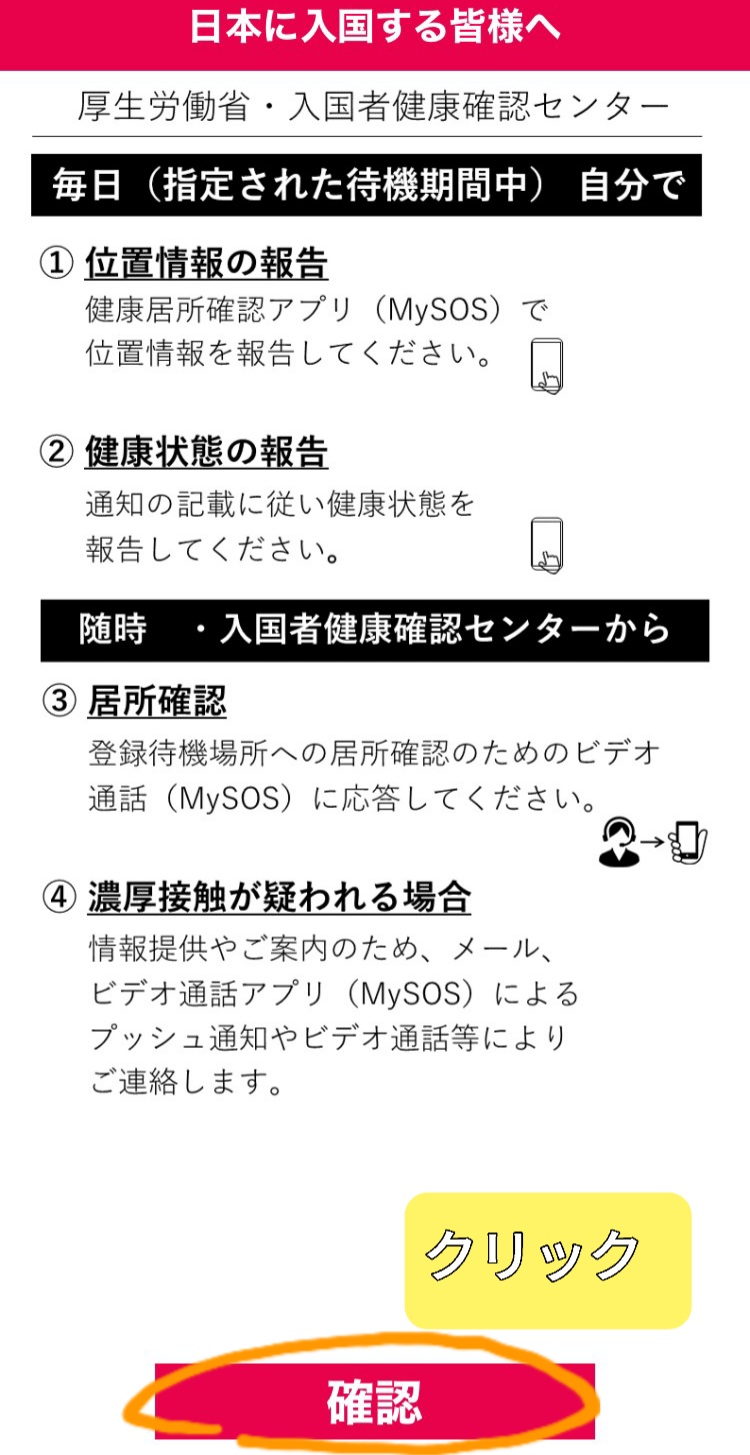
MySOS 7
「必要時、自分で」の項目が表示されますから、「確認」をクリック。
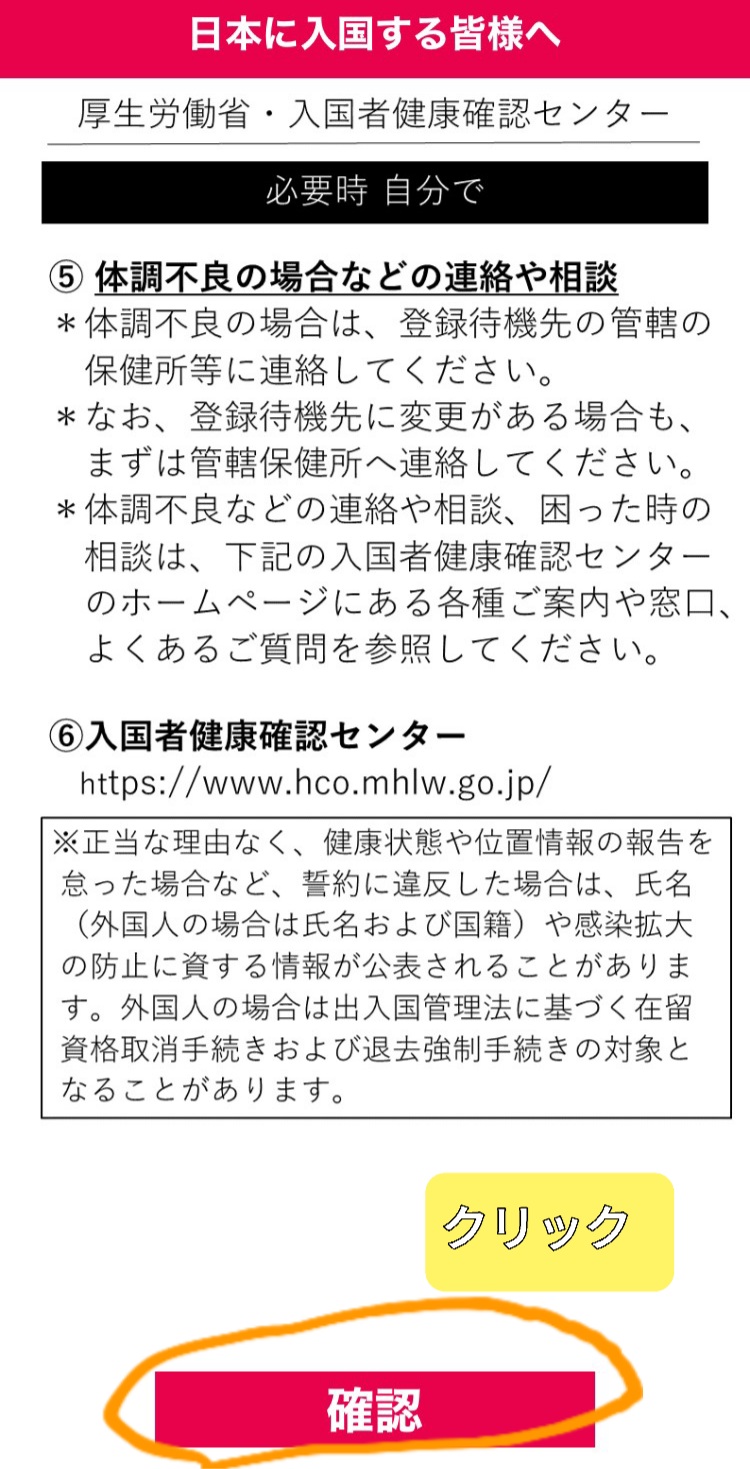
MySOS 8
次にプライバシーポリシーが表示されますので、下へスクロール。
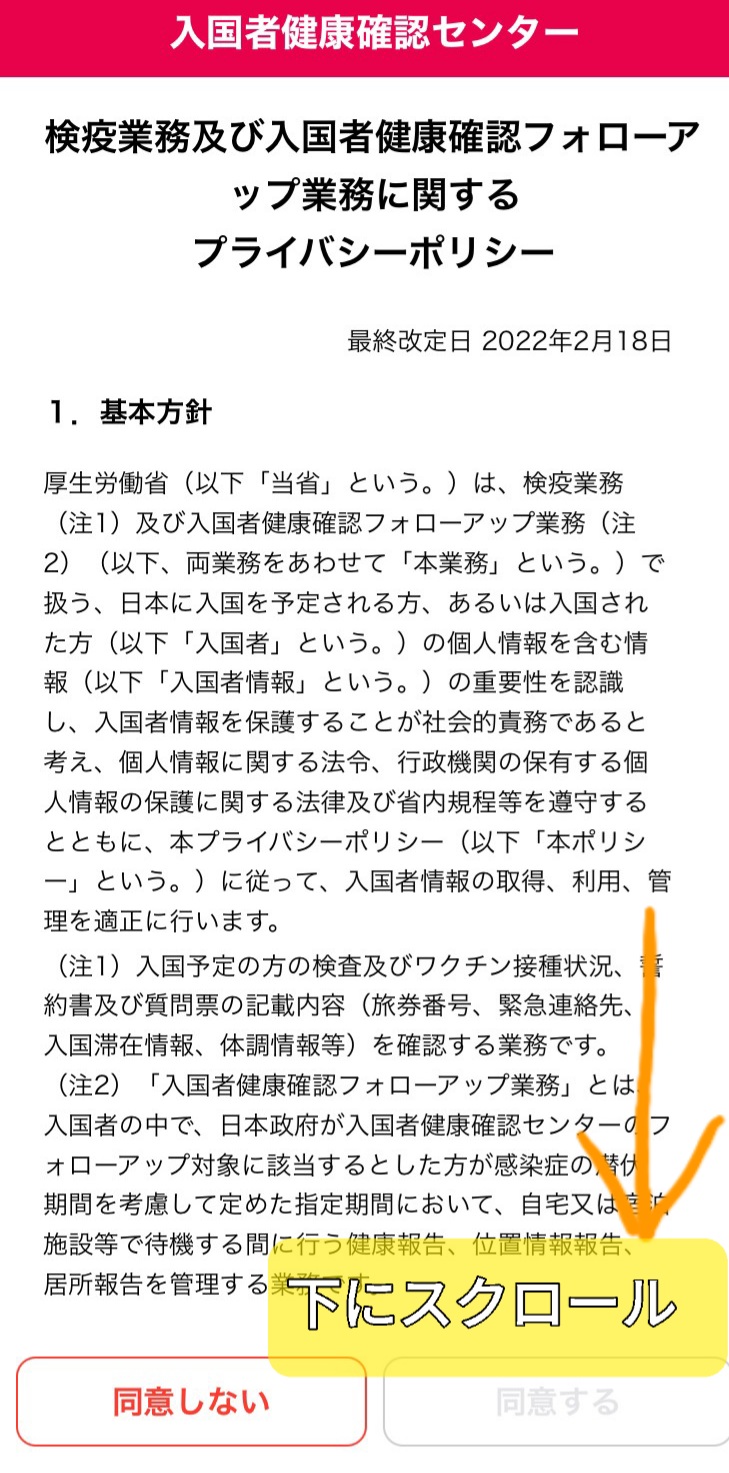
MySOS9
1番下までスクロールしたら、同意する をクリック。
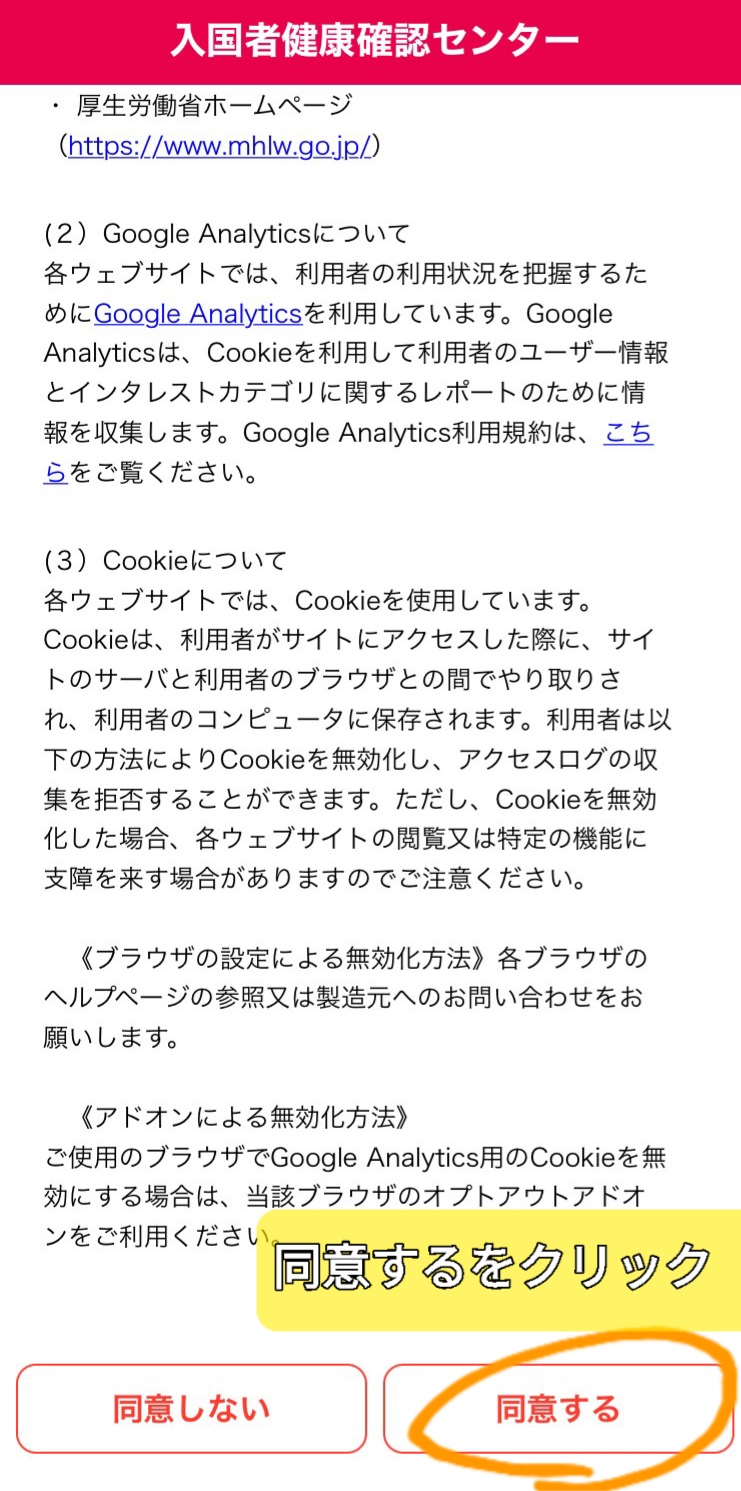
MySOS10
次にアカウント登録画面になりますので、パスポートと同じ内容で各項目を入力します。
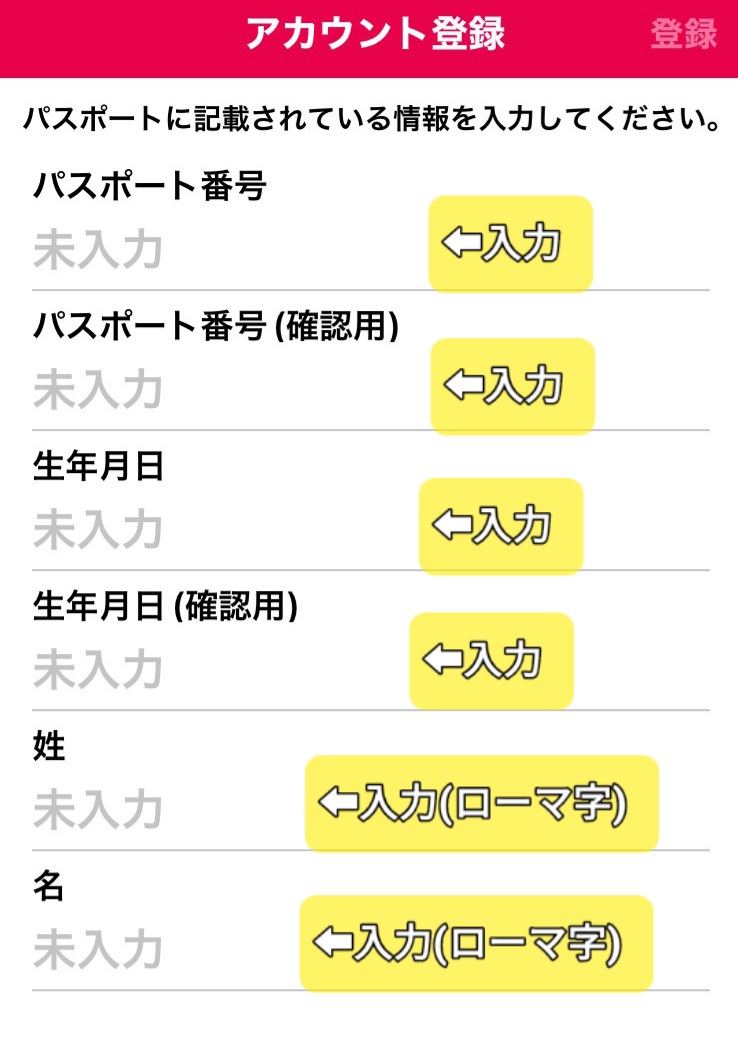
MySOS11
全て入力したら、右上の「登録」を押します。
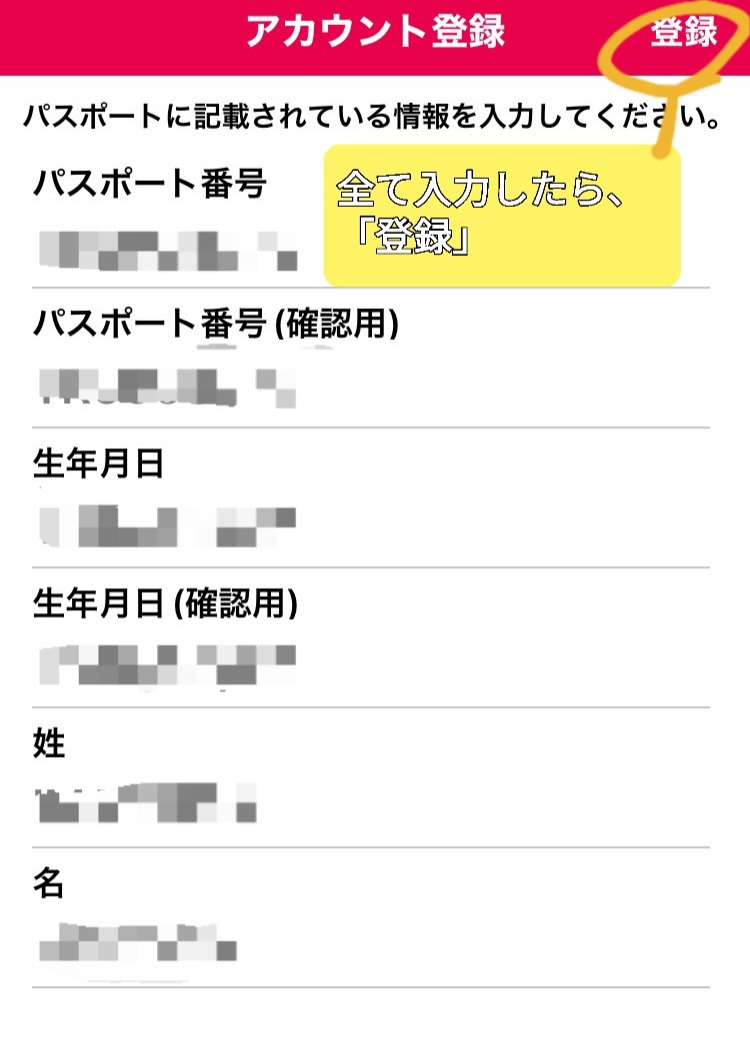
MySOS12
入力内容の確認画面が出ますので、確認して「はい」を押します。
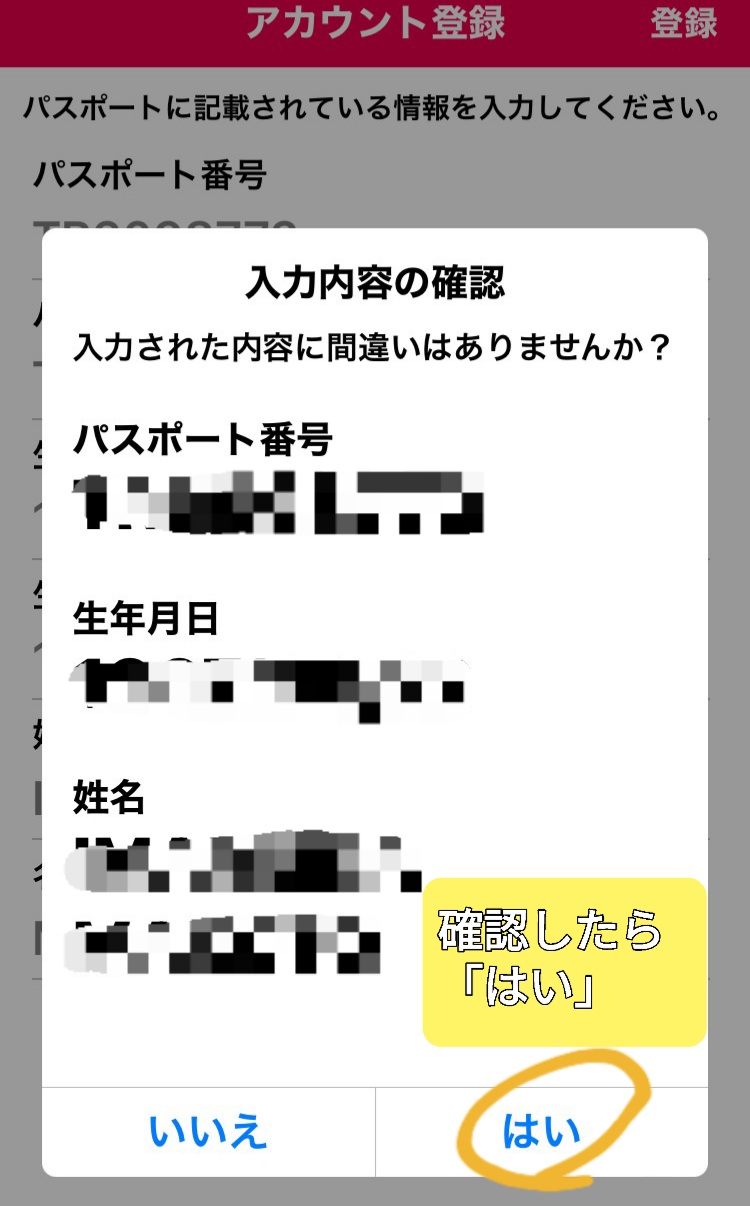
MySOS13
「マイクへのアクセスを求めています。」と表示が出るので、「OK」を押します。
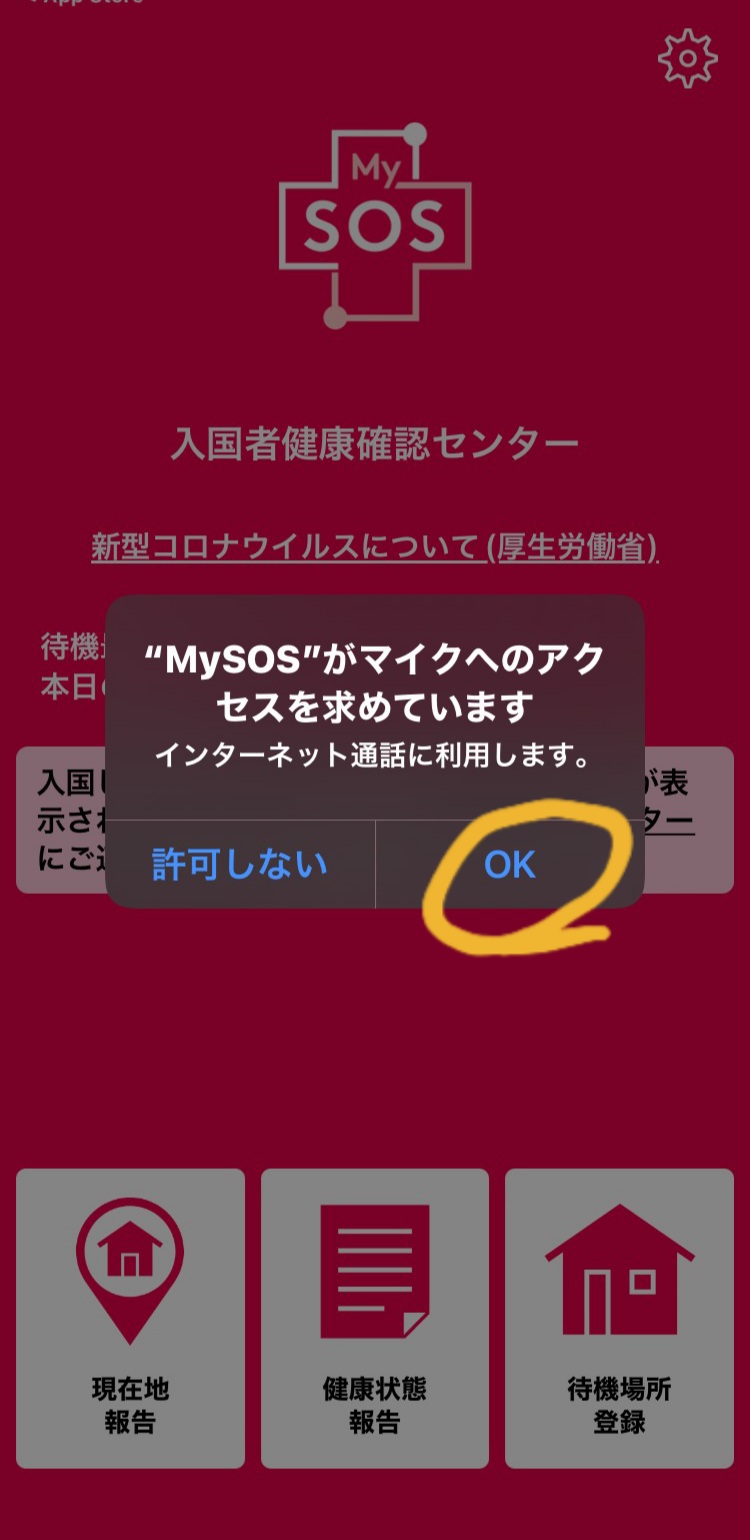
MySOS14
「カメラへのアクセスを求めています。」と表示されますので「OK」を押します。
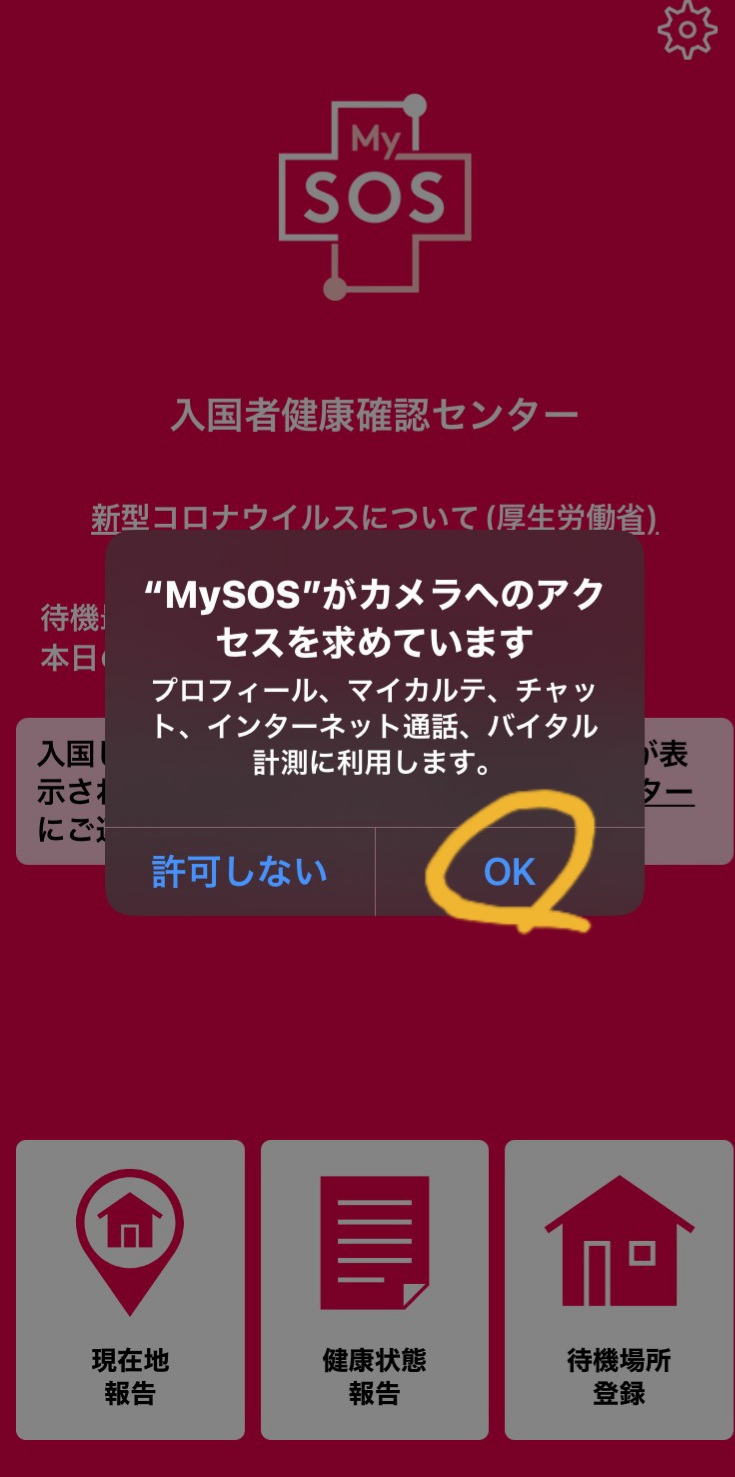
MySOS15
位置情報のアクセス許可の確認が出ますので、「許可」を押す。
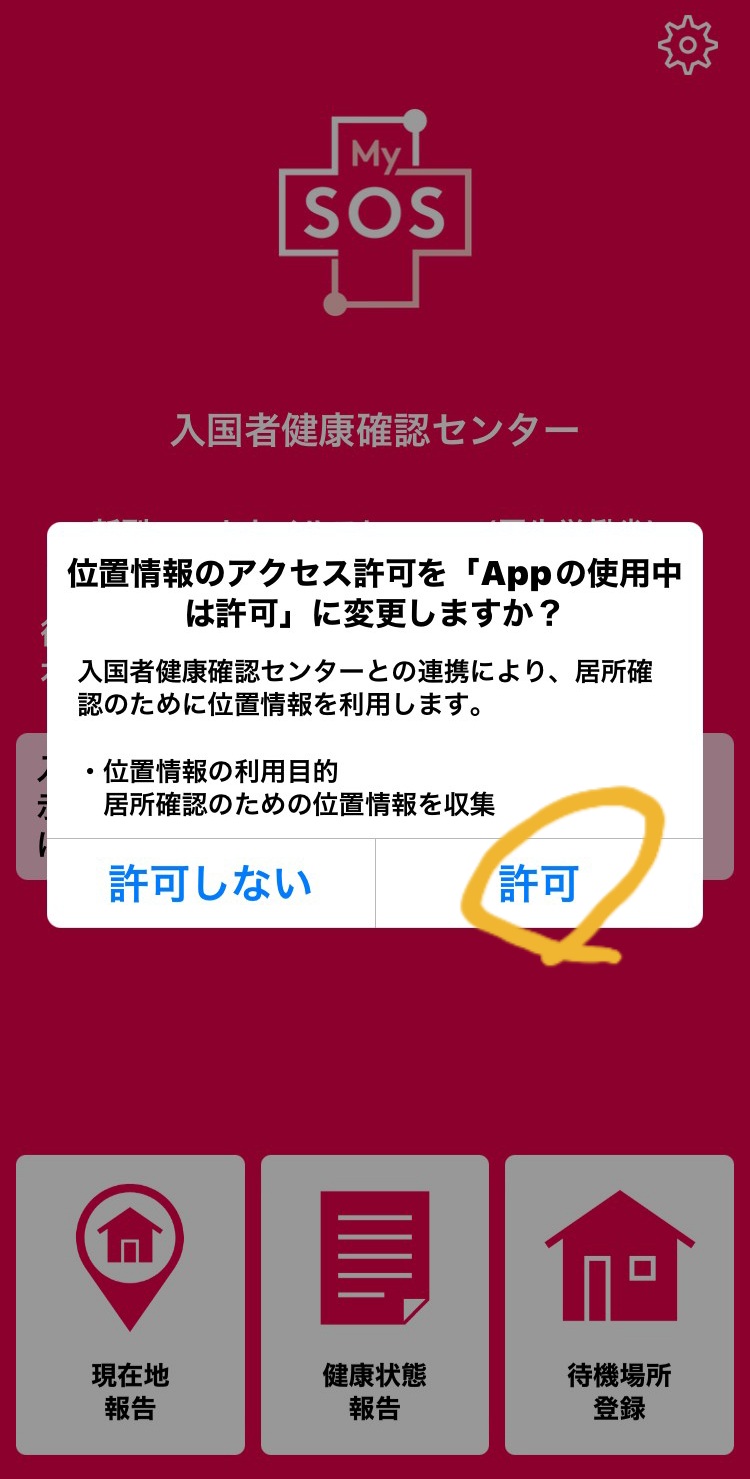
MySOS16
位置情報の使用許可確認を聞いてきますので、「Appの使用中は許可」を押す。
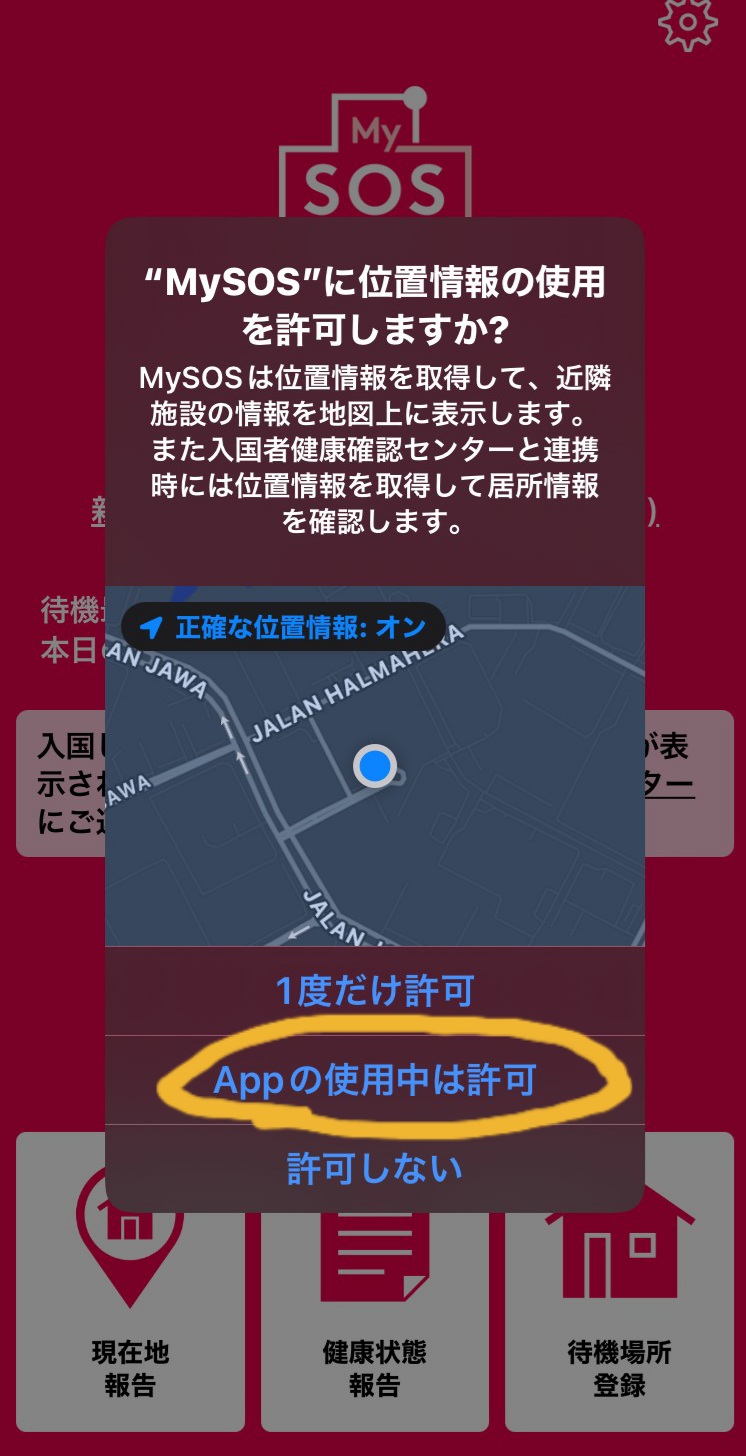
MySOS17
同行の子供の確認がありますので、いなければ「いいえ」。いる場合、「はい」を押すと同じ端末で子供さんもフォローされます。
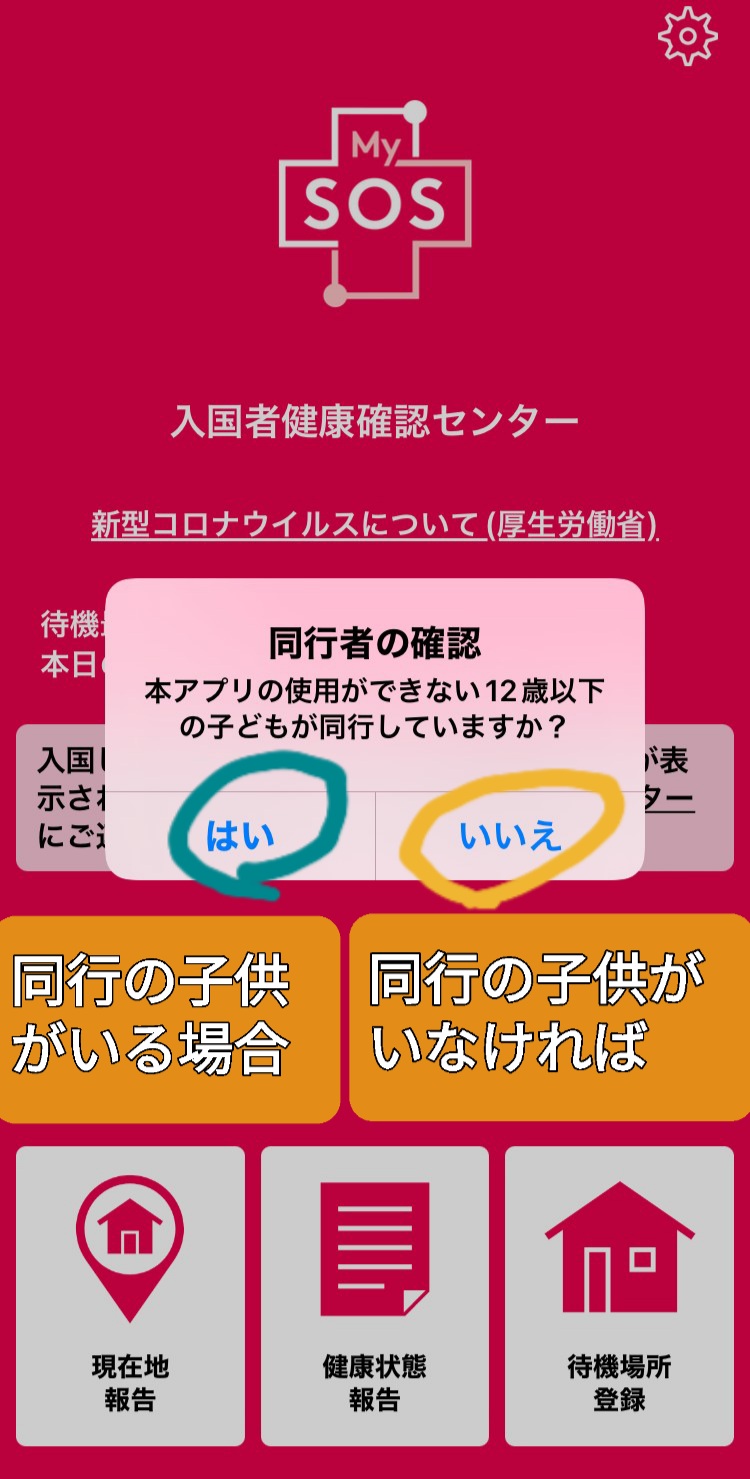
MySOS18
以上で登録は完了です。続いて、日本入国時の検疫手続事前登録(ファストトラック)ができますので、必ず事前手続をしておきましょう。
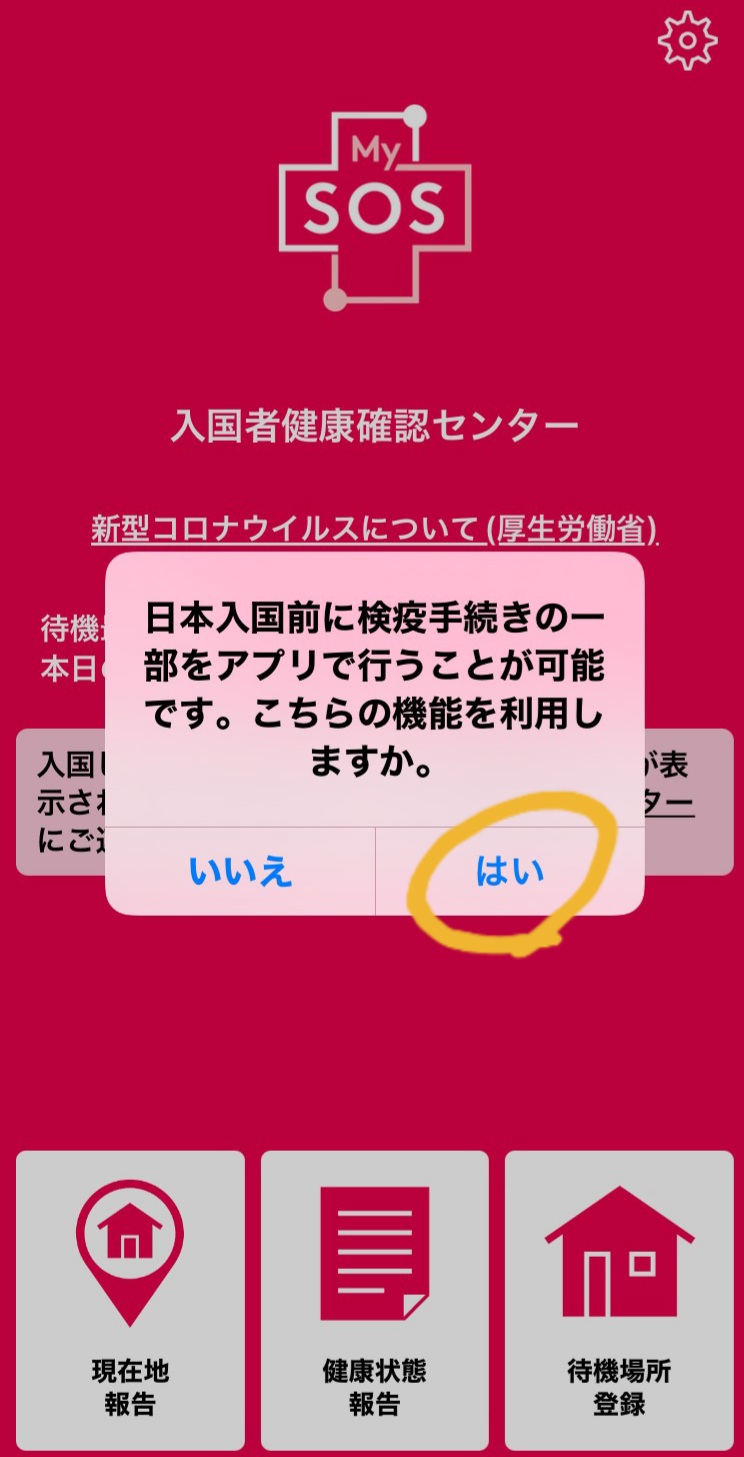
MySOS19
3.事前検疫手続登録 (ファストトラック)
MySOSでは、空港での検疫手続の事前登録(ファストトラック)が出来ます。空港到着時の検疫手続が30分は早くなりますから必ず事前登録してMySOSが緑色の画面になった状態にしておきましょう。
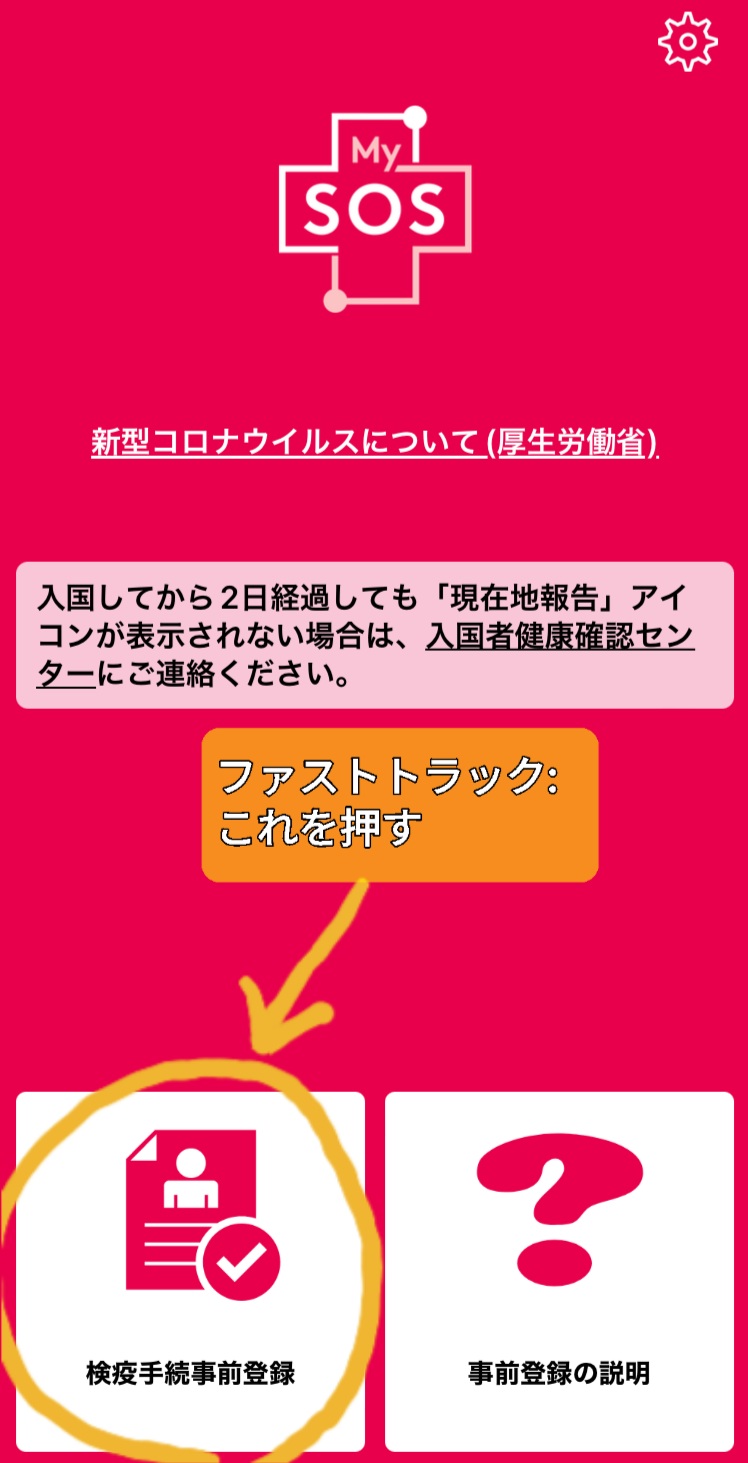
MySOS ファストトラック1
検疫手続の事前登録には
- 質問票Web
- 誓約書
- ワクチン接種証明書
- PCR検査証明書
の4項目が必要です。
質問票Web
事前登録画面から「質問票WEB」を選びます。
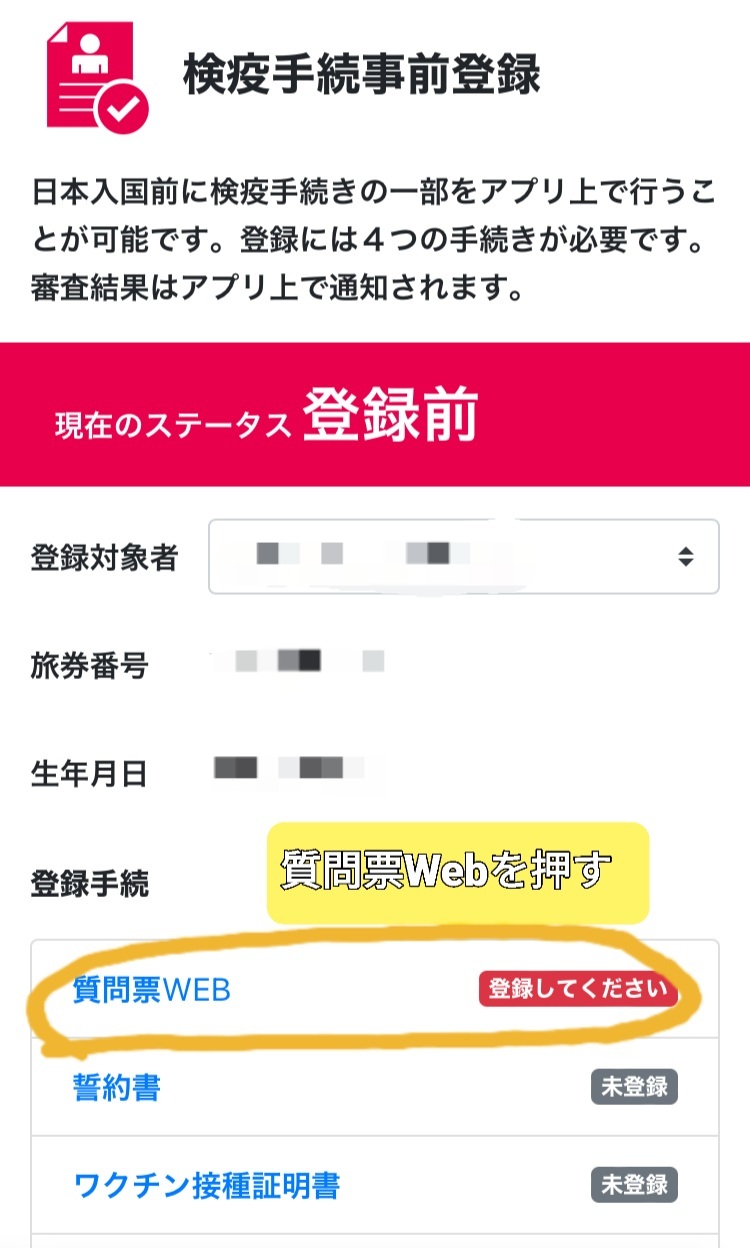
MySOS ファストトラック2
質問票回答受付画面になりますから、下へスクロール。
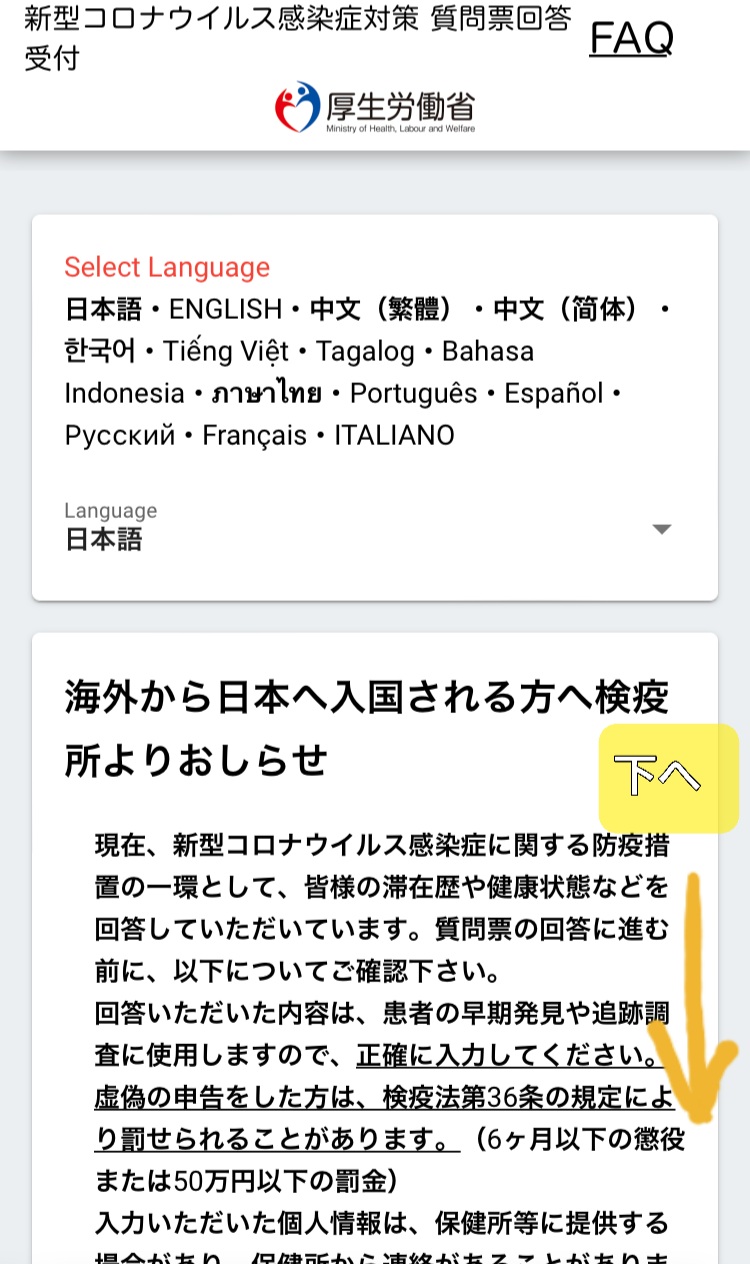
MySOS ファストトラック3
画面の1番下までスクロールしたら「次へ」
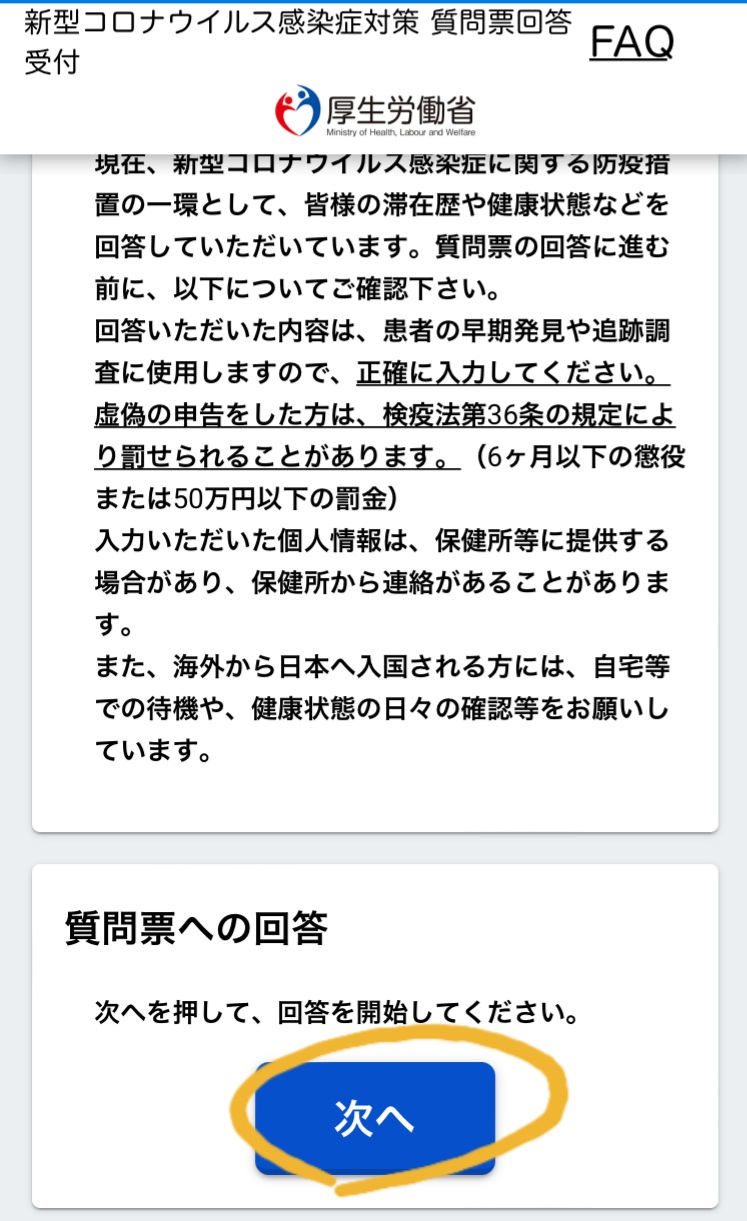
MySOS ファストトラック5
次から質問票の入力です。表示される質問に一つずつ回答さしていきます。
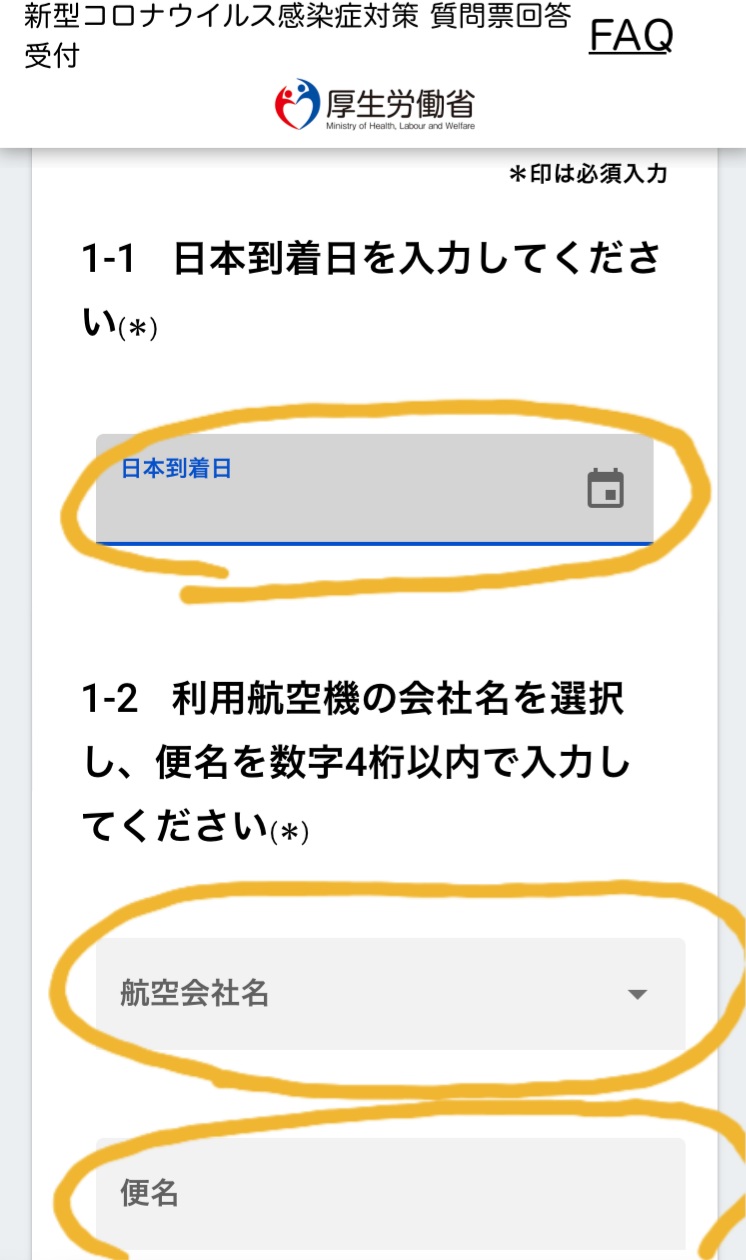
MySOS ファストトラック6
日本到着日:カレンダーマークをクリックして、カレンダーから入力します。
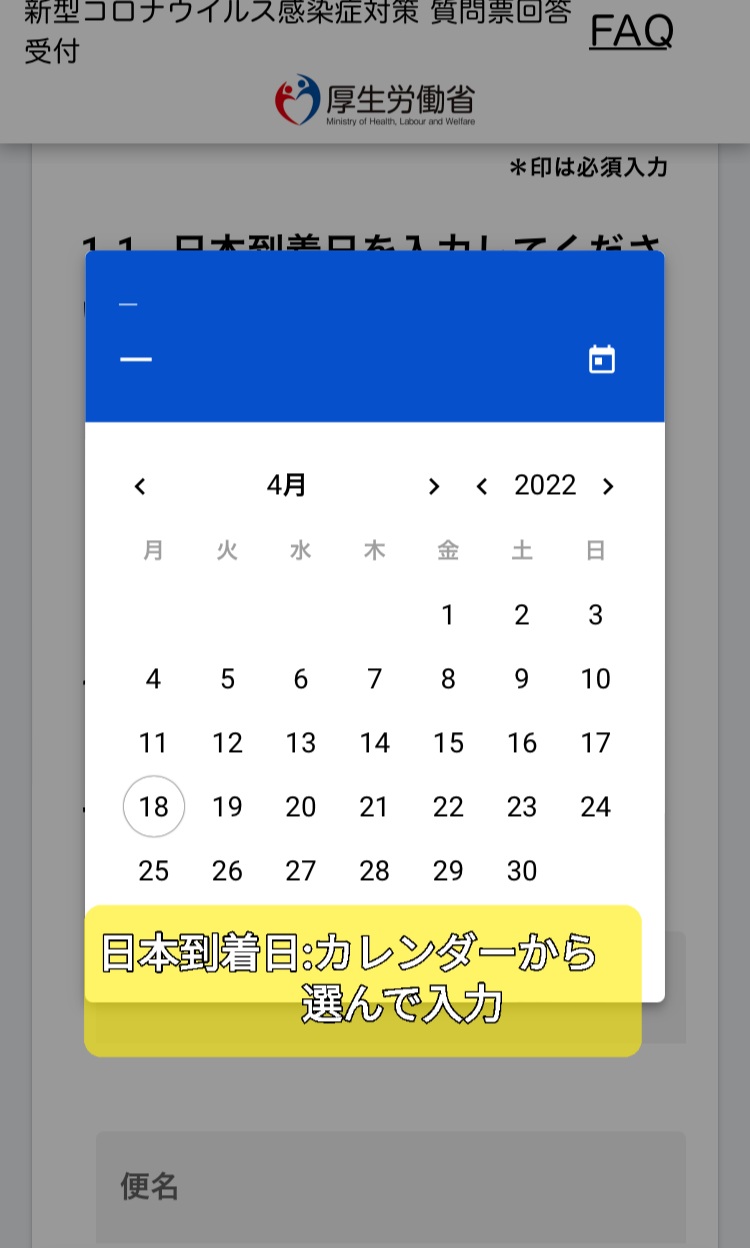
MySOS ファストトラック7
航空会社(選択)と便名(番号)をそれぞれ入力します。
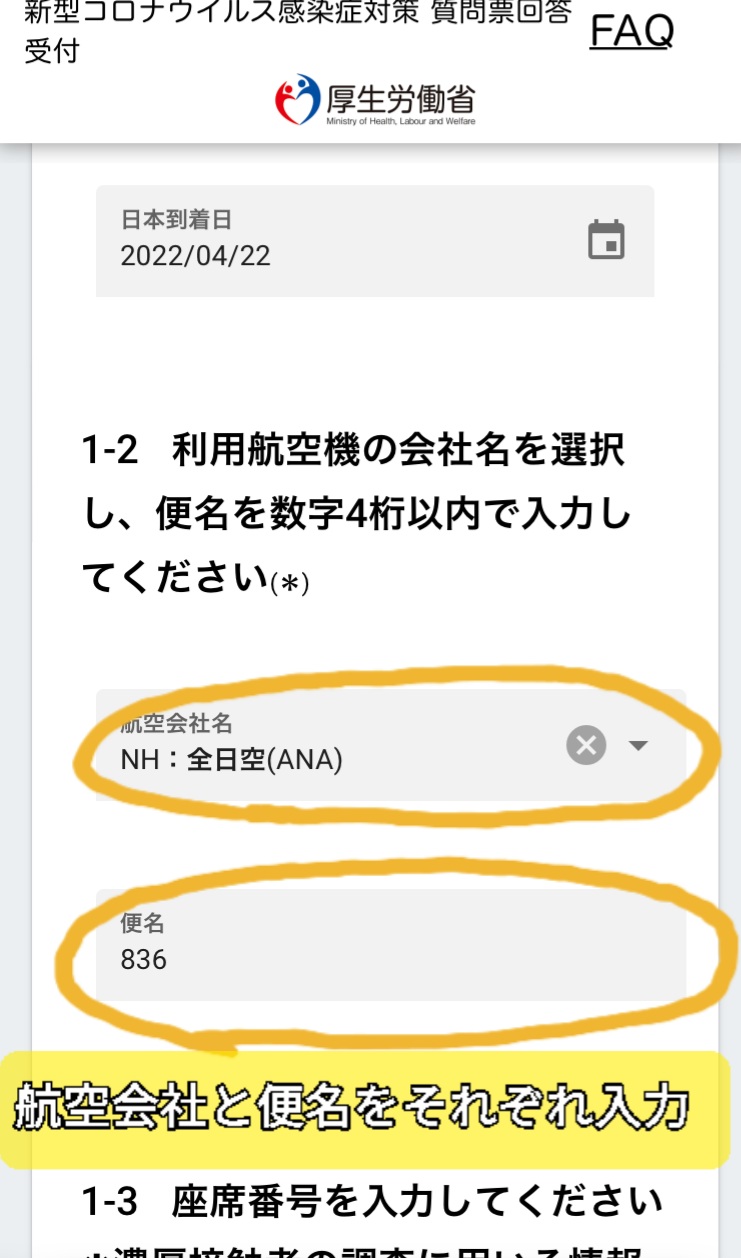
MySOS ファストトラック8
予約しているフライトの座席番号(数字とアルファベット)をそれぞれ入力します。
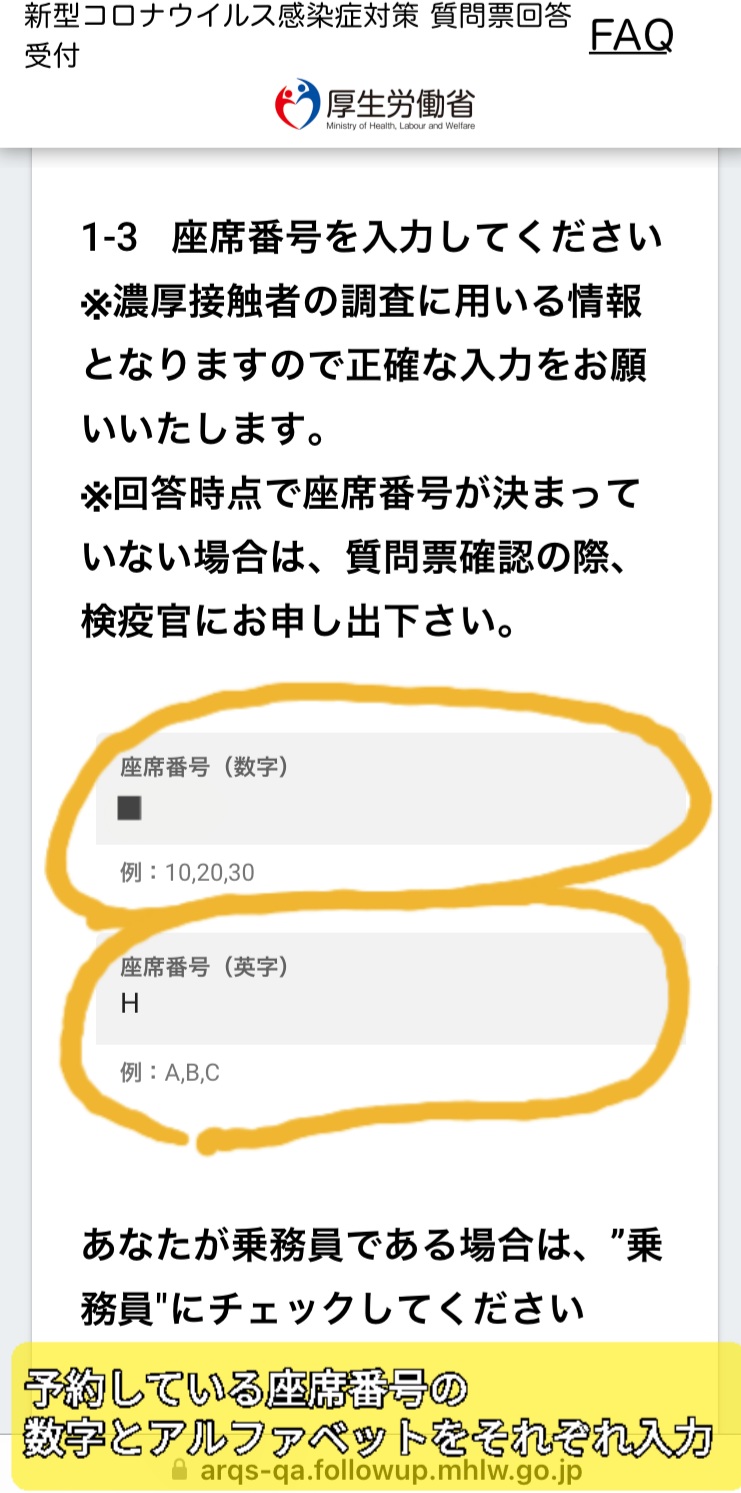
MySOS ファストトラック9
入力したら、「次へ」をクリック。
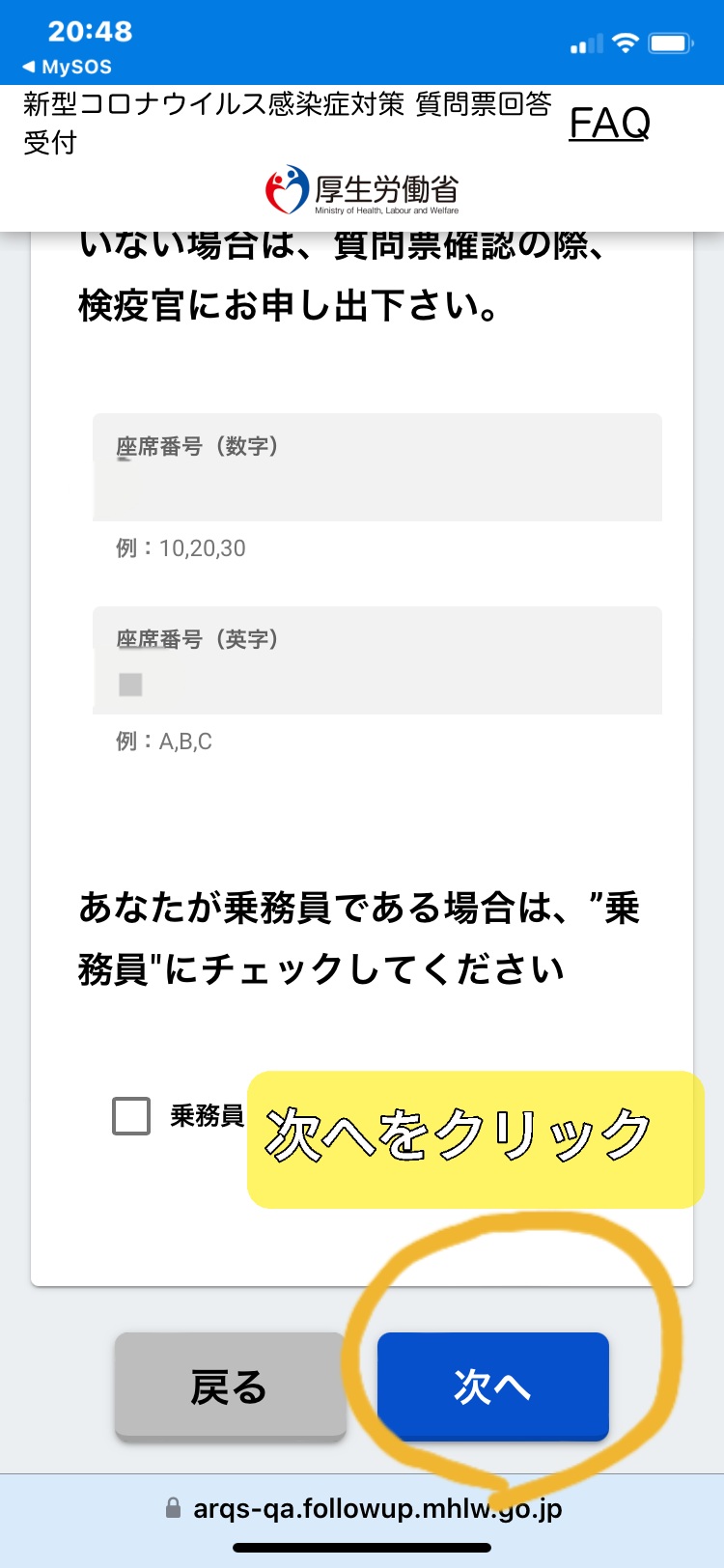
MySOS ファストトラック10
1.入国者情報の入力
氏名、国籍を入力します。(すでに入力されている場合もあります)
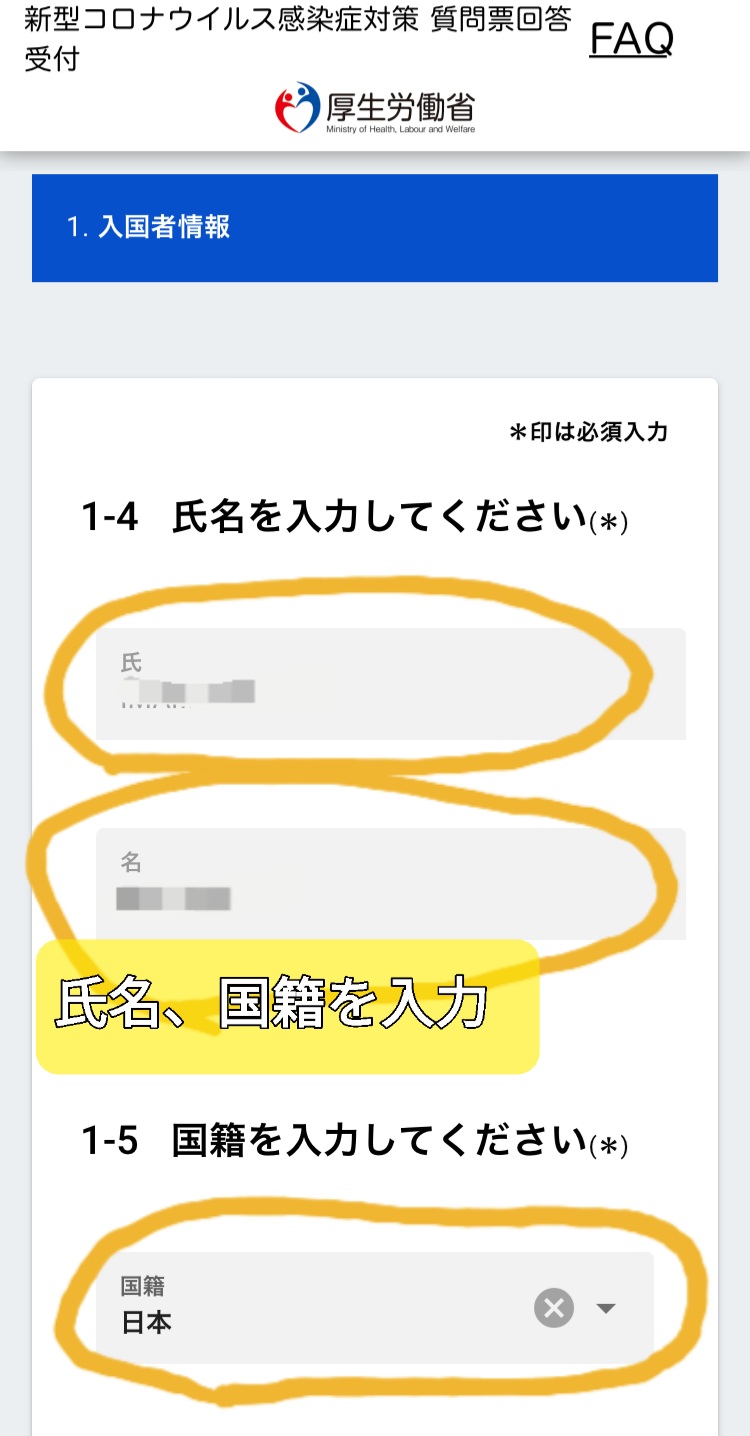
MySOS ファストトラック11
性別、生年月日を入力したら、「次へ」。
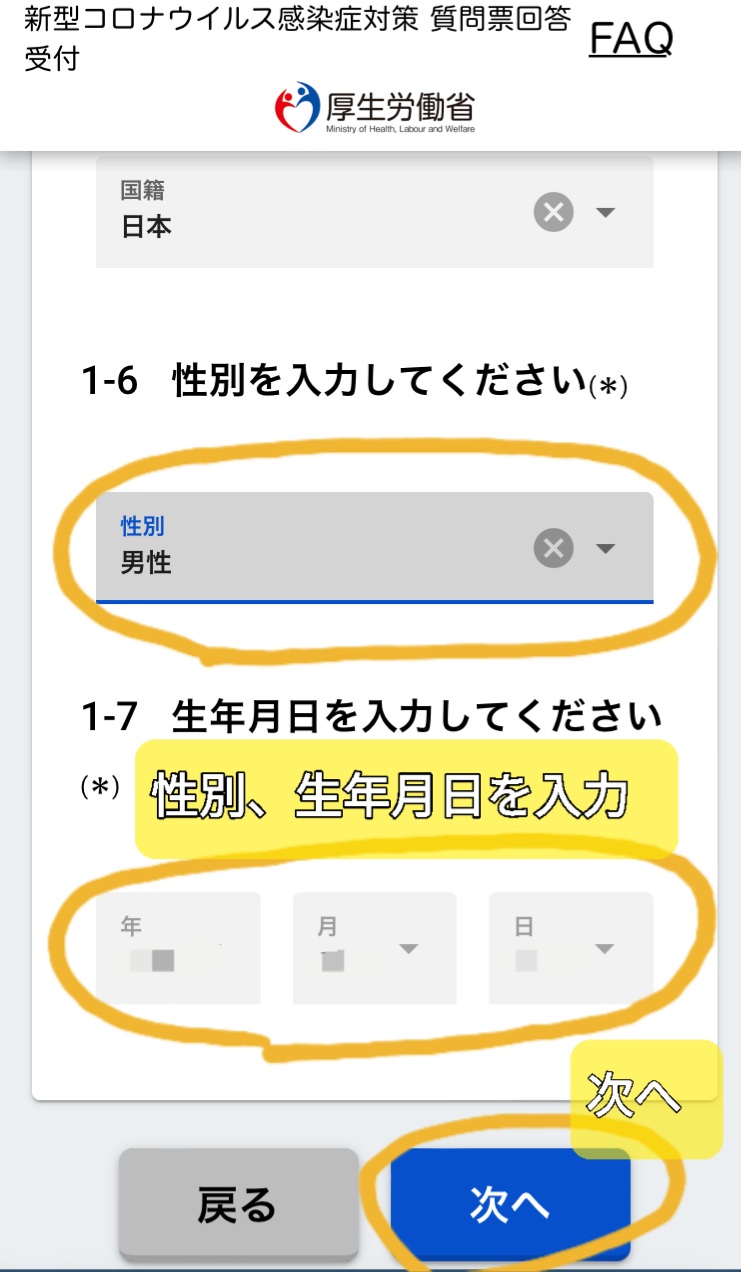
MySOS ファストトラック12
続いて、入国後の住所を入力します。
2.日本滞在情報の入力
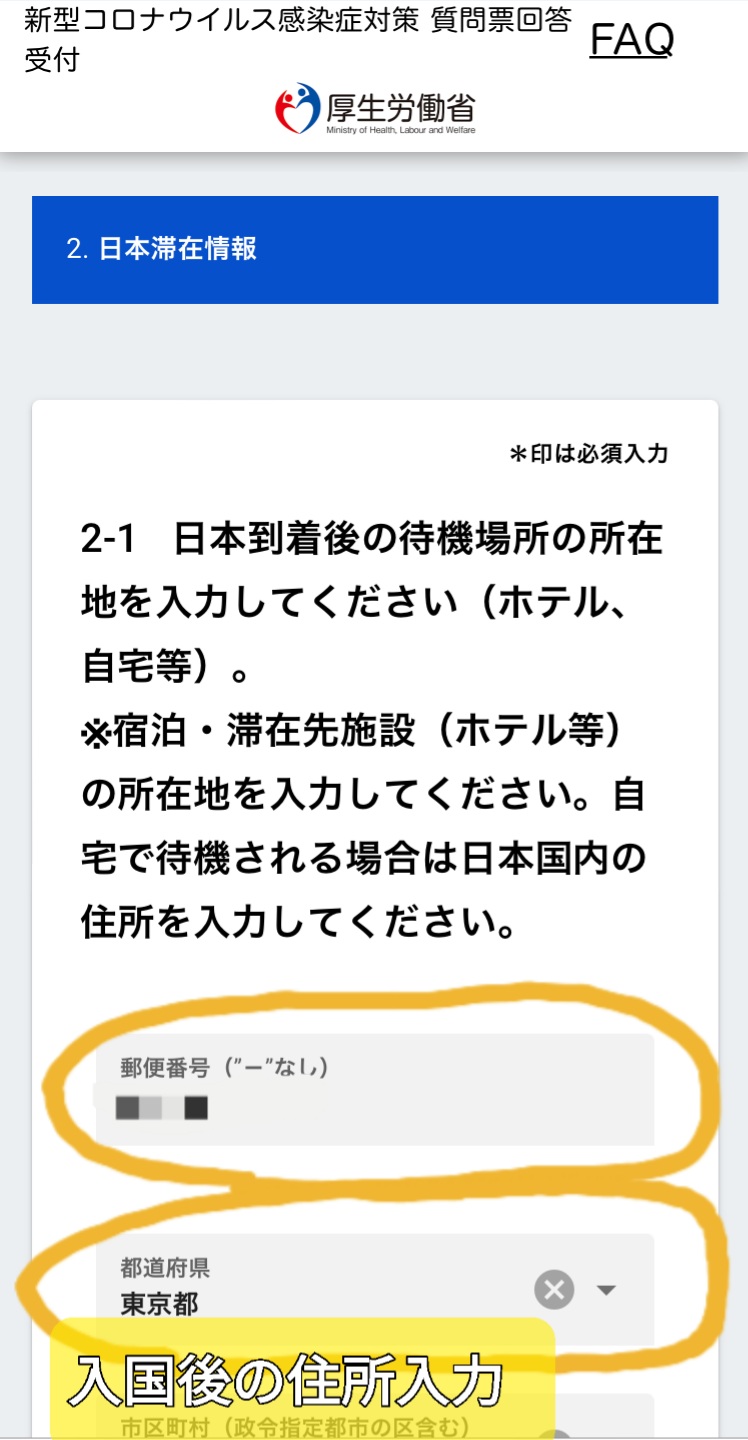
MySOS ファストトラック13
住所を番地まで入力、住宅のタイプを選んだら「次へ」。
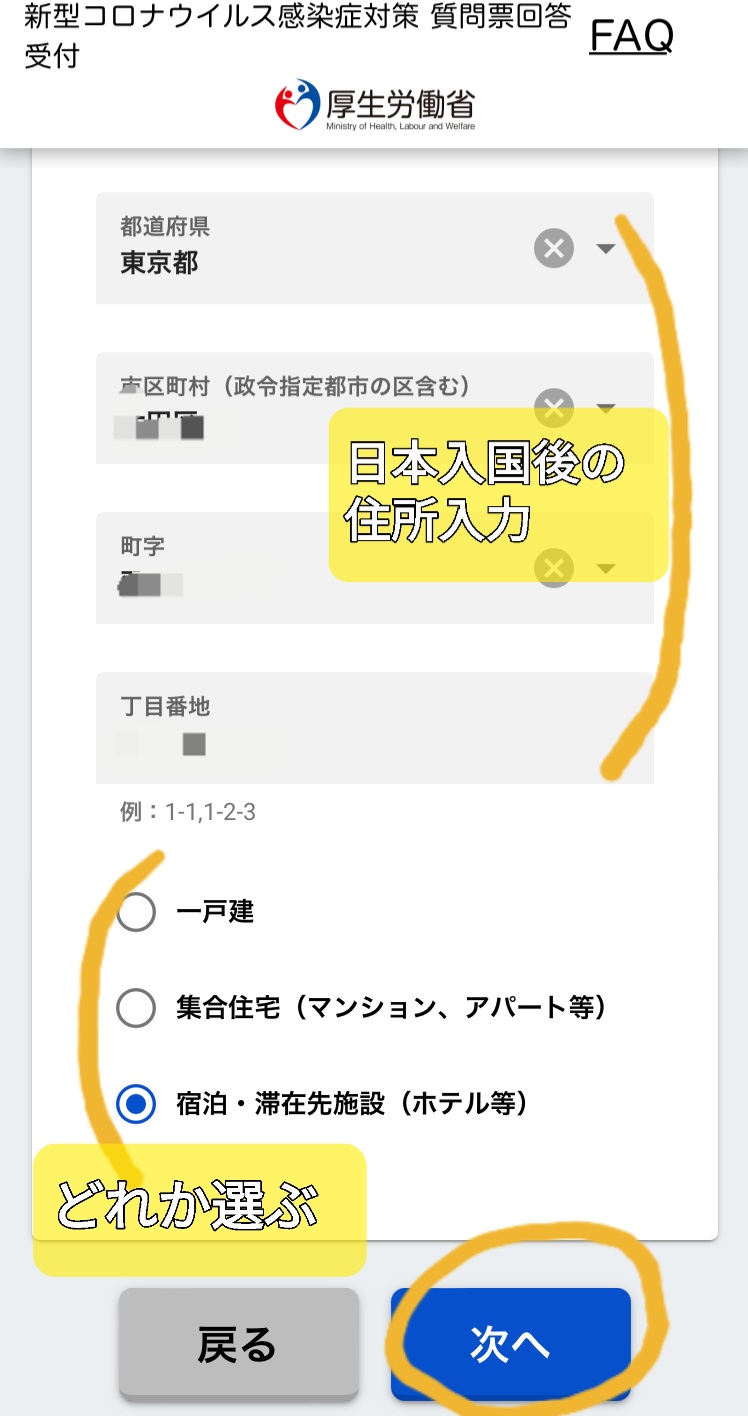
MySOS ファストトラック14
一時帰国の場合(再び日本を出国する予定の場合)、出国予定日と、予定フライト番号を入力。
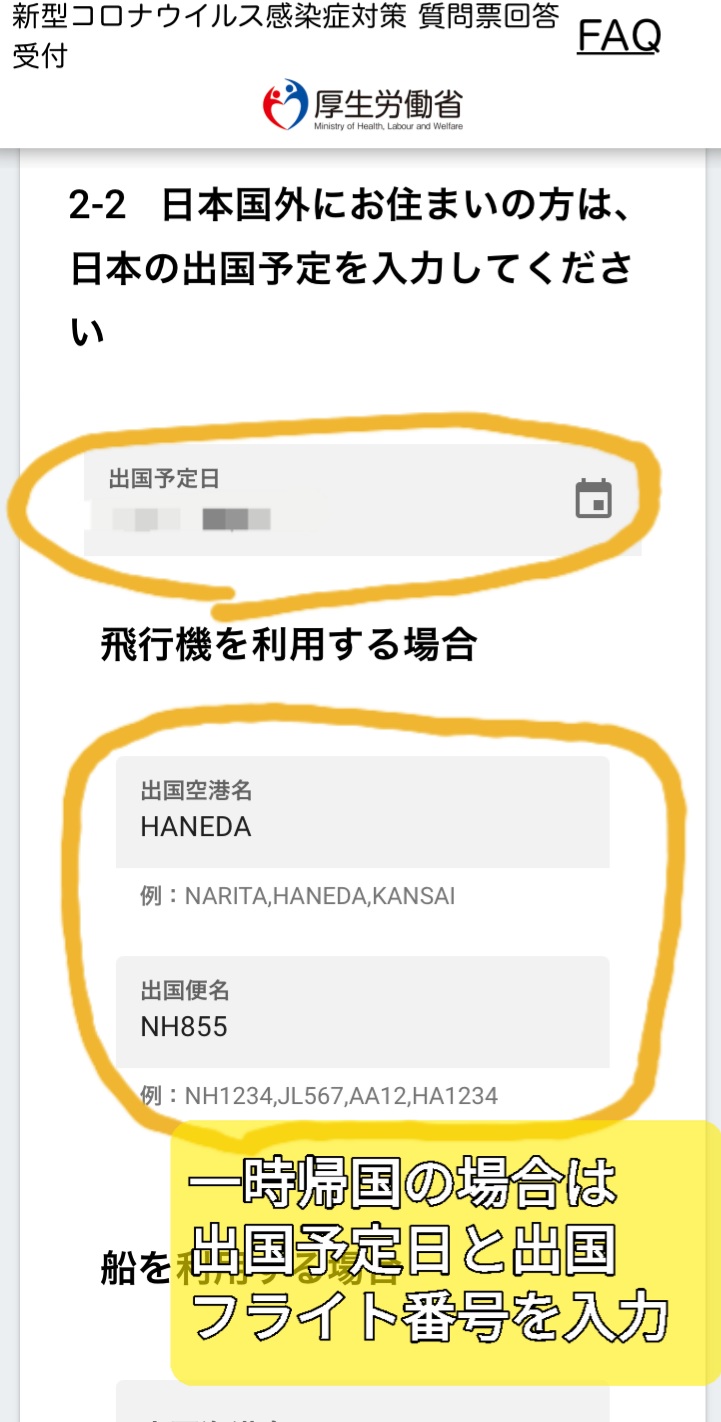
MySOS ファストトラック15
「次へ」を押します。
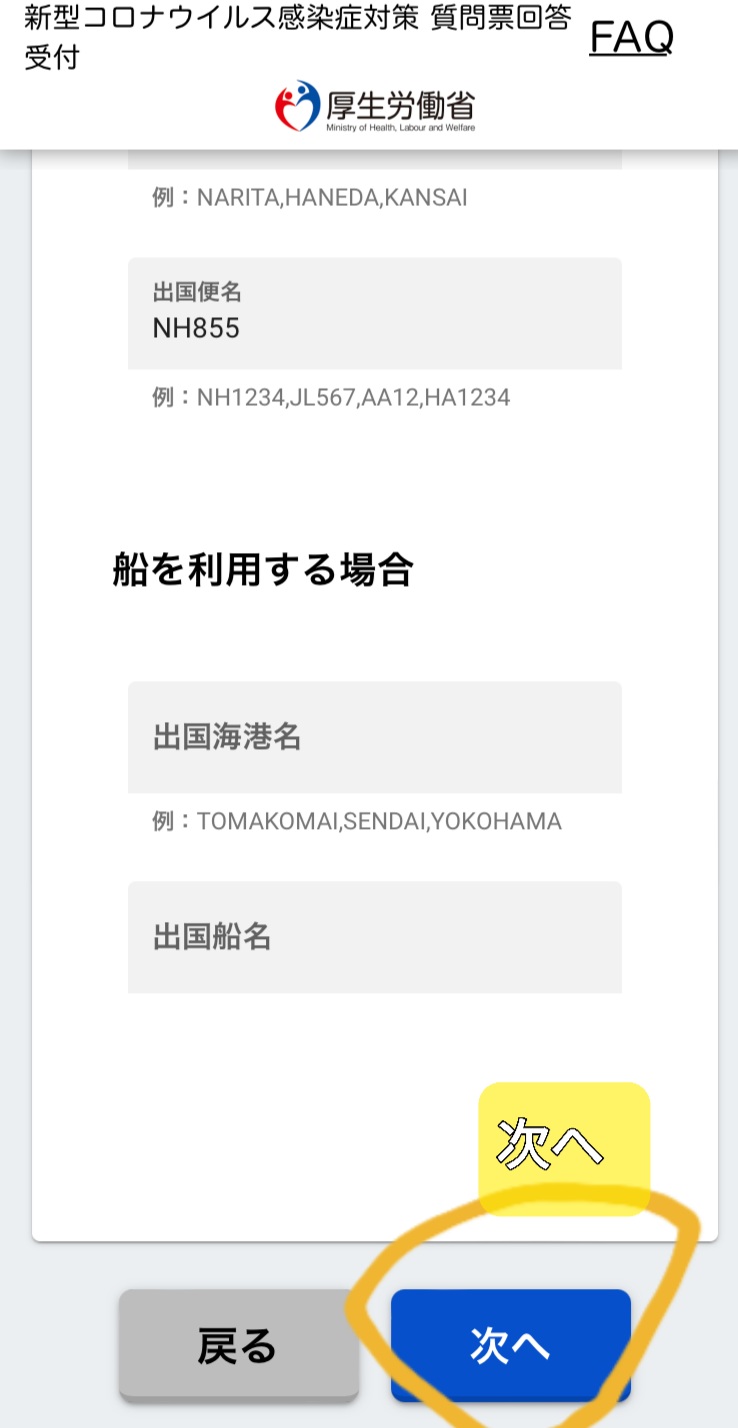
MySOS ファストトラック16
3.流行地域滞在情報
次に「流行地域滞在情報」の入力です。
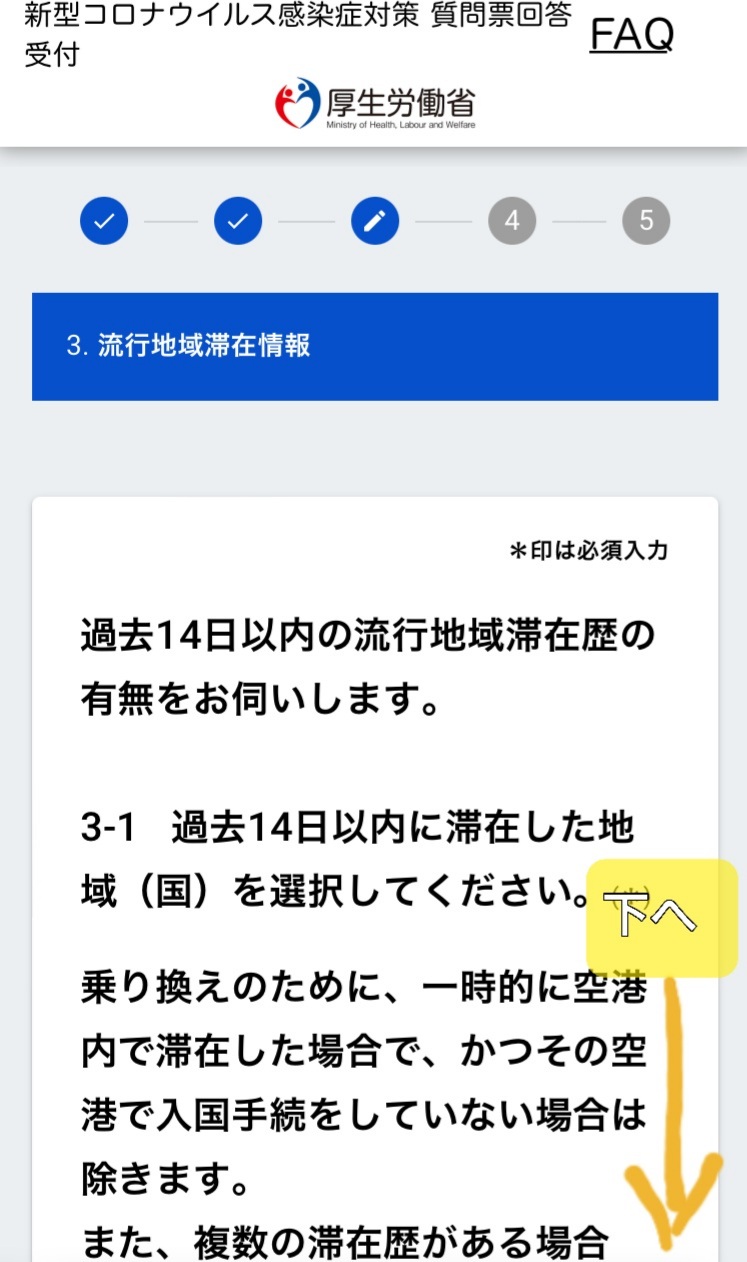
MySOS ファストトラック17
14日以内の直近3カ国の滞在国を入力します。
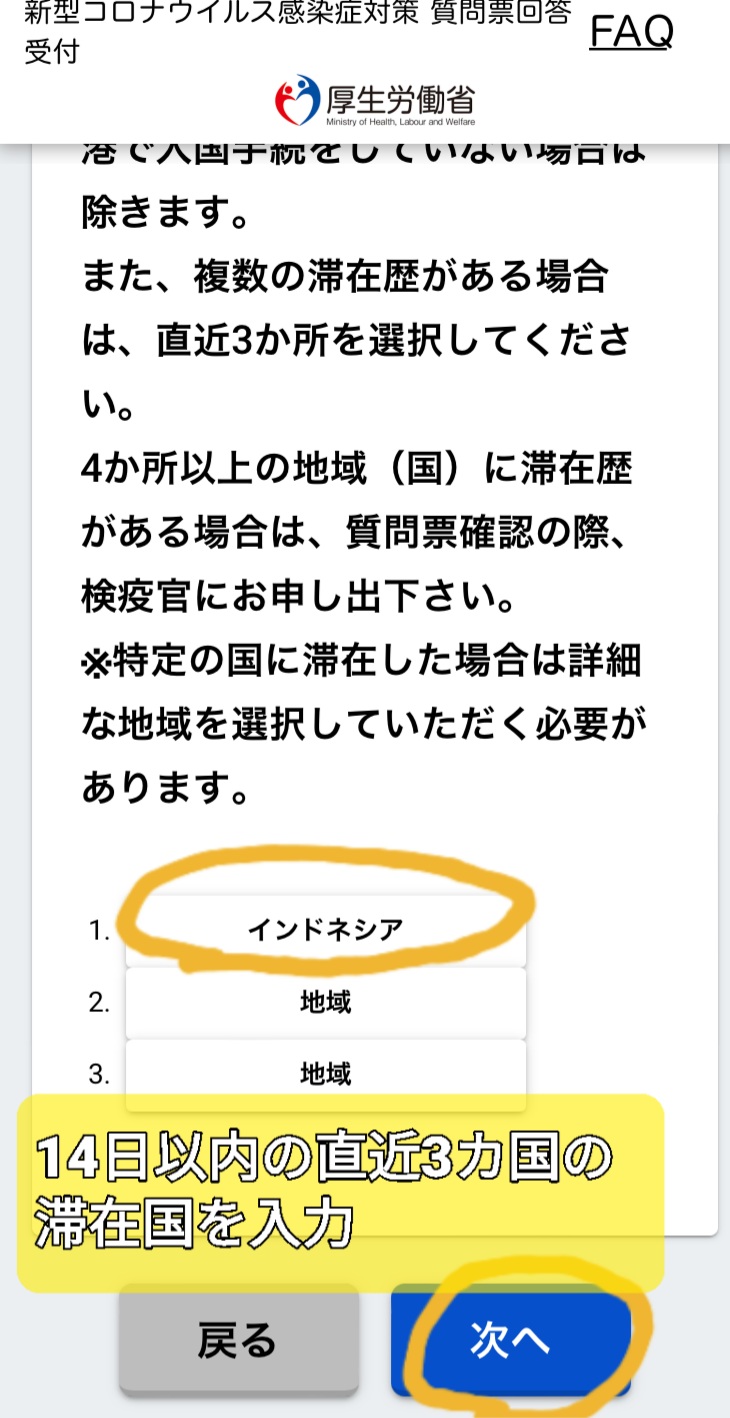
MySOS ファストトラック18
4.体調情報
14日以内の発熱や咳がある人との接種有無、コロナ陽性者との濃厚接触有無を回答。
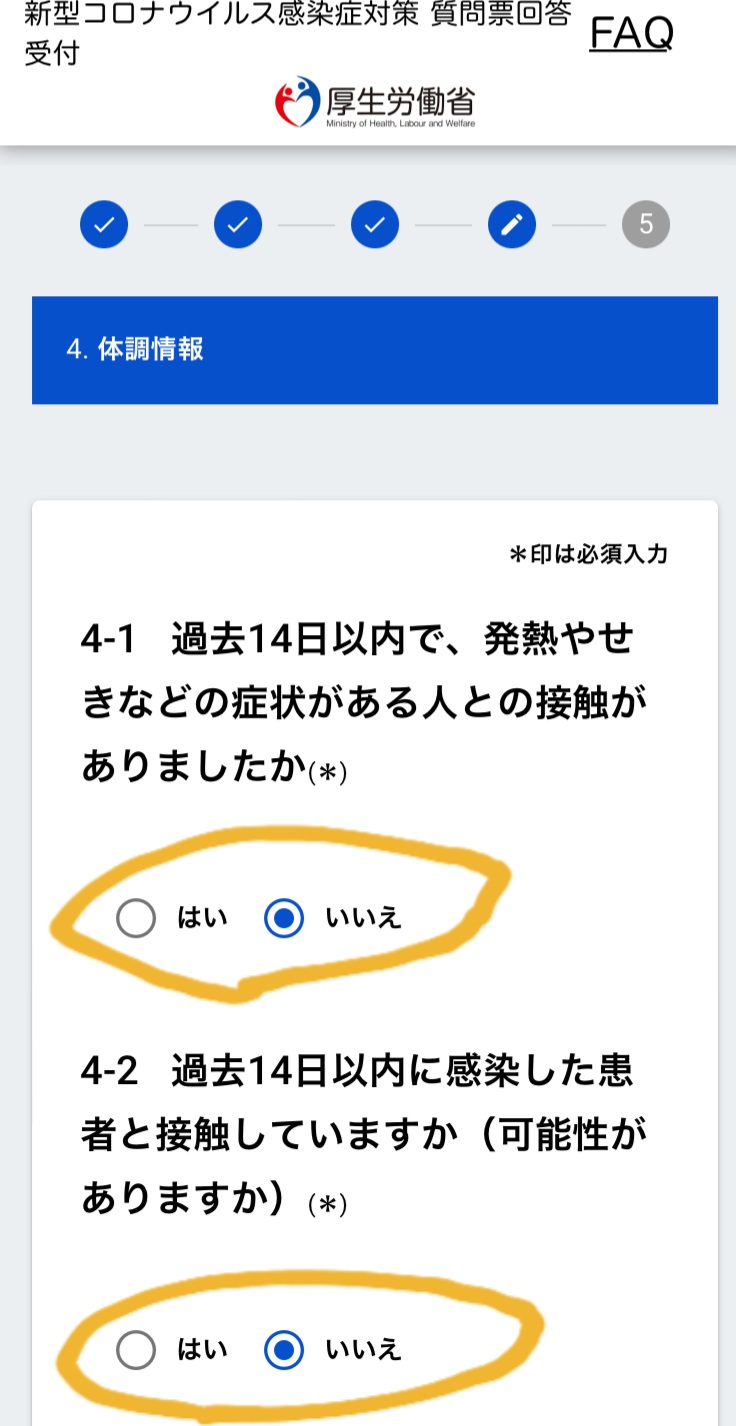
MySOS ファストトラック19
自身の体調を回答します。
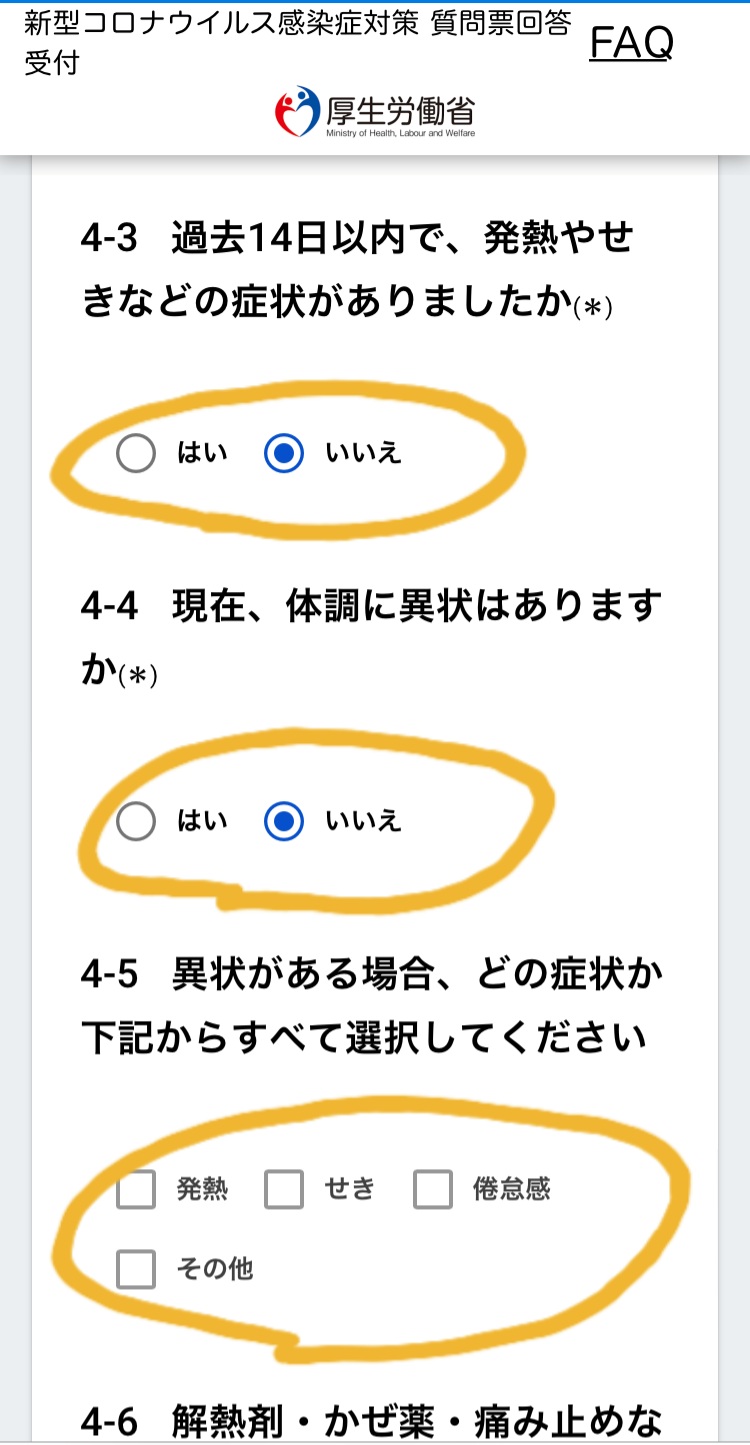
MySOS ファストトラック20
薬の服用情報を入力して「次へ」
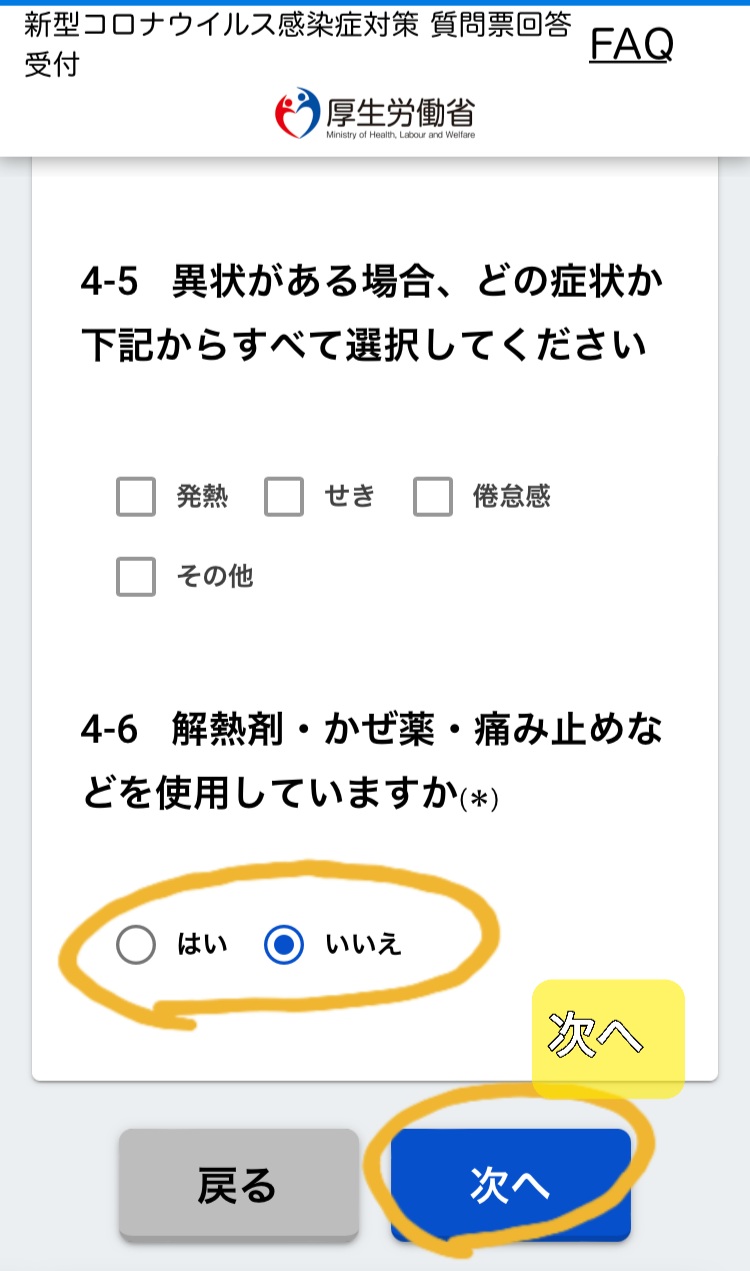
MySOS ファストトラック21
5.フォローアップ
フォローアップ画面になりますから、画面下にスクロール。
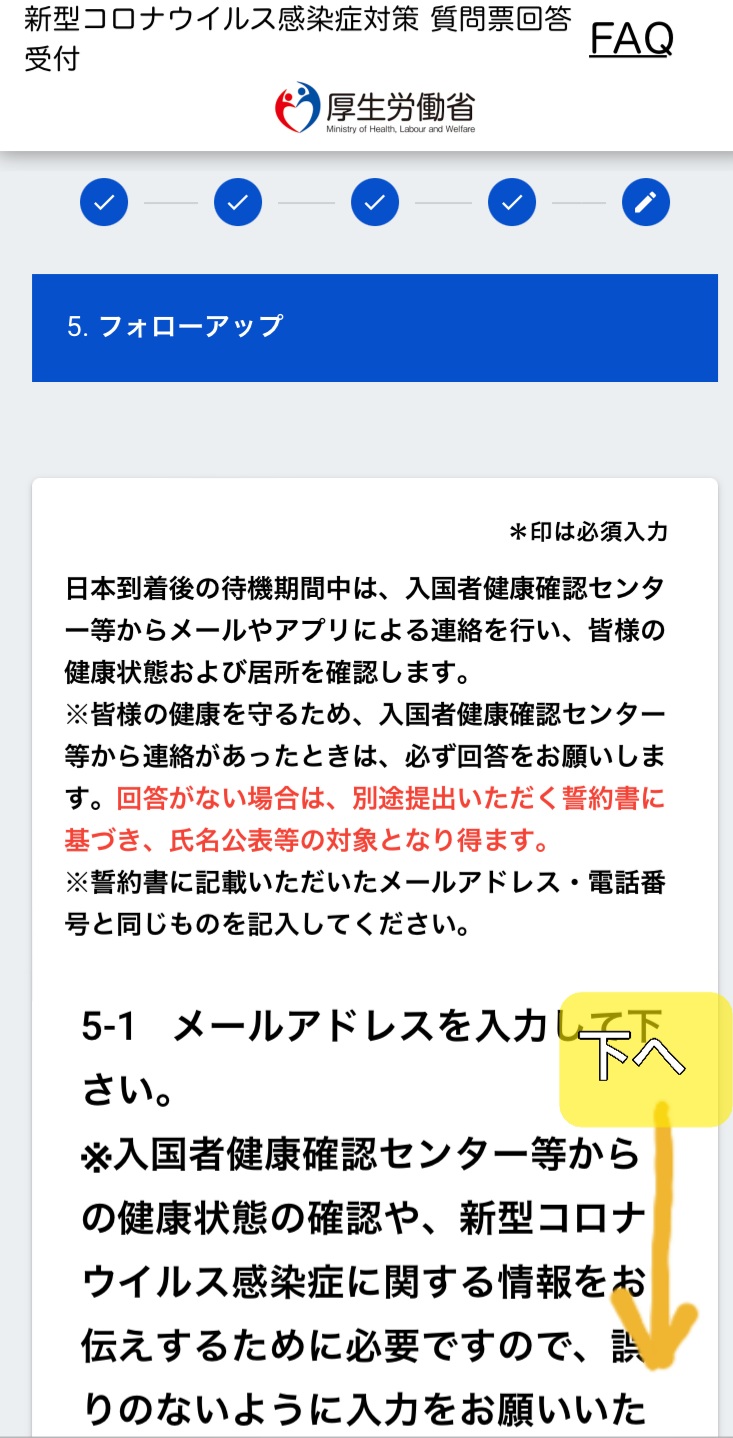
MySOS ファストトラック22
メールアドレスを入力します。
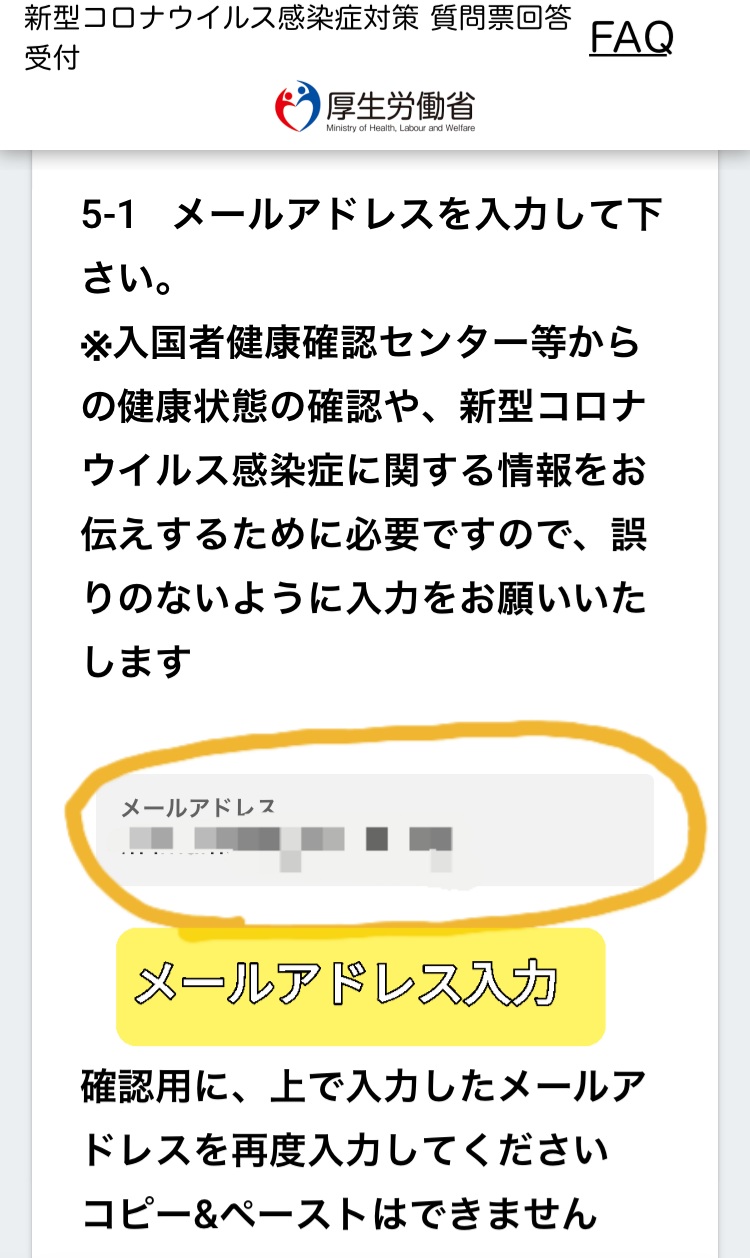
MySOS ファストトラック23
メールアドレスを再入力して、「次へ」。
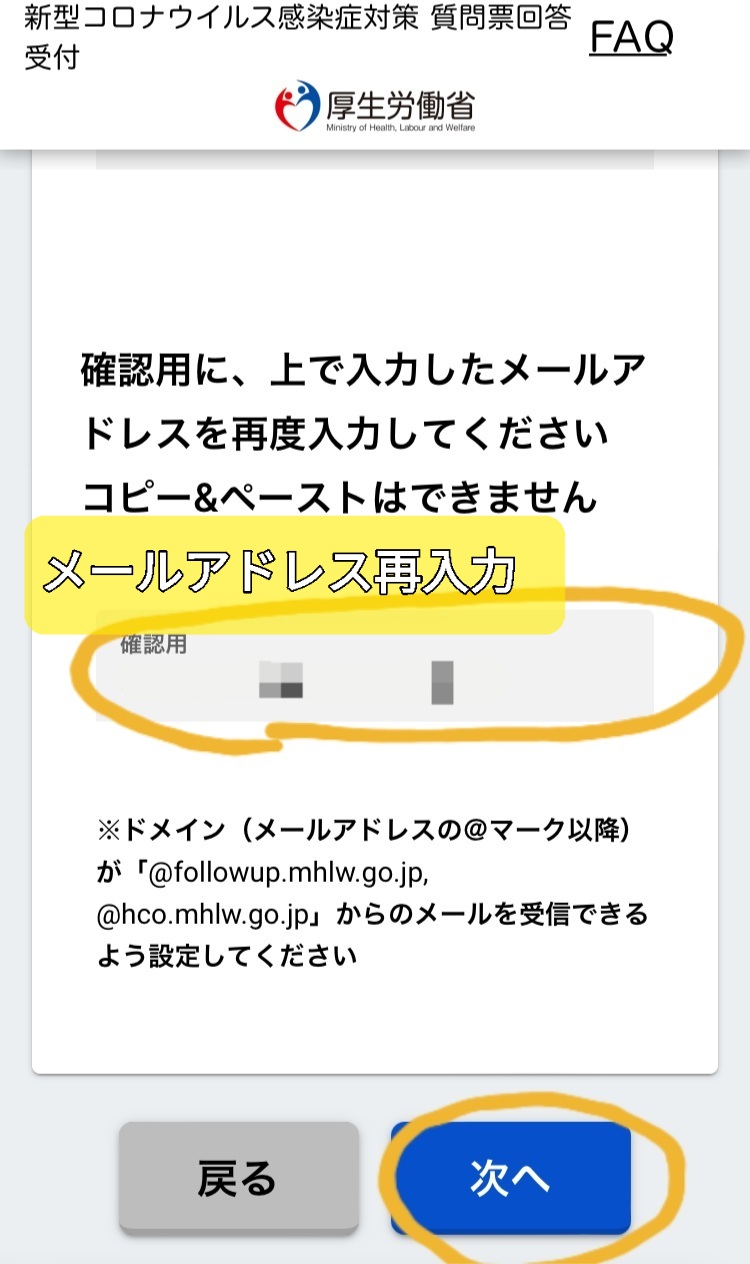
MySOS ファストトラック24
国内の緊急連絡用の電話番号を入力します。
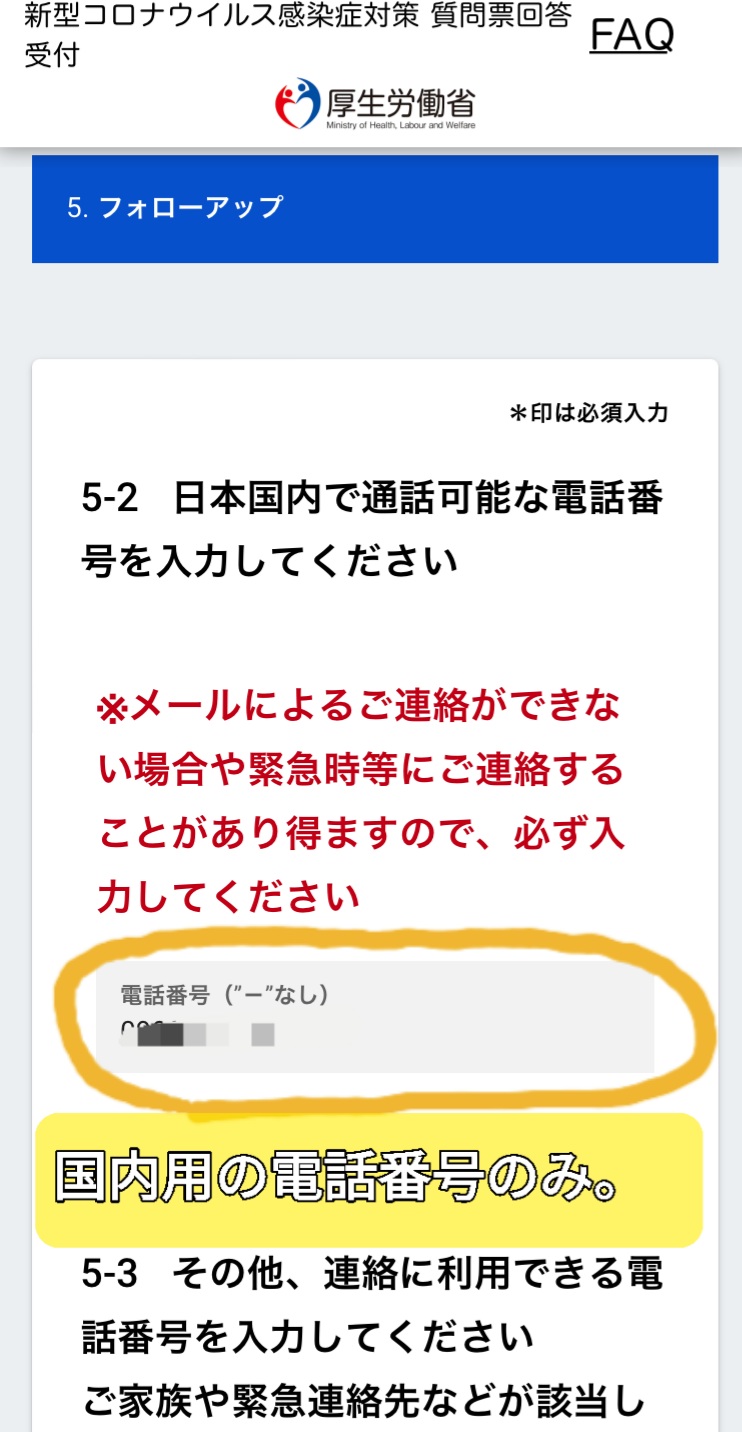
MySOS ファストトラック25
その他の連絡先を入力します。
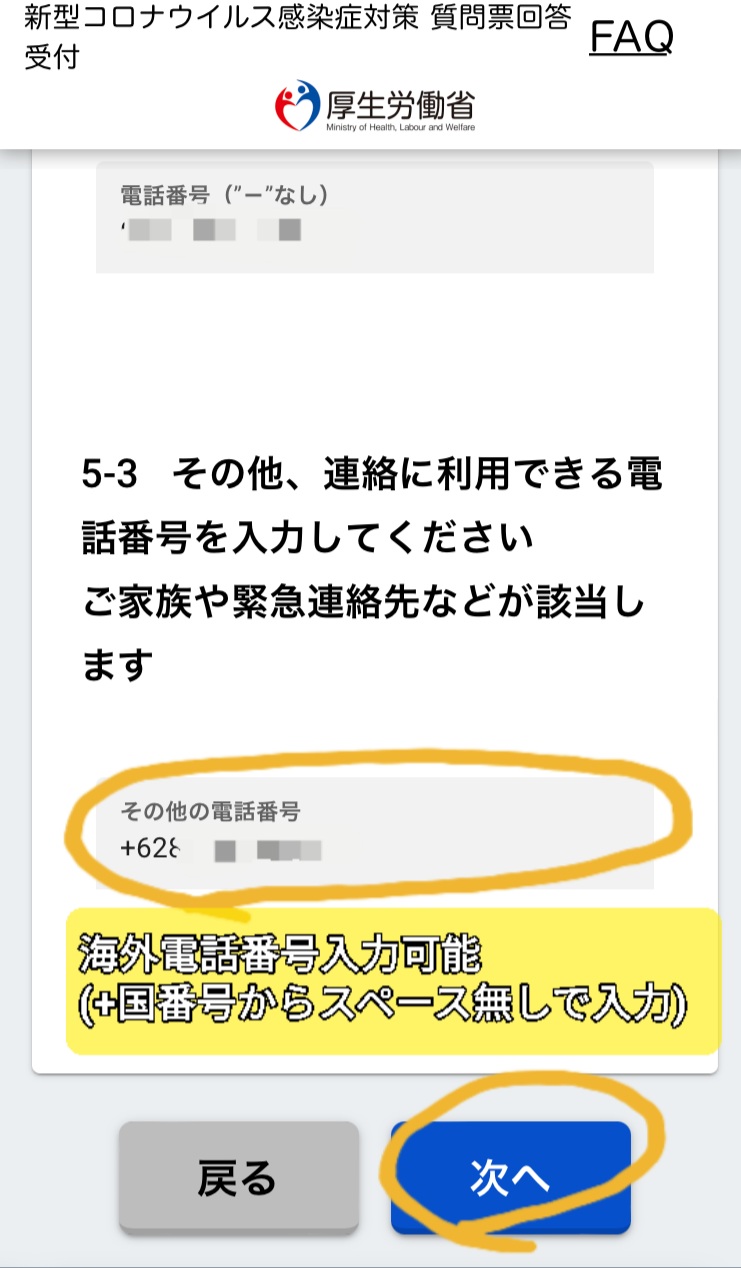
MySOS ファストトラック26
回答入力確認
回答内容を確認して下へスクロールします。
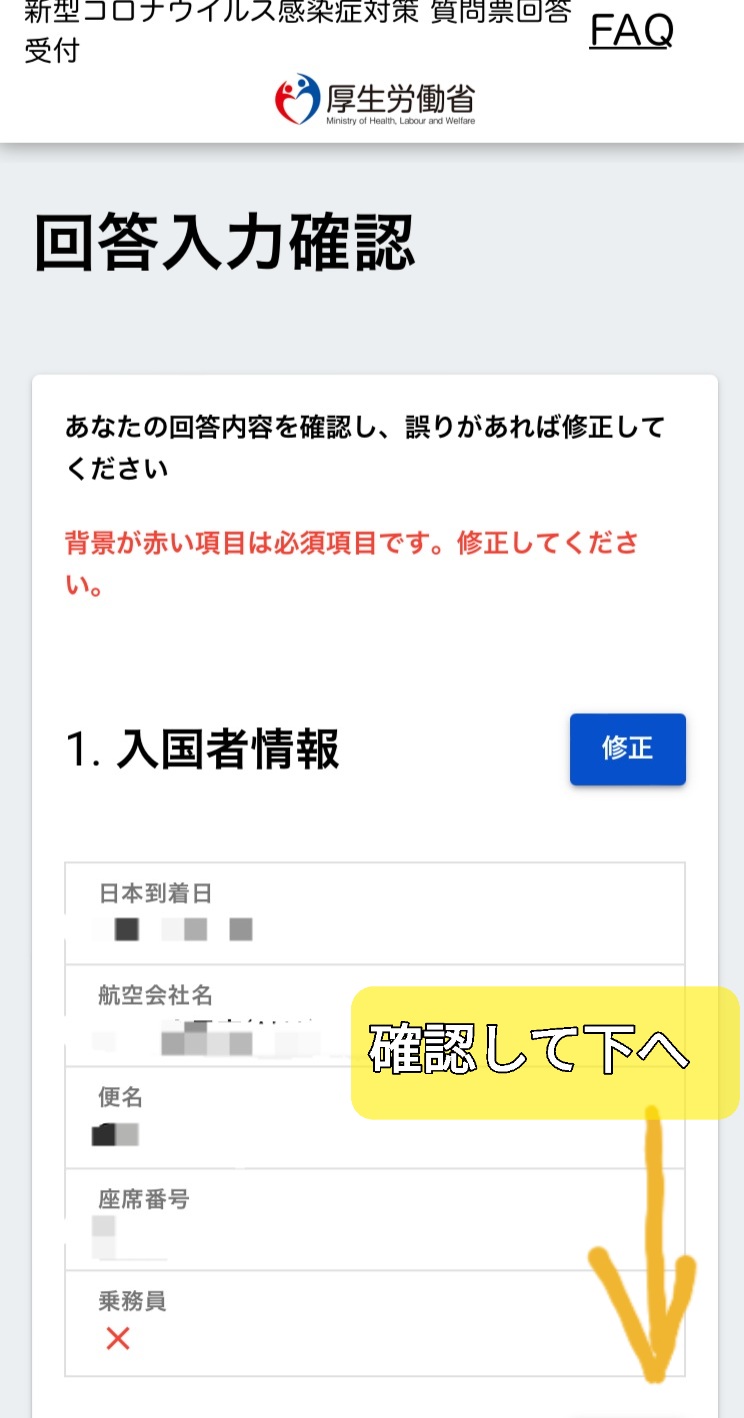
MySOS ファストトラック27
内容を確認したら、「回答完了」を押します。修正がある場合は「修正」ボタンを押して修正します。
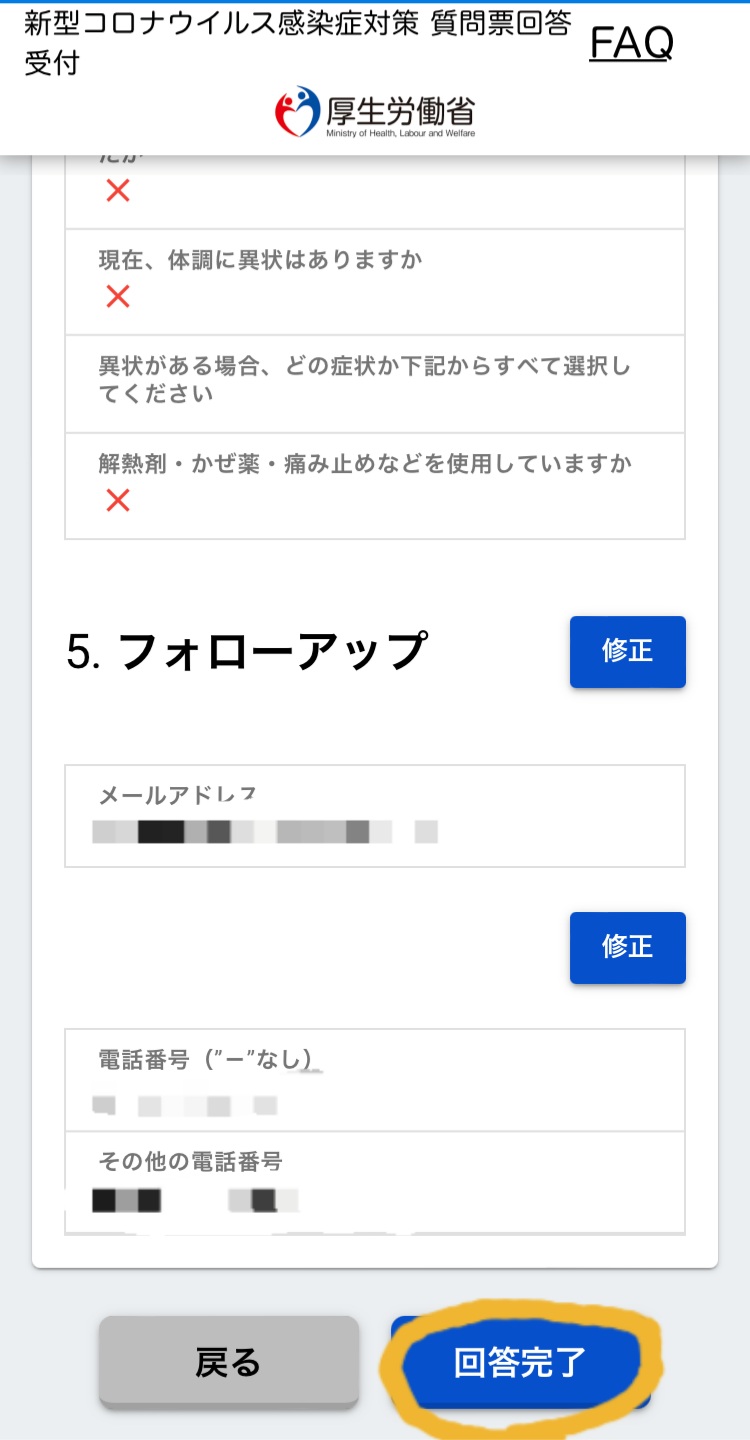
MySOS ファストトラック28
誓約書
次に誓約書を提出します。
MySOSの検疫手続事前登録画面から「誓約書」を選びます。
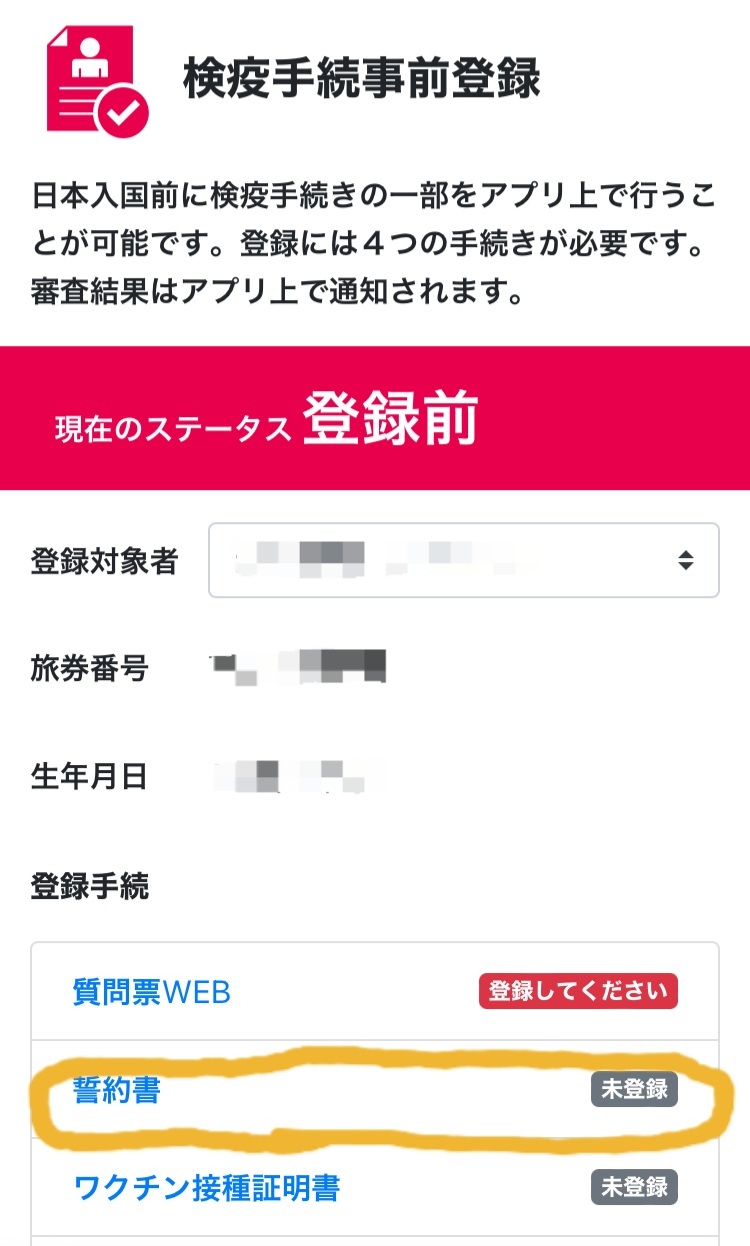
MySOS 誓約書1
質問票WEBで入力した情報が書かれていますので、確認して下へスクロール。
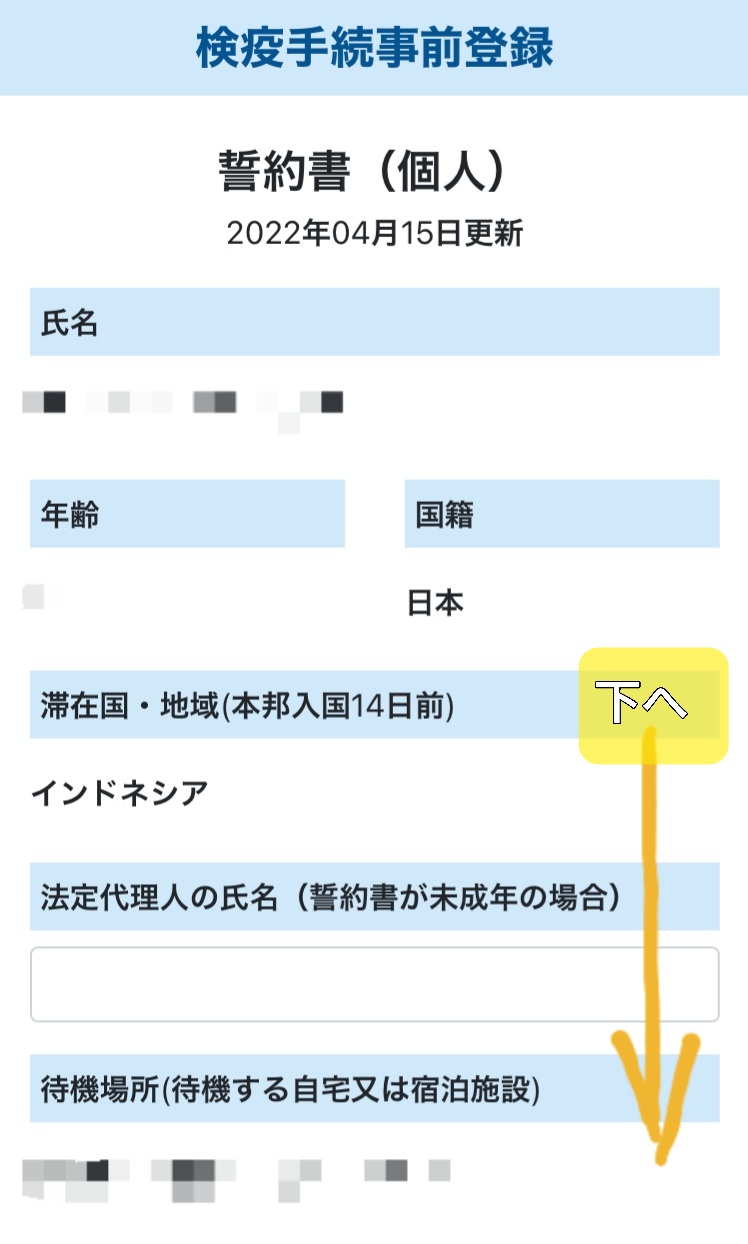
MySOS 誓約書2
登録した内容が記入されていますから、内容確認して画面1番下までスクロールしたら、「確認」を押す。
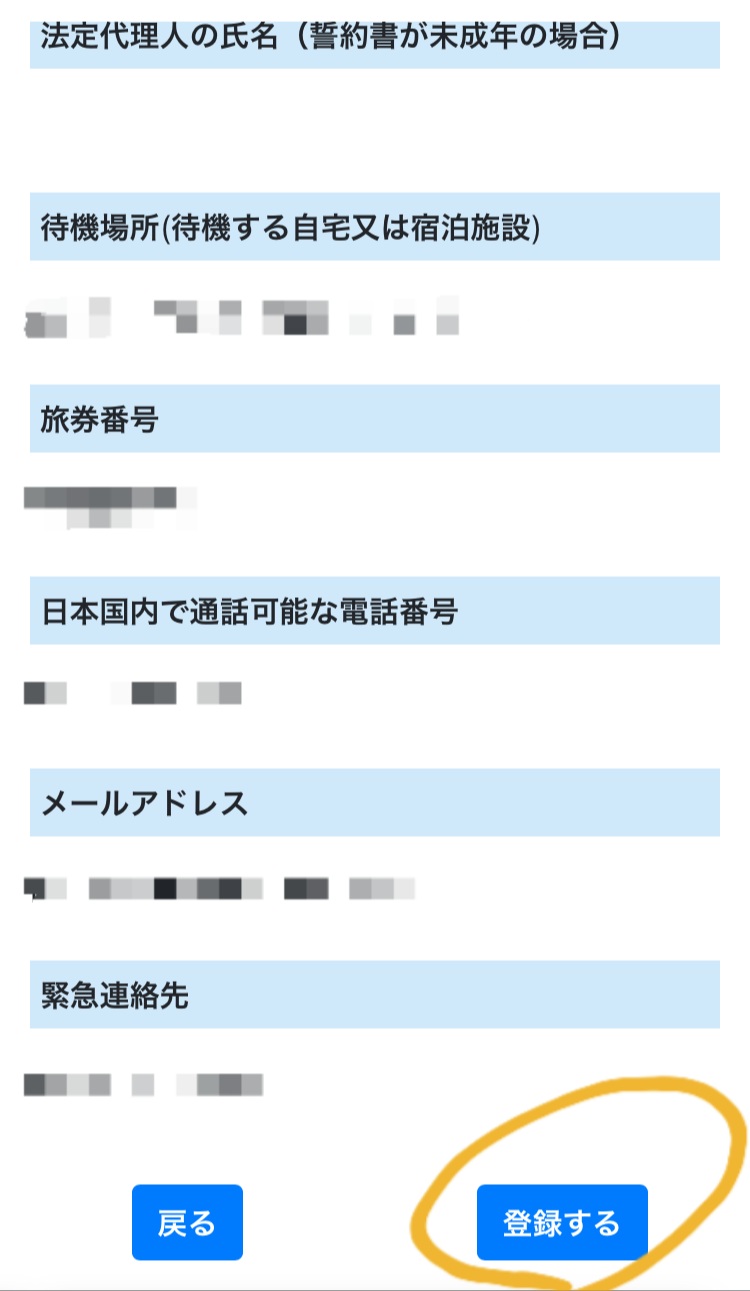
MySOS 誓約書3
宣言文の登録完了画面になりますから、「トップへ」を押します。これで宣言文の登録は完了です。
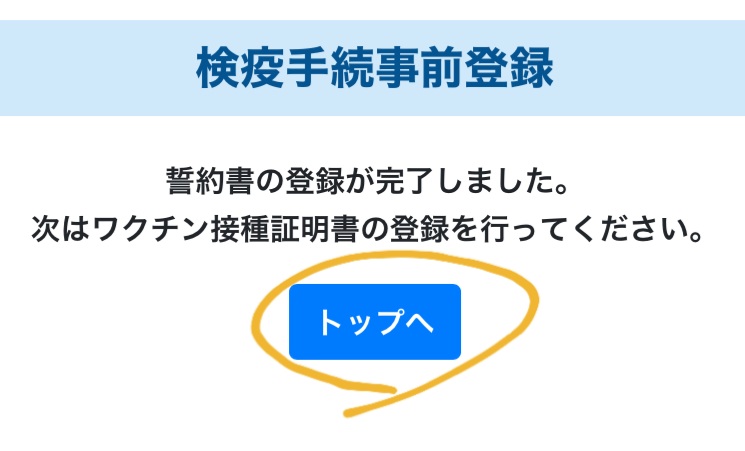
MySOS 誓約書4
ワクチン接種証明書
次にワクチン接種証明書の登録です。登録にはワクチン接種証明書の画像(jpg)データファイルが必要ですので、予め用意しておきましょう。
MySOSの検疫手続事前登録画面から、「ワクチン接種証明書」を選びます。
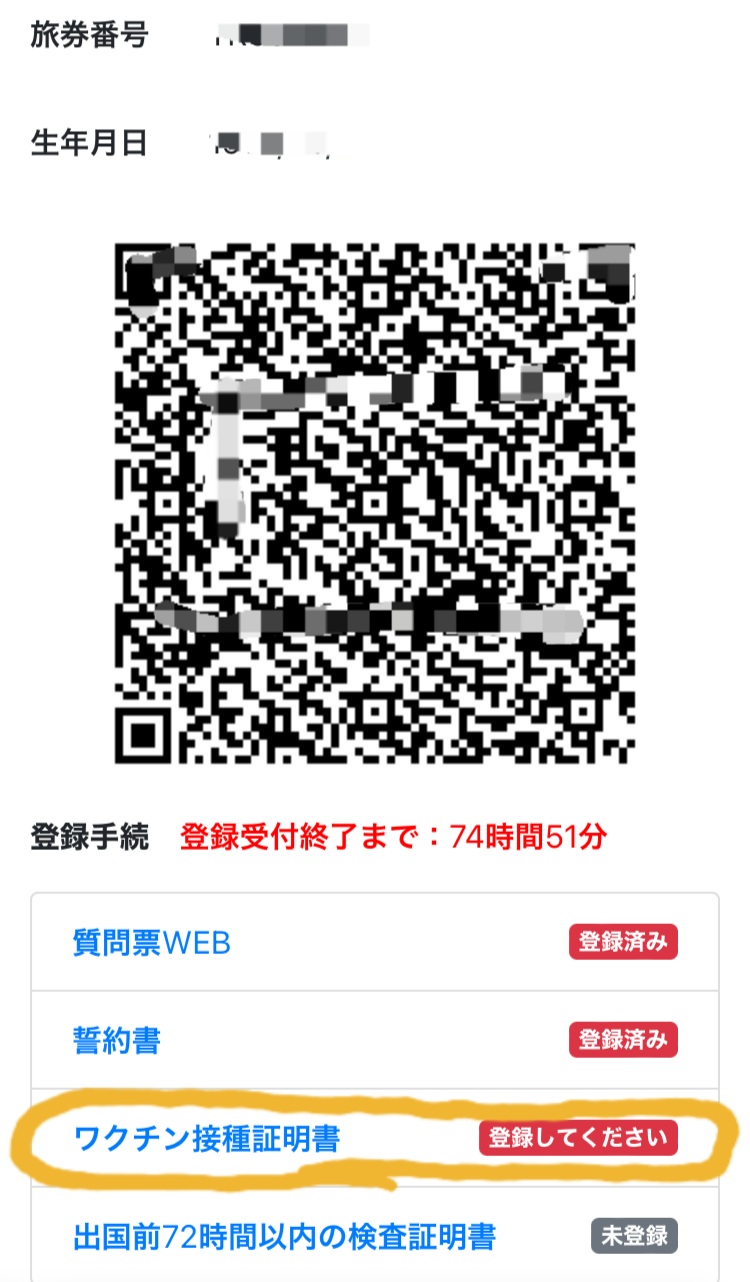
MySOS ワクチン接種証明書1
次にワクチン接種証明書の有無の回答画面になりますから、3回目ワクチン接種を済ませてる方は、「有」のボタンを押します。
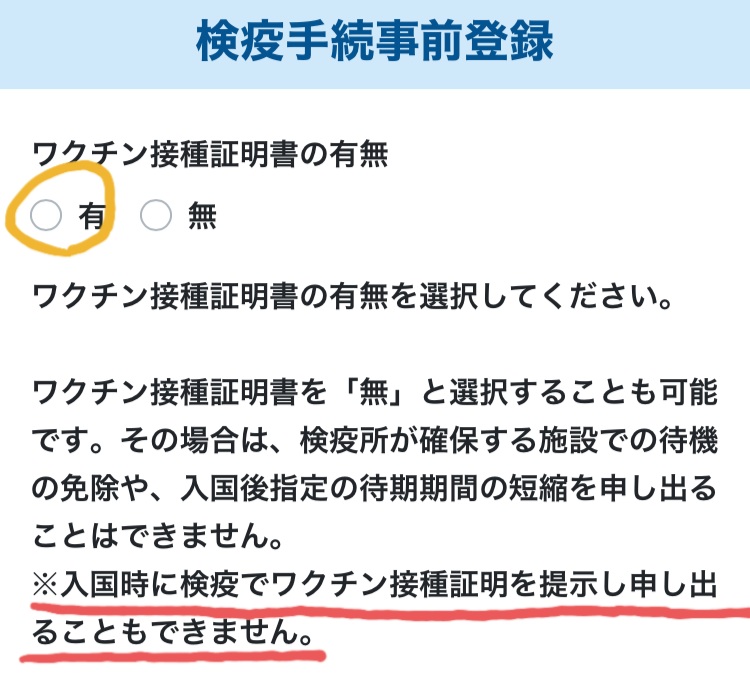
MySOS ワクチン接種証明書2
なお、日本入国時の隔離ルールについては、ワクチン3回目接種している方は隔離無し、3回目接種していない方は、7日間の自主隔離が必要です。(‘22.2/24以降〜4/22時点)
下記厚生労働省のホームページを参照ください。
3回目ワクチンの種類と接種日を入力します。
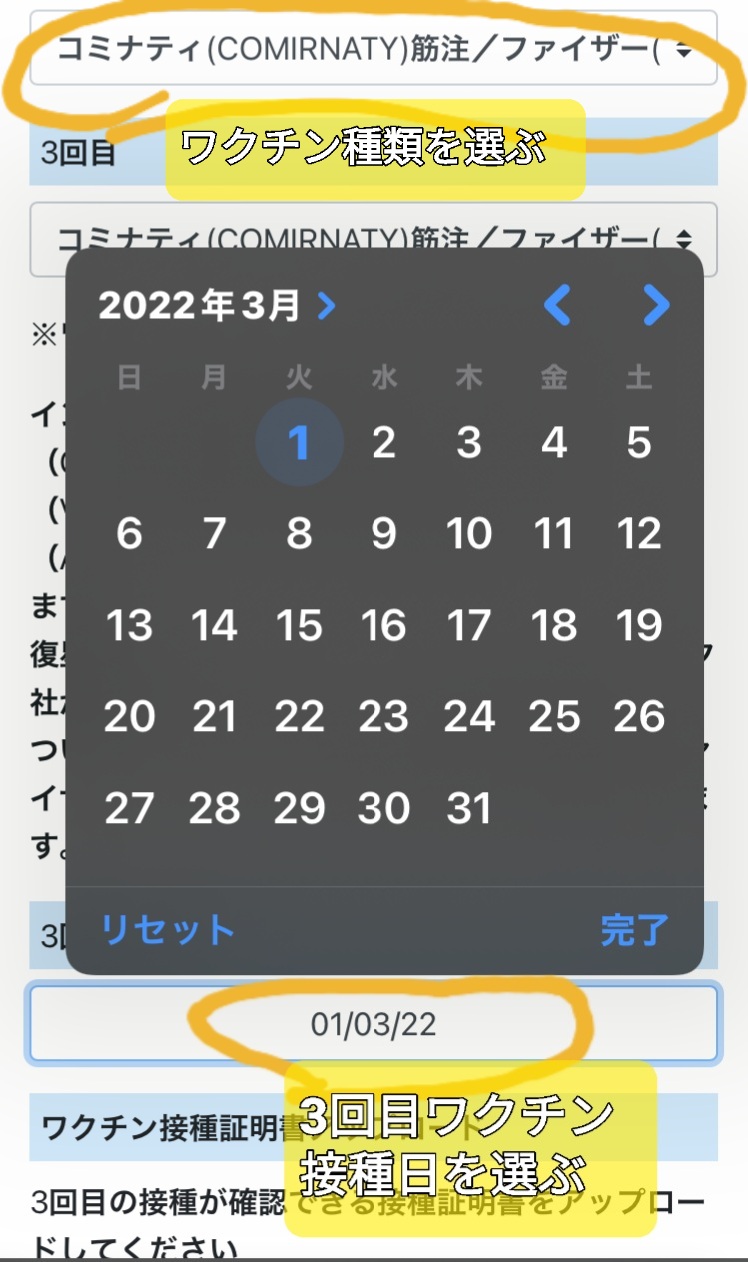
MySOS ワクチン接種証明書3
次に、「Browse」を押して、3回目接種の証明書を選択して、アップロードします。
「…登録者の接種証明書ですか。」に「はい」を選んで、「次へ」を押す。
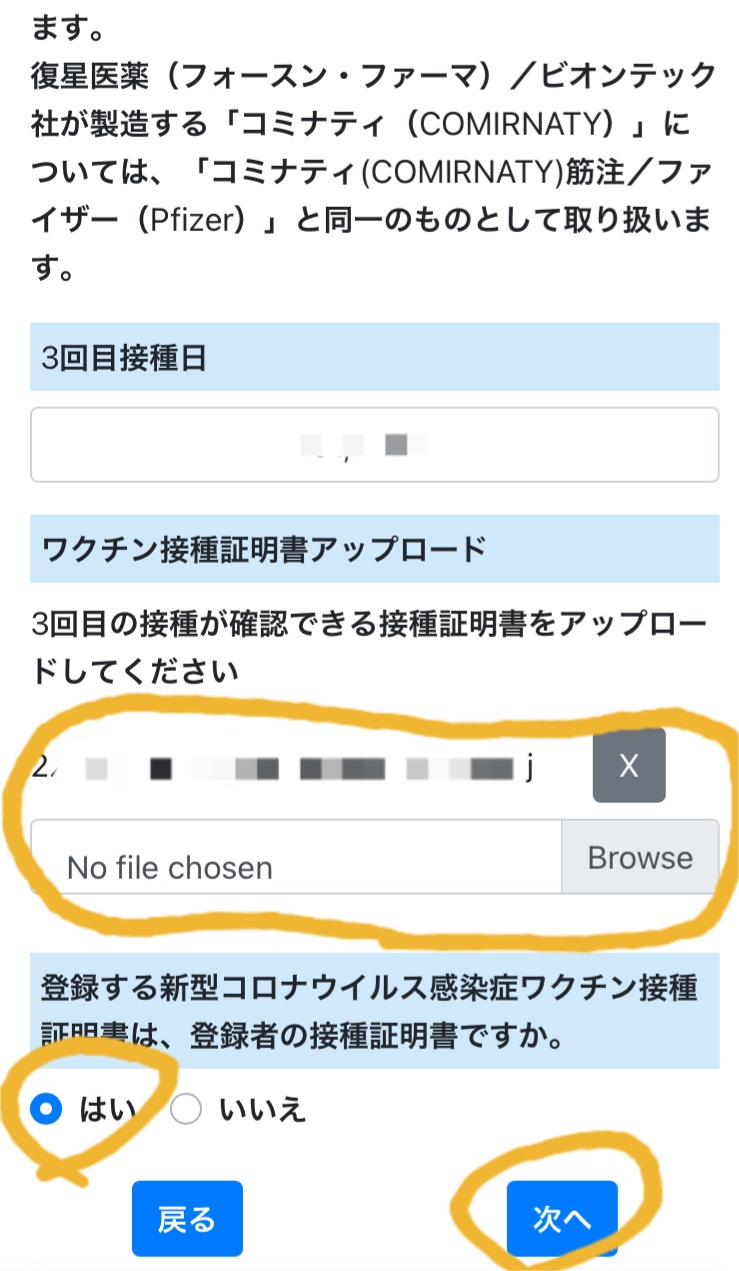
MySOS ワクチン接種証明書4
入力した内容が表示されるので、下へスクロール。
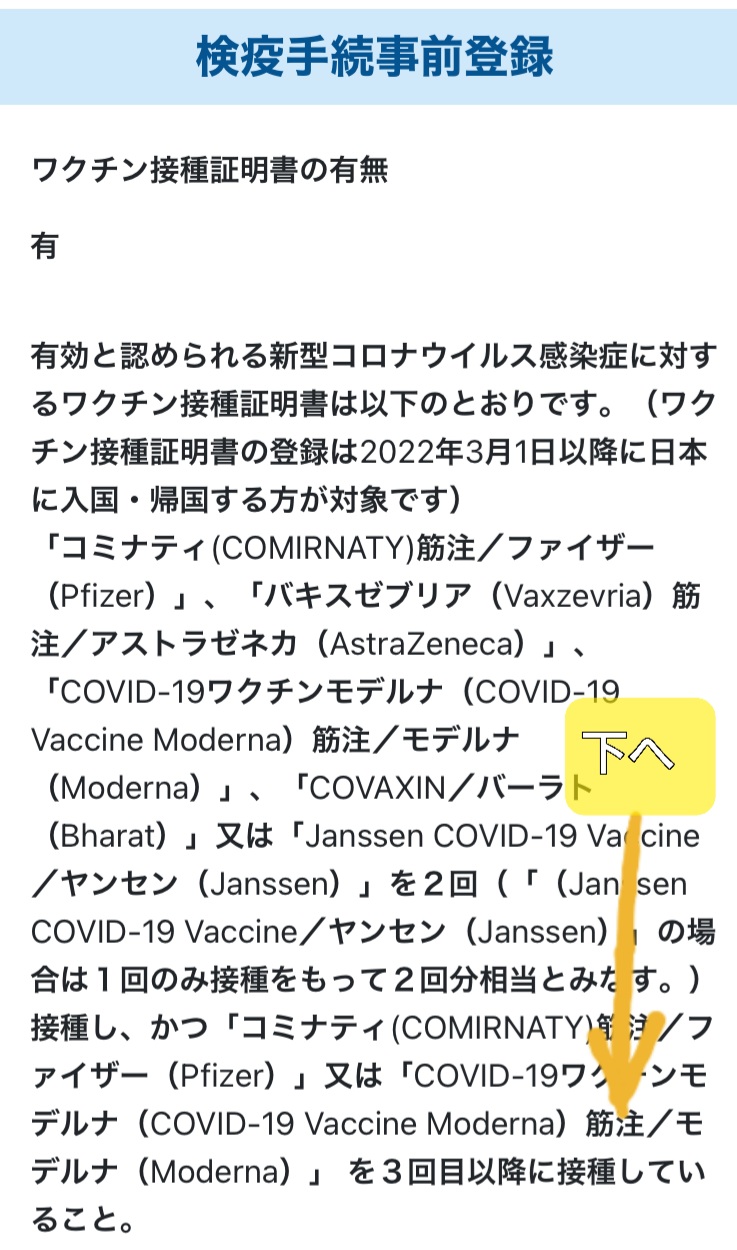
MySOS ワクチン接種証明書5
1番下までスクロールして、「登録する」を押す。
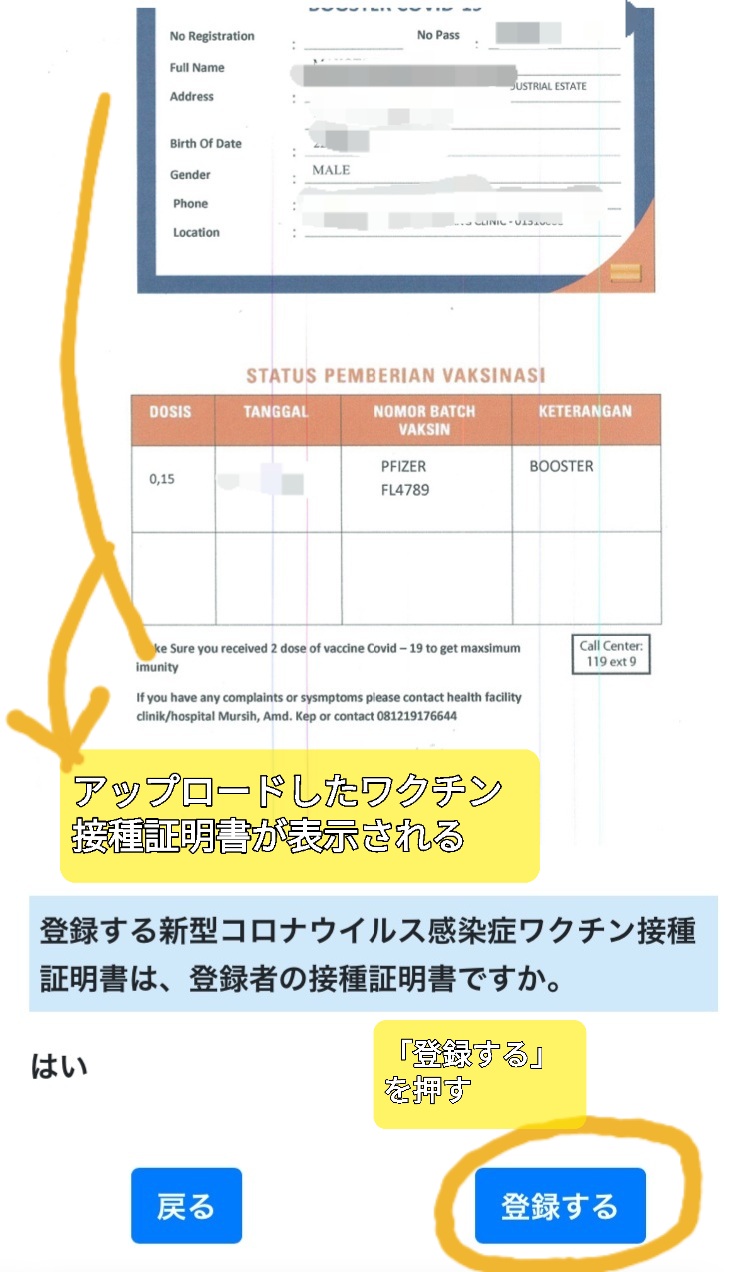
MySOS ワクチン接種証明書6
「登録が完了しました」と表示されて、ワクチン接種証明書の登録は完了です。「TOPへ」ボタンを押します。
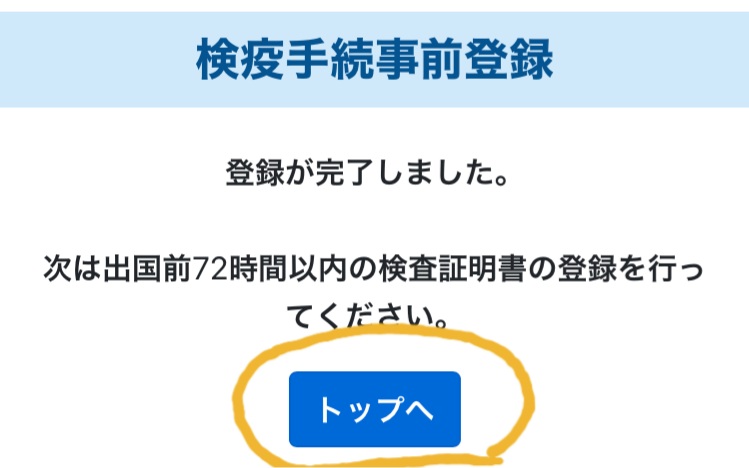
MySOS ワクチン接種証明書7
トップ画面に戻ると、「受付が完了しました」のメッセージが出ますので、「閉じる」を押します。
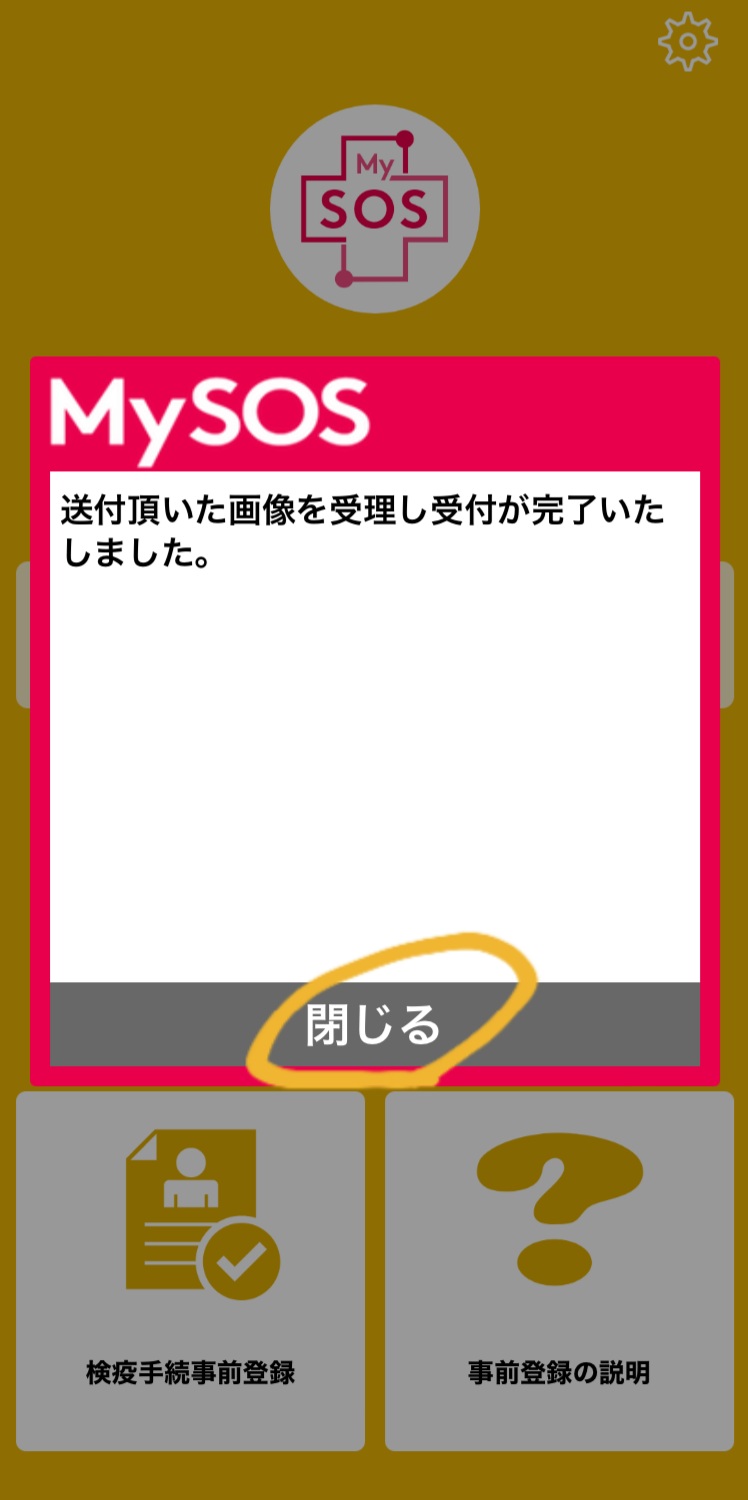
MySOS ワクチン接種証明書8
MySOSの背景が赤から黄色(黄土色)に変わります。検疫手続事前登録完了の緑色まであと一つ(検査証明書の登録)です。
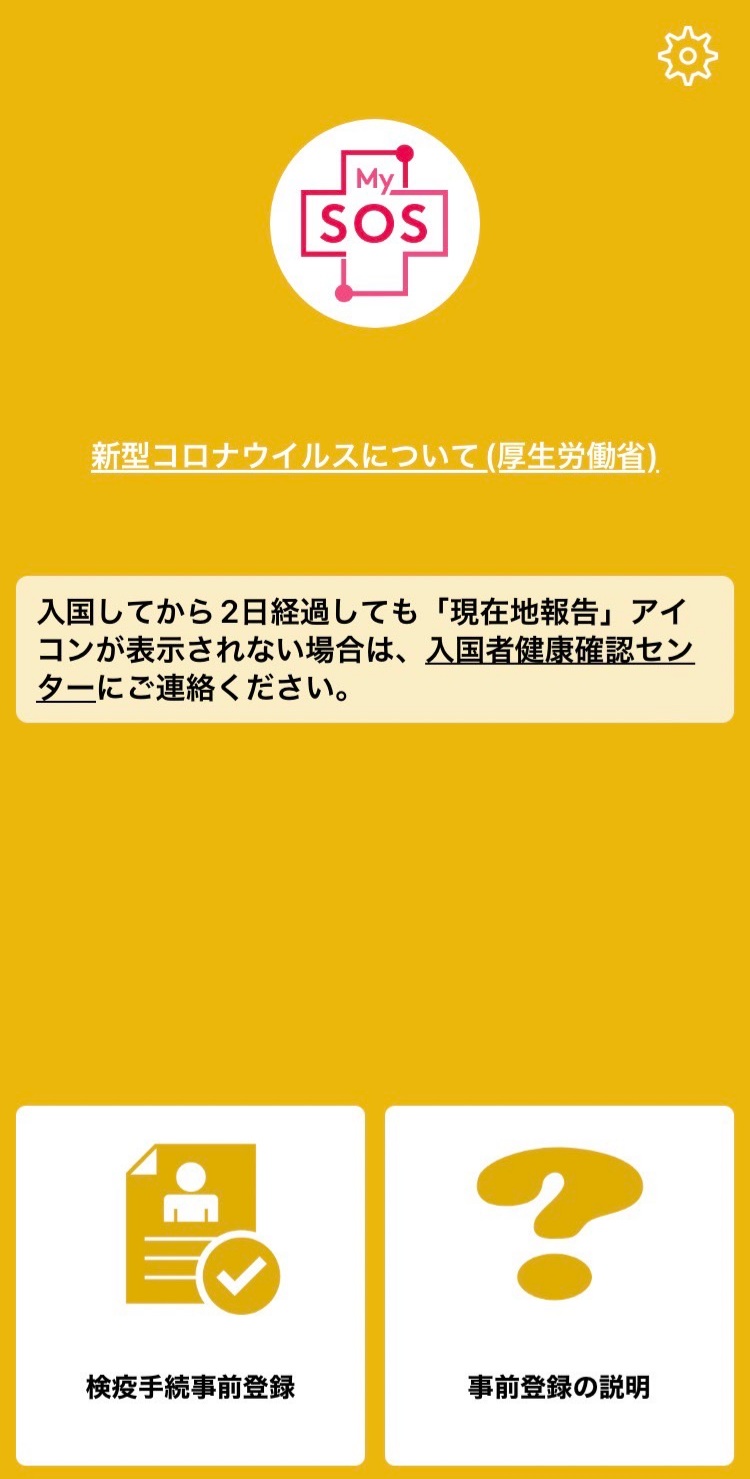
MySOS ワクチン接種証明書9
検査証明書
いよいよ、最後の項目です。出国72時間以内に検体採取したコロナウィルスの検査証明書の登録です。
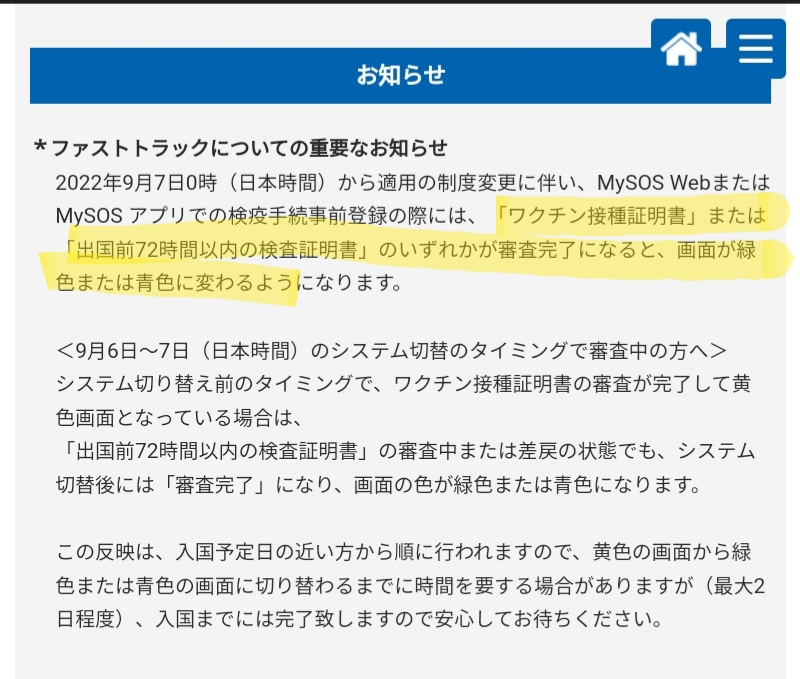
MySOSファストトラック 検査証明書不要
ということで、ワクチン接種完了していれば’22.9/7以降は下記の手続きは不要となりました。よかったよかった。
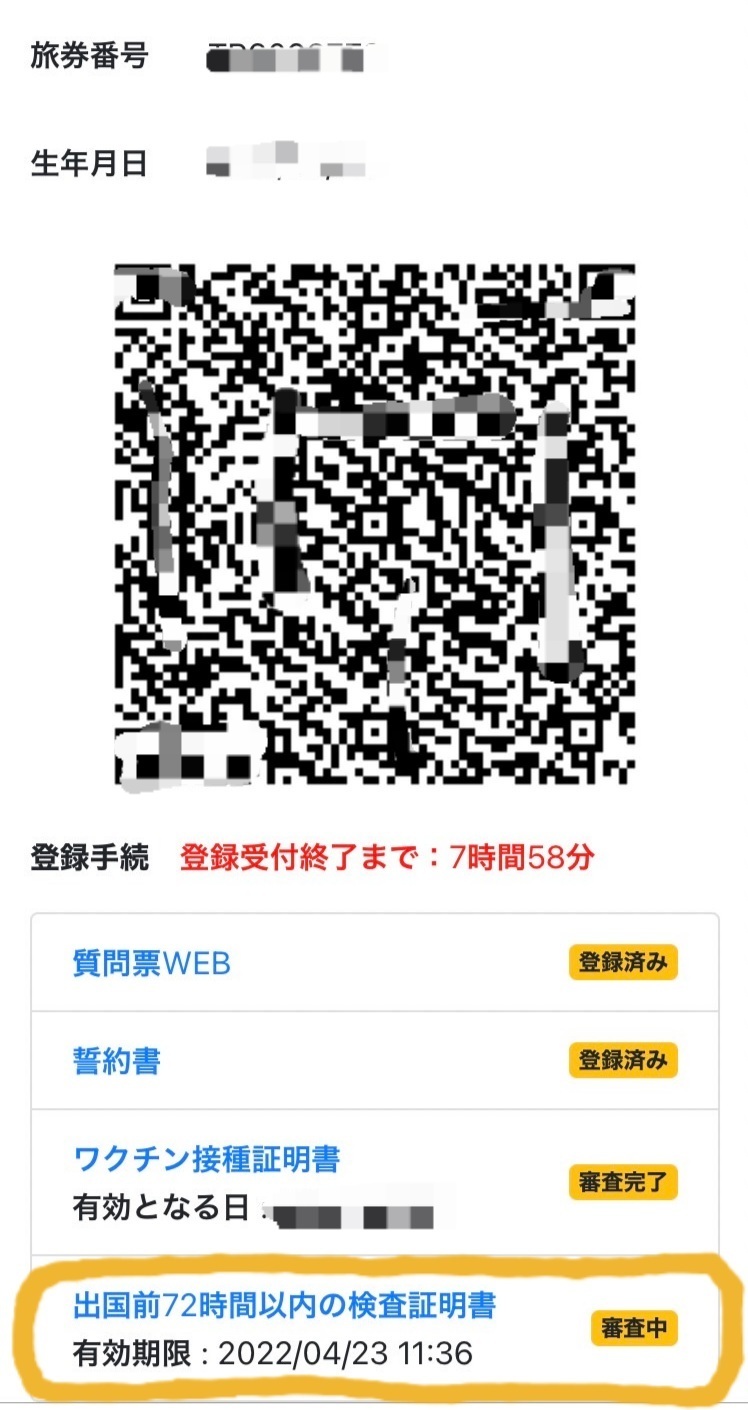
MySOS検査証明書1

MySOS検査証明書2
検査証明書を見ながら、検体採取日時、検査の種類、検体採取法、検査結果を入力して、「Browse」で検査証明書をアップロードします。全て入力終わったら「次へ」を押します。
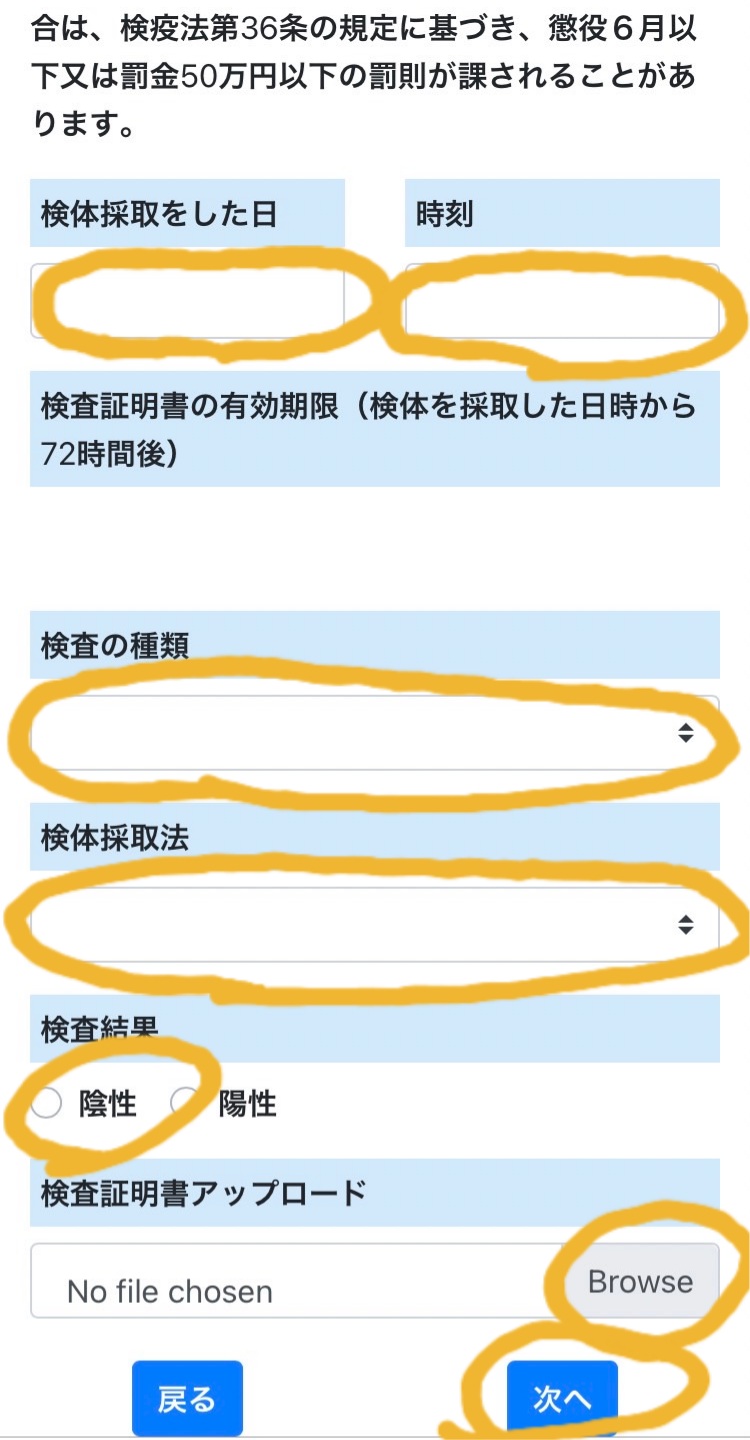
MySOS検査証明書3
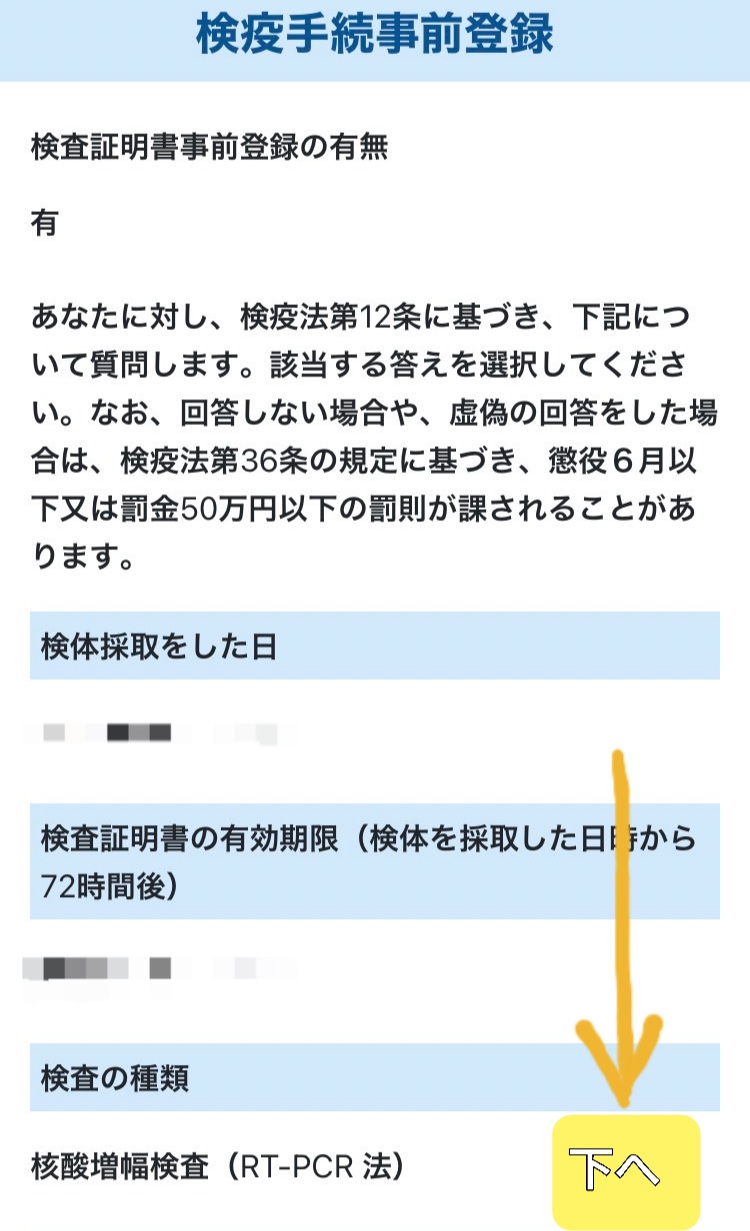
MySOS検査証明書4
1番下までスクロールしたら、「登録する」を押す。
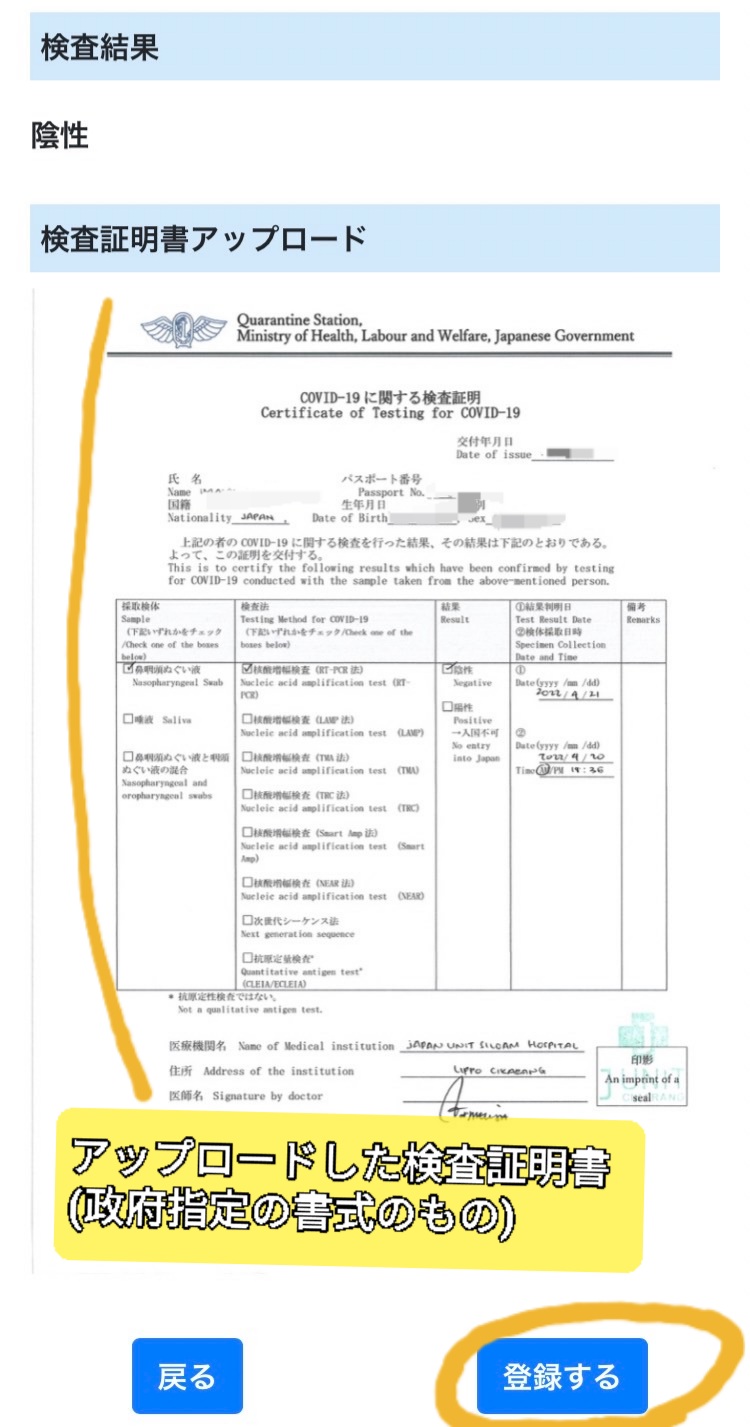
MySOS検査証明書5
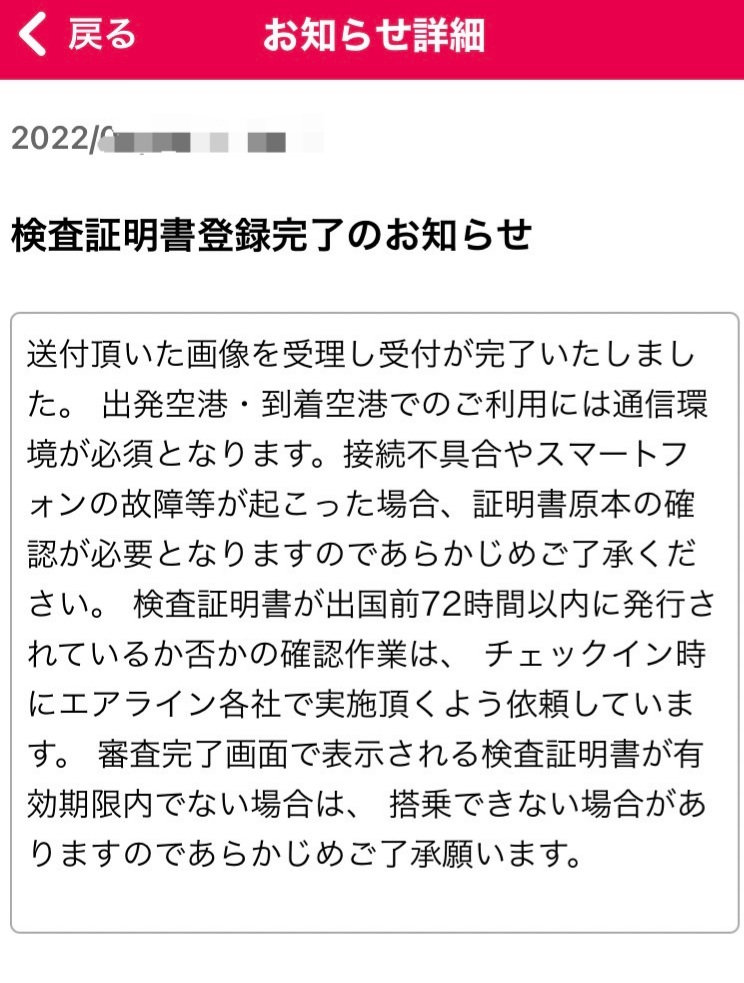
MySOS検査証明書6
なお、アップロードした検査証明書に不備がある場合や、画像が不鮮明な場合は、例えば次のようなメッセージが出ますので、正しいデータを再登録します。
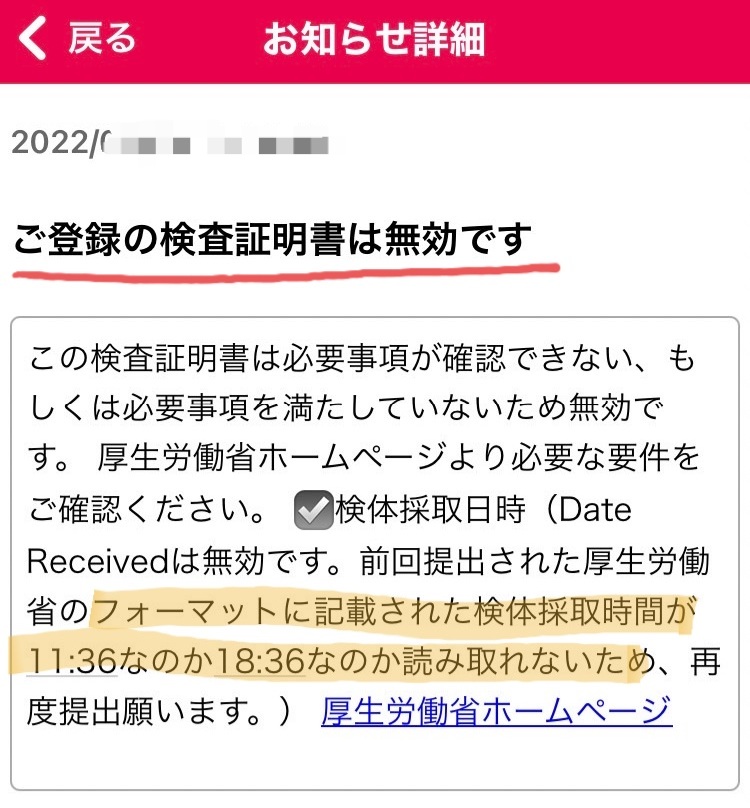
MySOS検査証明書7
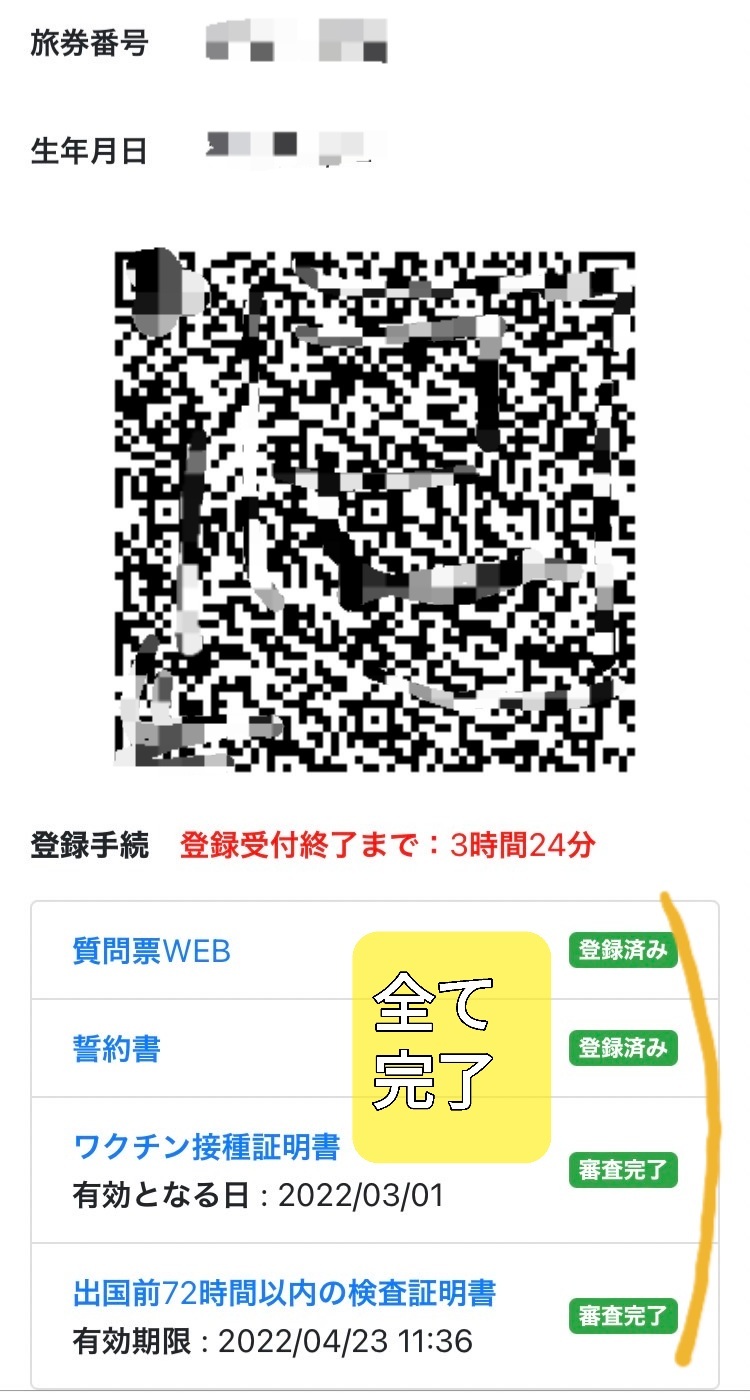
MySOS検査証明書8
以上で、全て完了です。MySOSの背景が緑色に変わります。日本へ到着したら、この画面をすぐ出せるようにして、検疫手続に進んで下さい。
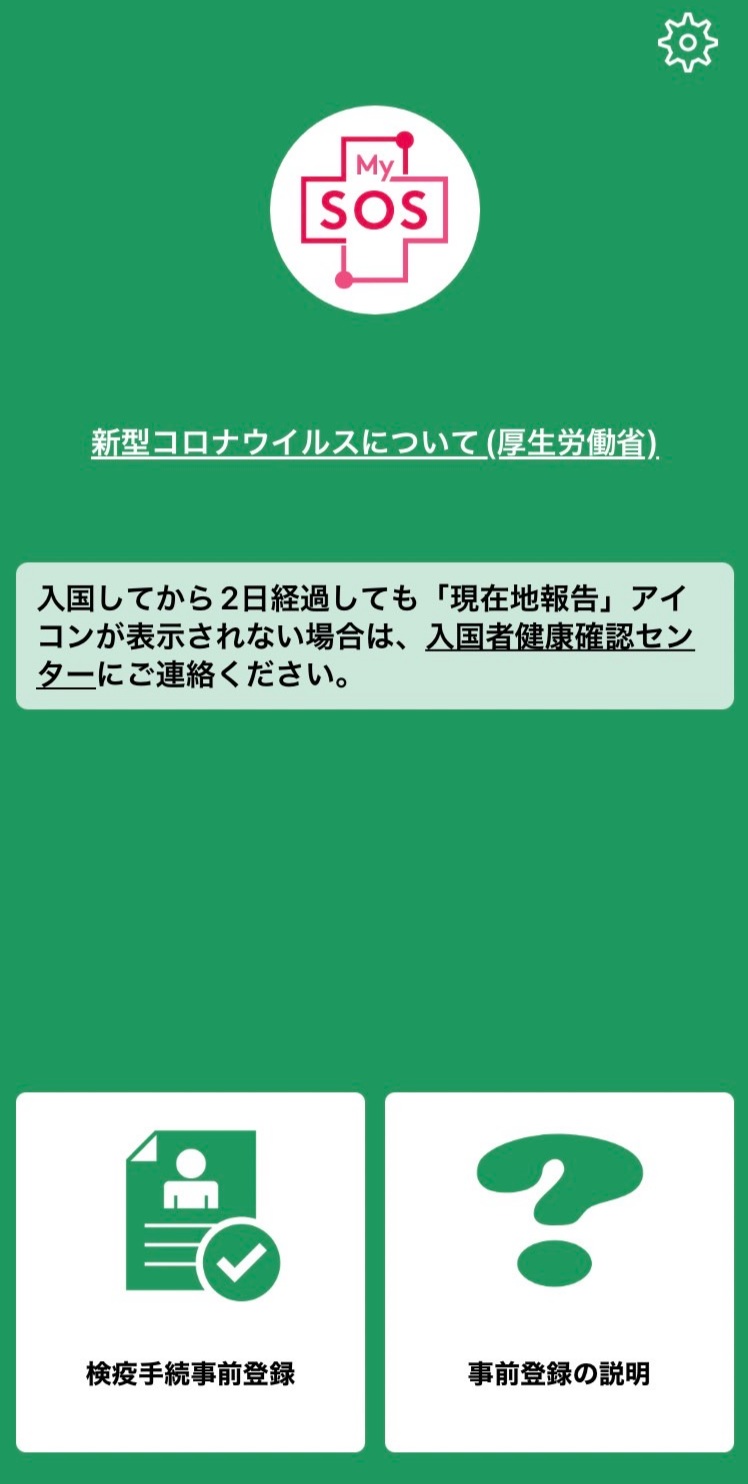
MySOS検査証明書9
下記の誓約書を印刷して記入して持っていくのを忘れないようにしましょう。
https://www.mhlw.go.jp/content/000922228.pdf
それでは、スムーズな入国手続きをお祈り申し上げます。
4.再入国時のファストトラック申請方法
一度、ファストトラックを申請して日本へ入国し出国した後に再び入国する時のファストトラック申請方法を解説します。
まず、MySOSを立ち上げます。下記の赤い画面になっているはずです。この画面から設定メニュー(右上の歯車マーク)を選びます。
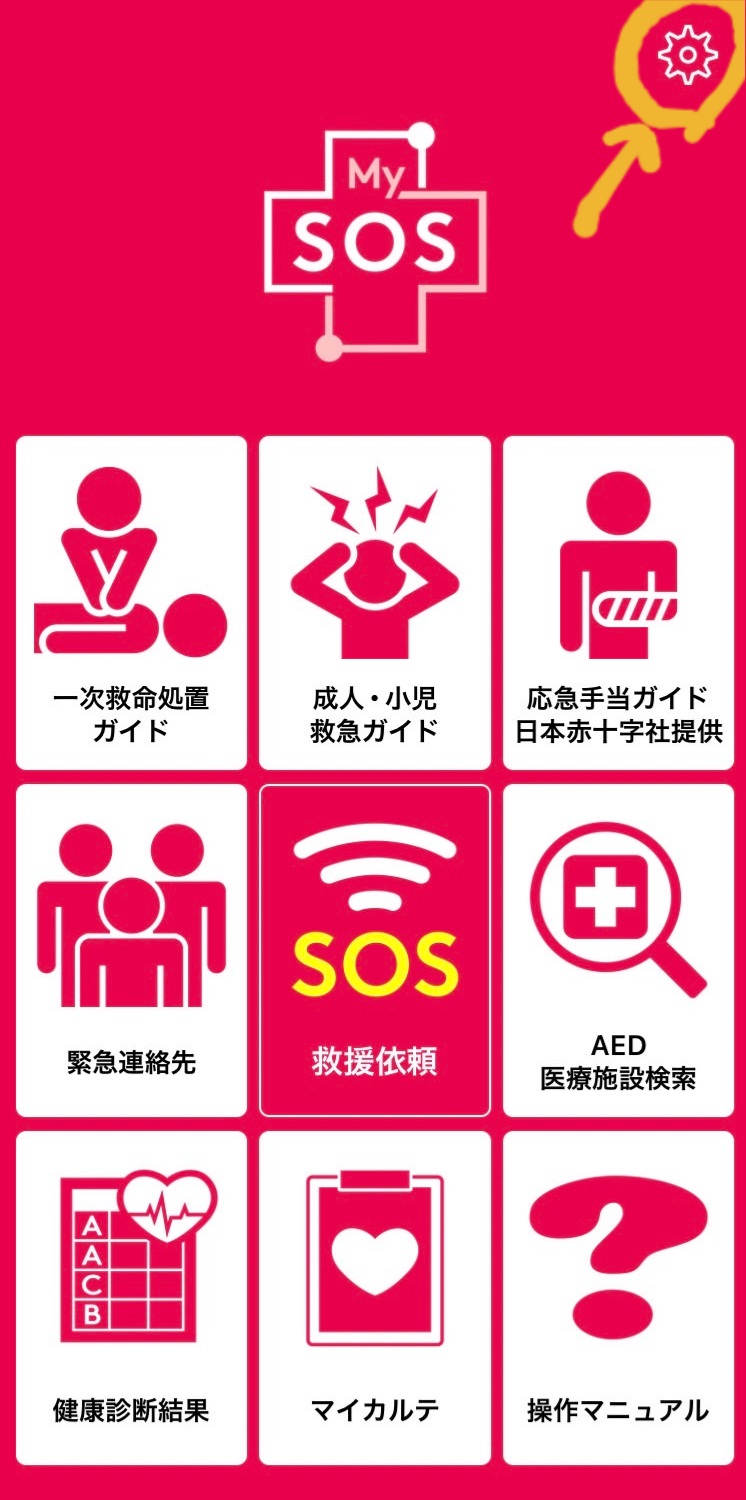
MySOS ファストトラック再申請1
設定メニューの中の「入国·帰国の目的で使用する」をクリックします。
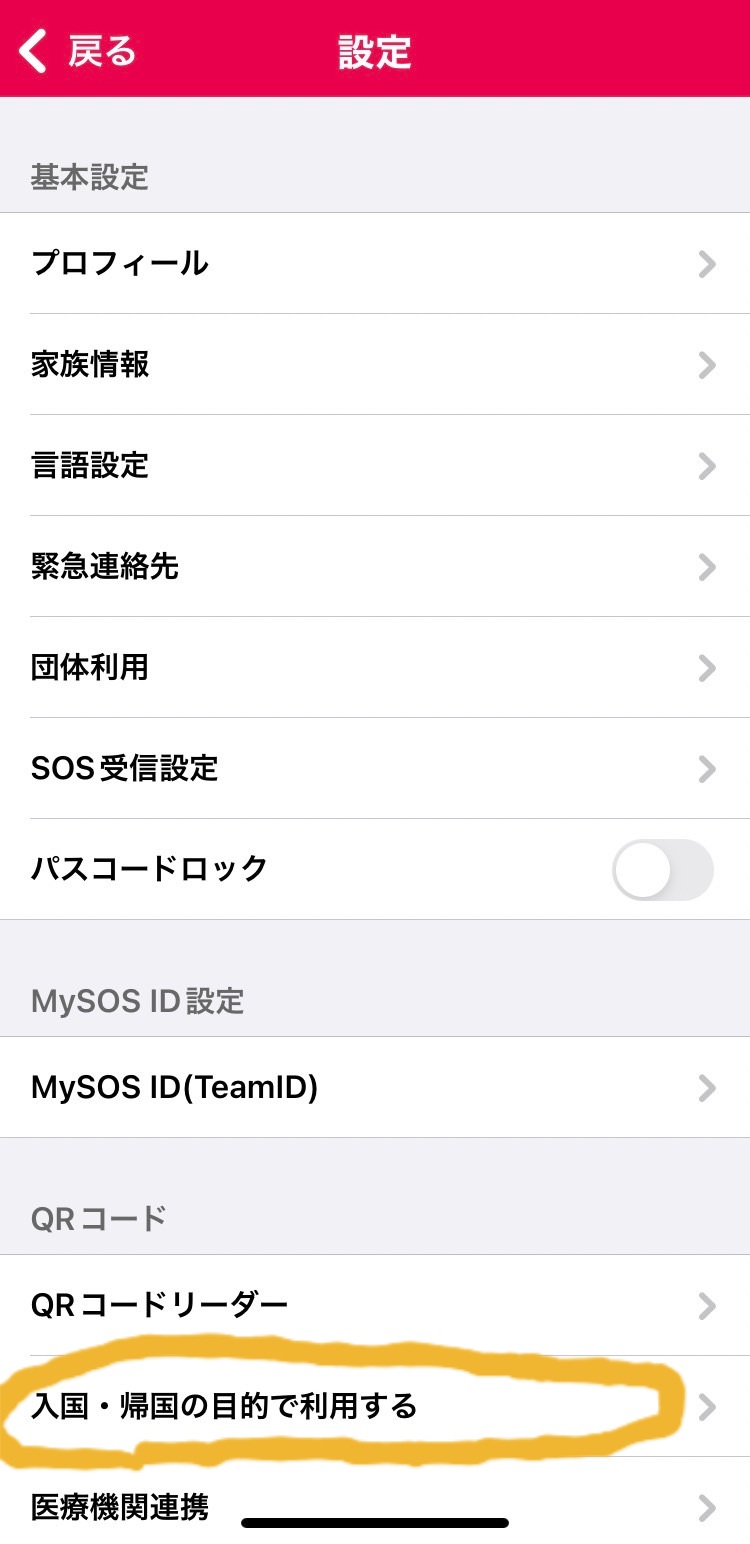
MySOS ファストトラック再申請2
「利用を開始する」をクリックします。
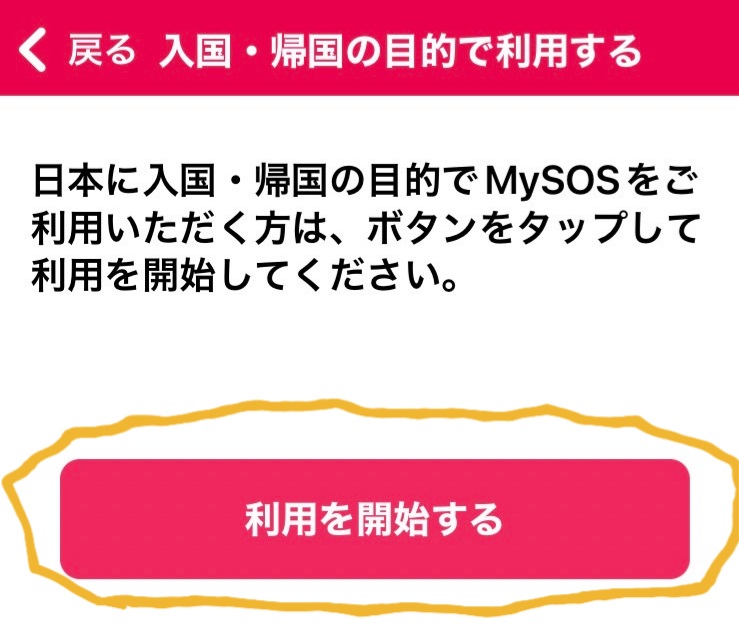
MySOS ファストトラック再申請3
「日本へ入国する皆様へ」の表示が出ますので「確認」をクリックします。

MySOS ファストトラック再申請4
さらに「日本へ入国する皆様へ」の画面になるので「確認」を押す。
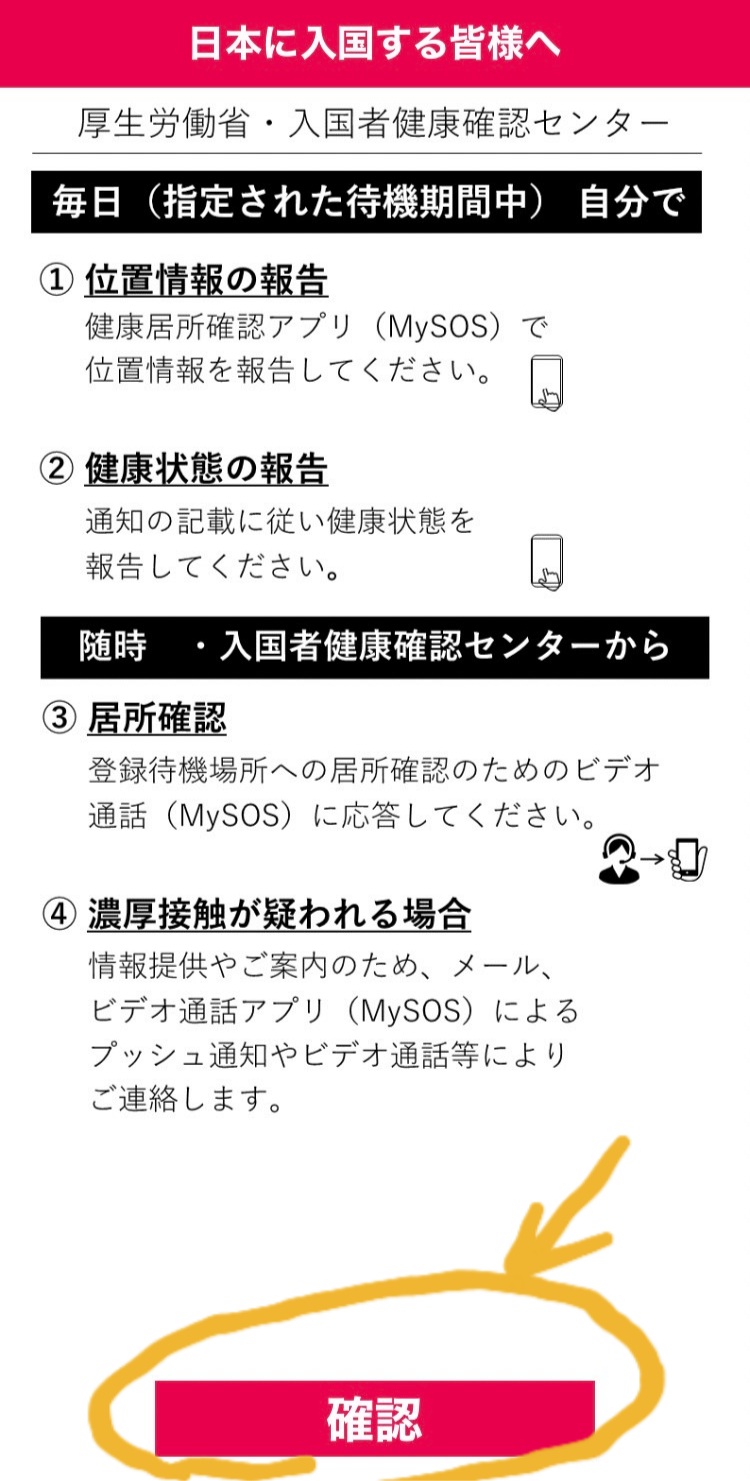
MySOS ファストトラック再申請5
さらに「日本に入国する皆様へ」の画面になるので、「確認」を押します。
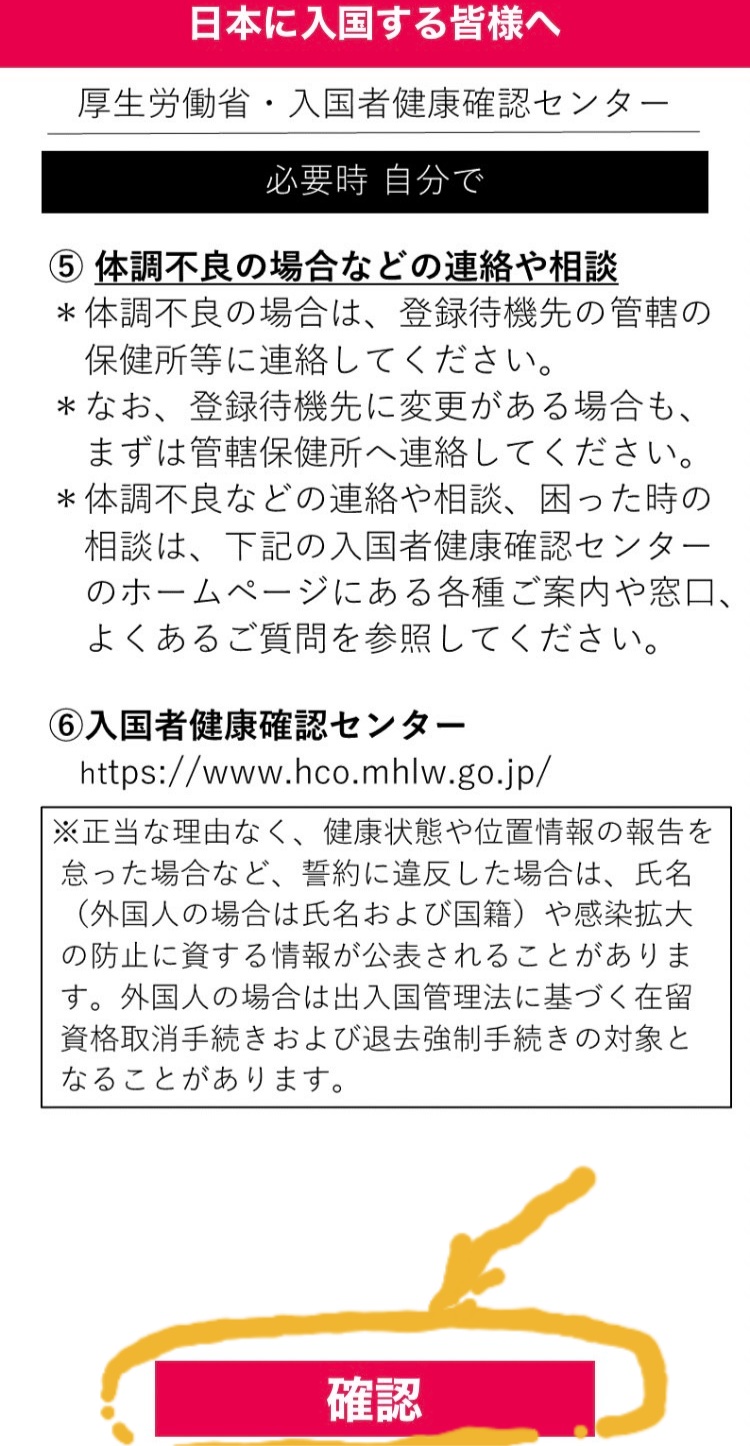
MySOS ファストトラック再申請6
アカウント登録画面になりますので、パスポート番号、生年月日、姓、名(パスポートに記載されている英語姓名)を記入して、「登録」を押します。
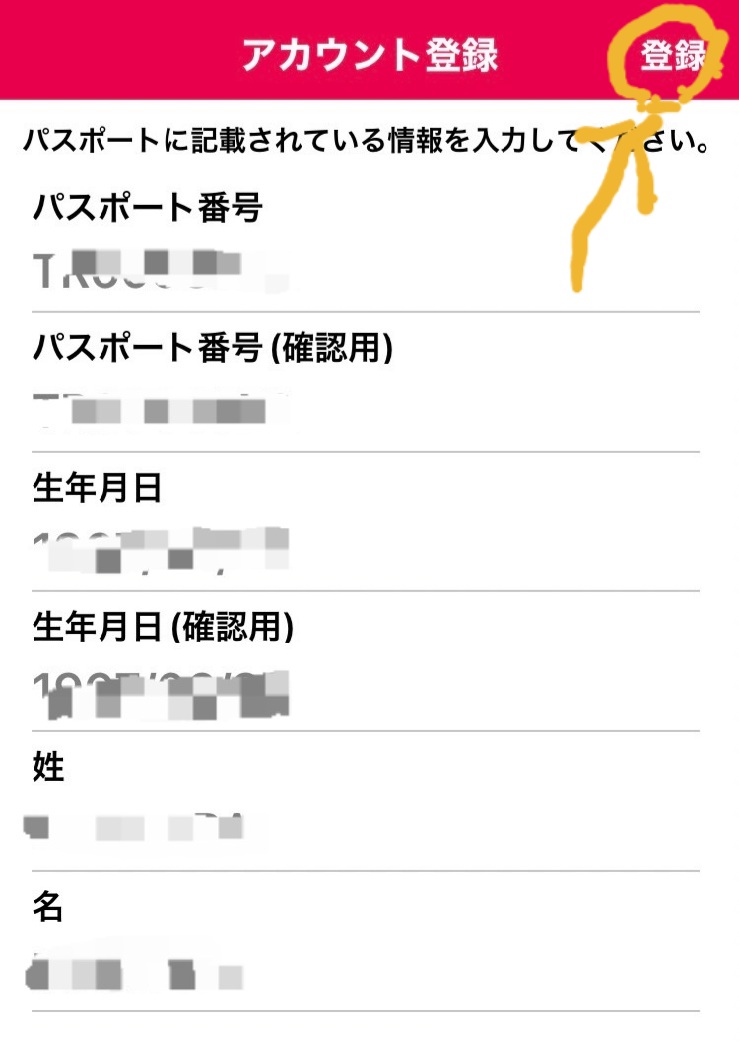
MySOS ファストトラック再申請7
「同行者の確認」のウィンドウが開きますので、12歳以下の子供の同行有無を選びます。
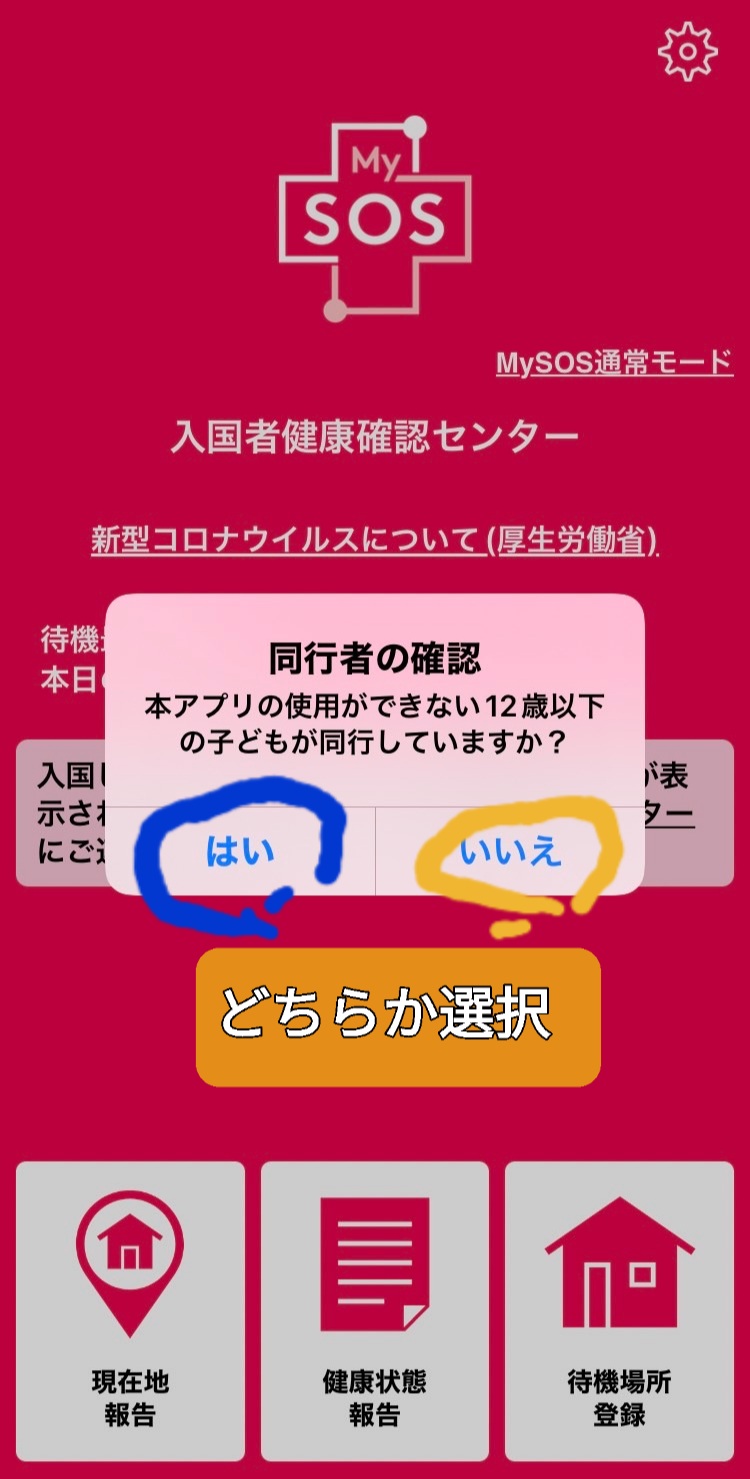
MySOS ファストトラック再申請8
「ファストトラックの機能を利用しますか?」と聞いてきますので、「はい」を選びます。これで、ファストトラックの申請画面になります。
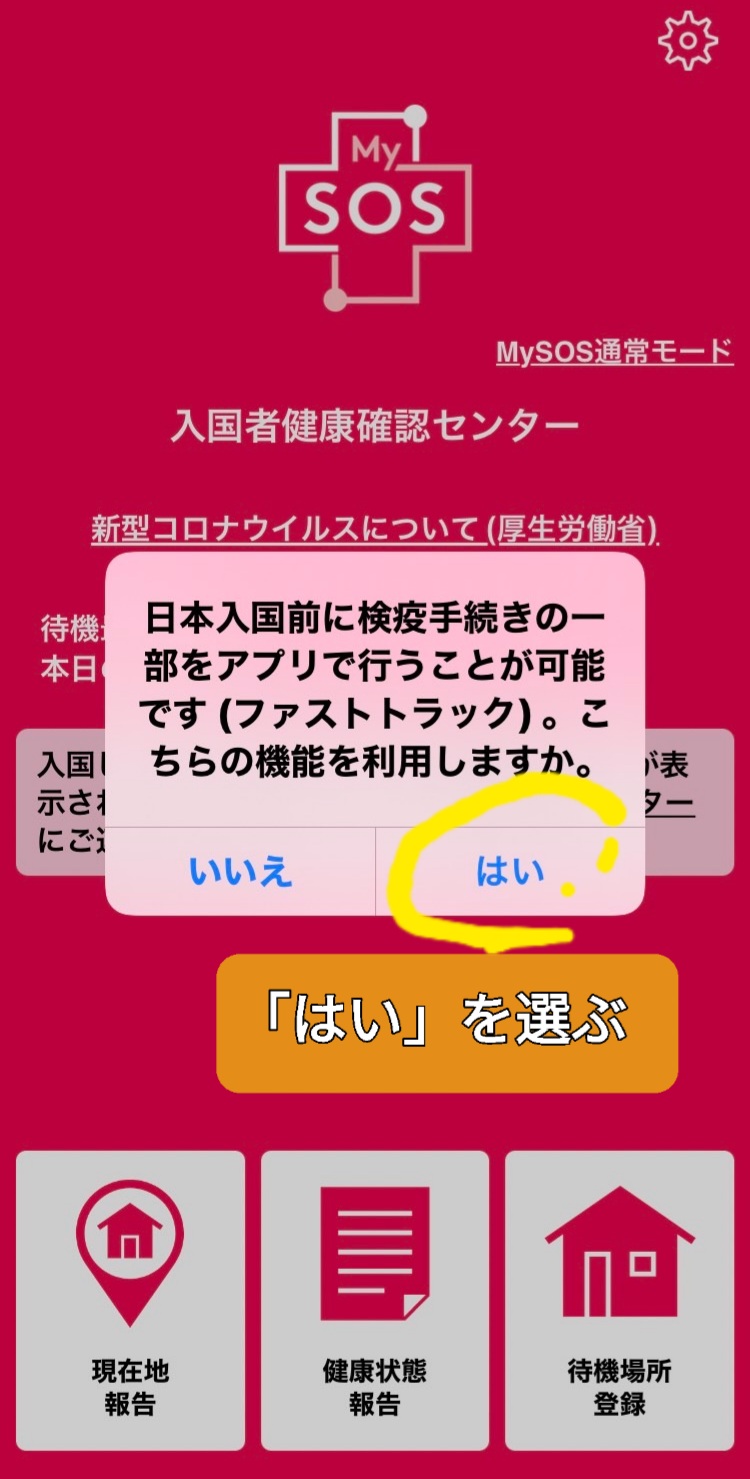
MySOS ファストトラック再申請9

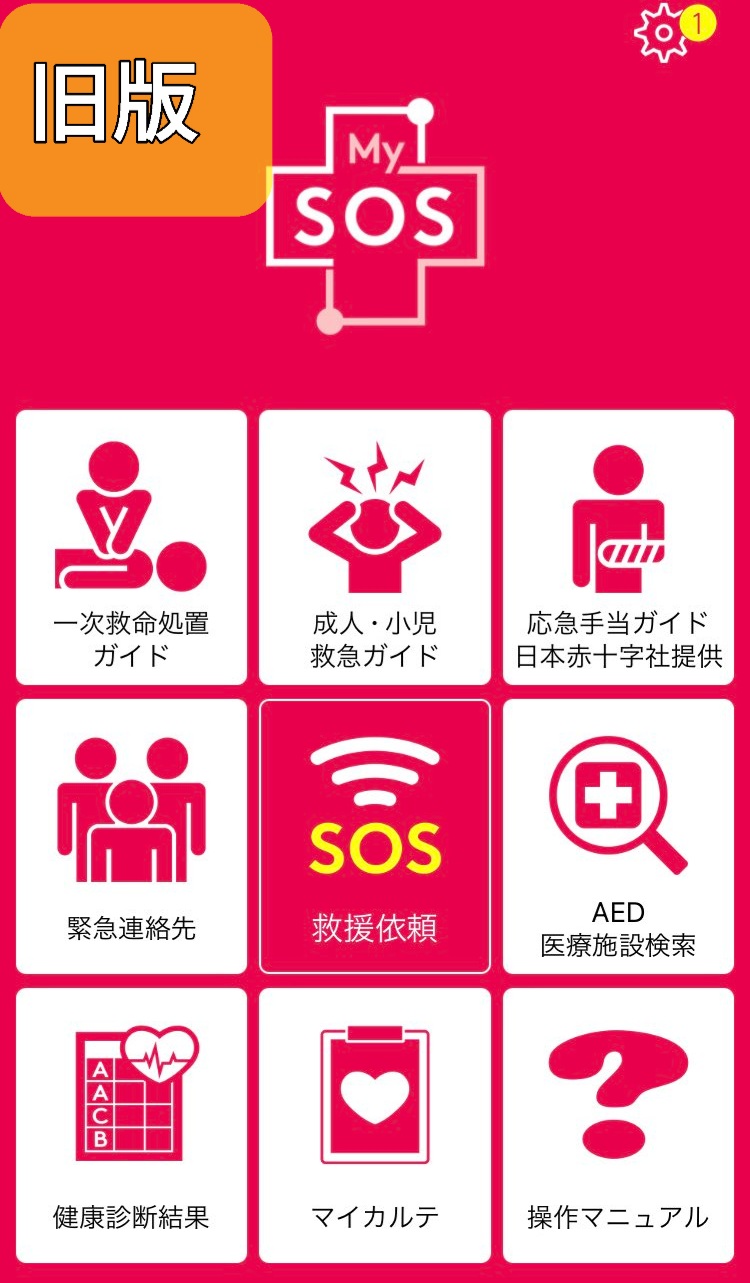


コメント