いざ登録!ペドリリンドンギ PeduliLindungi
ども、もぐらやです。
インドネシアのコロナも収まって来ましたが、至る所、ワクチン接種証明アプリ ペドリリンドンギ(PeduliLindungi)の提示が必要になりました。日本で接種したワクチンの登録も可能になりました。モールやゴルフ場、至る所で、アプリの提示が求められます。ここでは、ペドリリンドンギ(PeduliLindungi)のダウンロードから登録方法を詳しく紹介したいと思います。
なお、PeduliLindungiへ日本で接種したワクチン証明書を登録する方法は、次のブログをご参照下さい。
完全解説 いざ連携! PeduliLindungi(ペドリリンドンギ)へのワクチン接種証明書登録方法
アプリのダウンロード
ダウンロードはこちらから↓
iphoneの場合:apple store より。
アンドロイドの場合:playストアより。
それぞれのアプリストアから、PeduliLindungiを検索して「インストール」します。
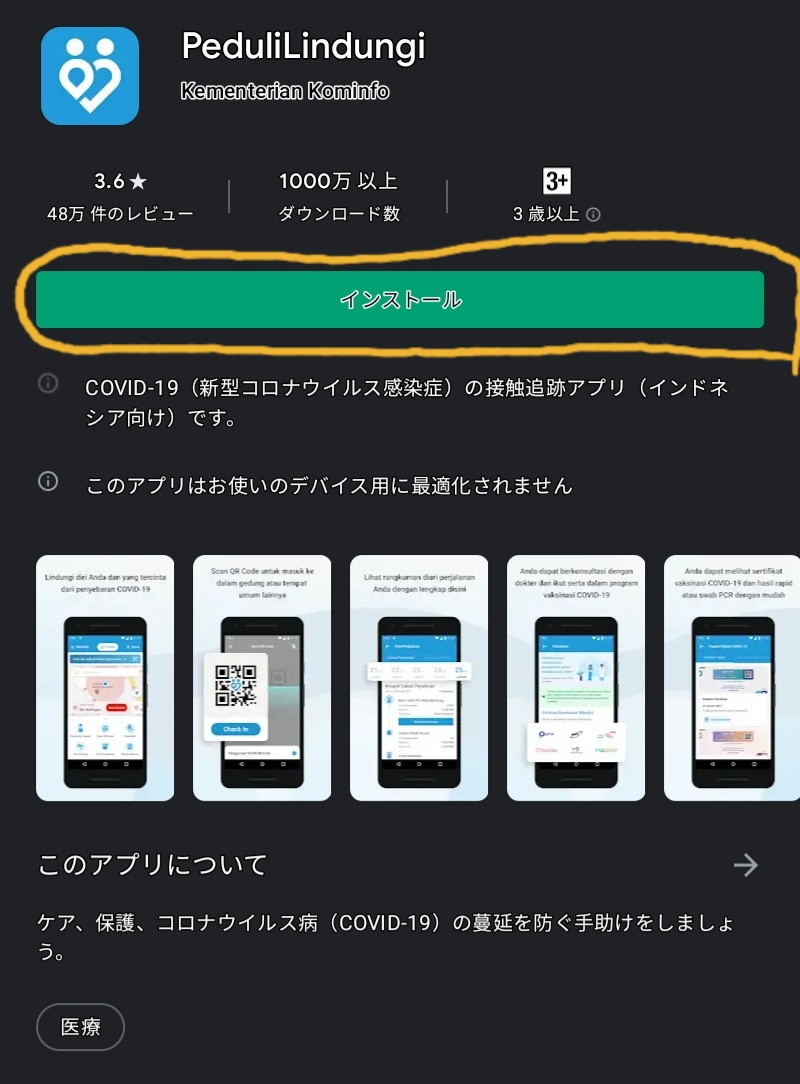
PeduliLindungi インストール
インストールが完了してら、「開く」を押します。
これで、PeduliLindungiが起動します。
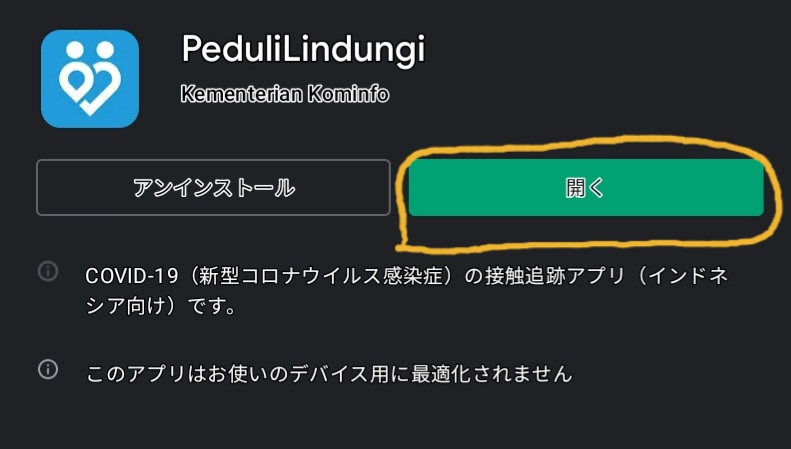
PeduliLindungi open
PeduliLindungiのロゴが表示されたらokです。

PeduliLindungi 起動画面
登録
アプリのインストールが完了したら、次は登録作業です。
このアプリ、英語版あればいいんですが、全てインドネシア語なんですよね。インドネシア語に不慣れな方も、簡単に登録できるように詳しく解説していきます。
まず、解説画面が5ページ分出ますが、気にせず右にスワイプしましょう。
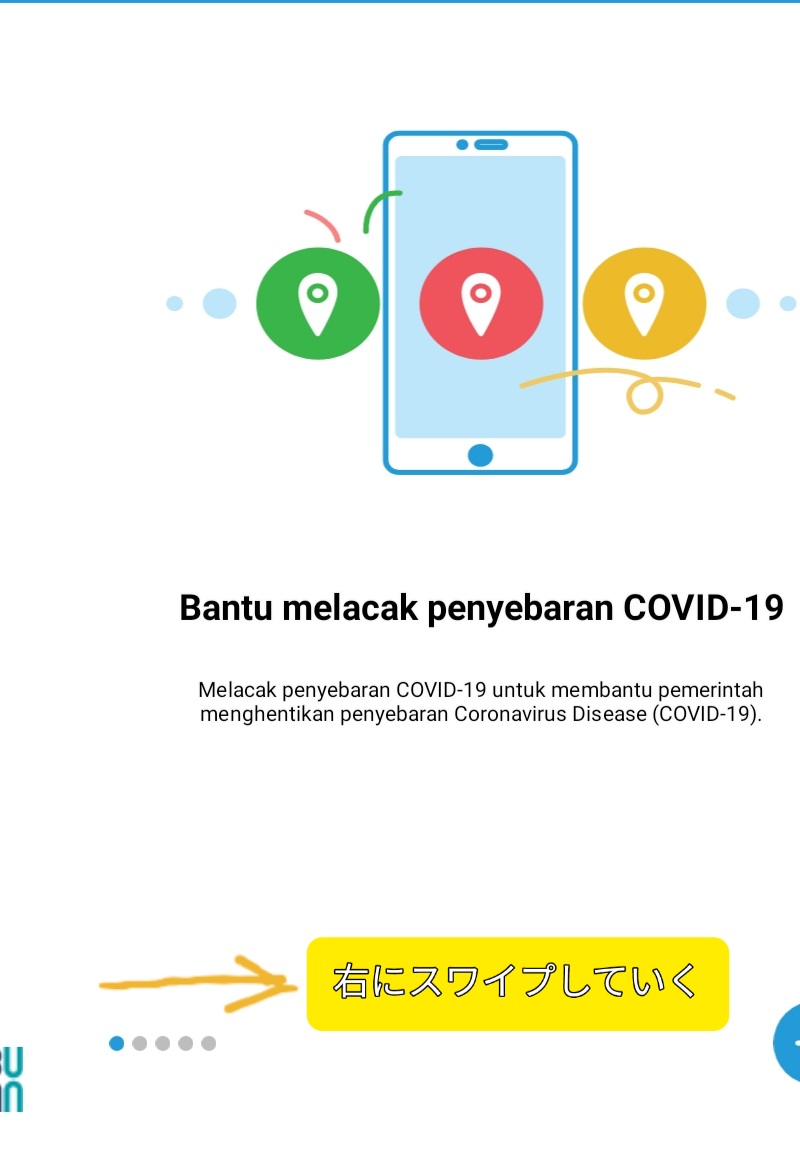
PeduliLindungi 解説
5ページ目まで行くと次の画面になりますから、右端の➡をクリックします。

PeduliLindungi 解説5ページ
この画面が出ますから、「MULAI」❨始める)をクリック。

PeduliLindungi 登録開始
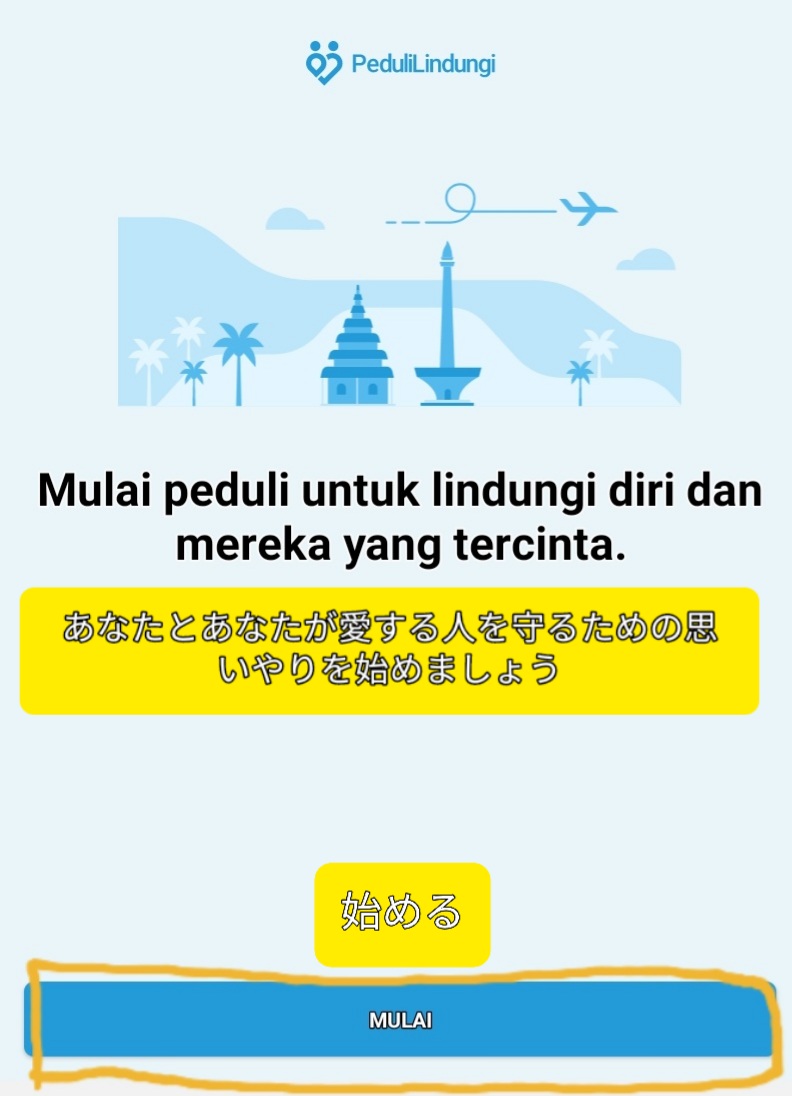
利用規約とプライバシーポリシーの確認画面が出るので、「saya setuju」(同意する)をクリック。
(eHACのような情報漏洩はもう勘弁してくださいよ(ボソッ))
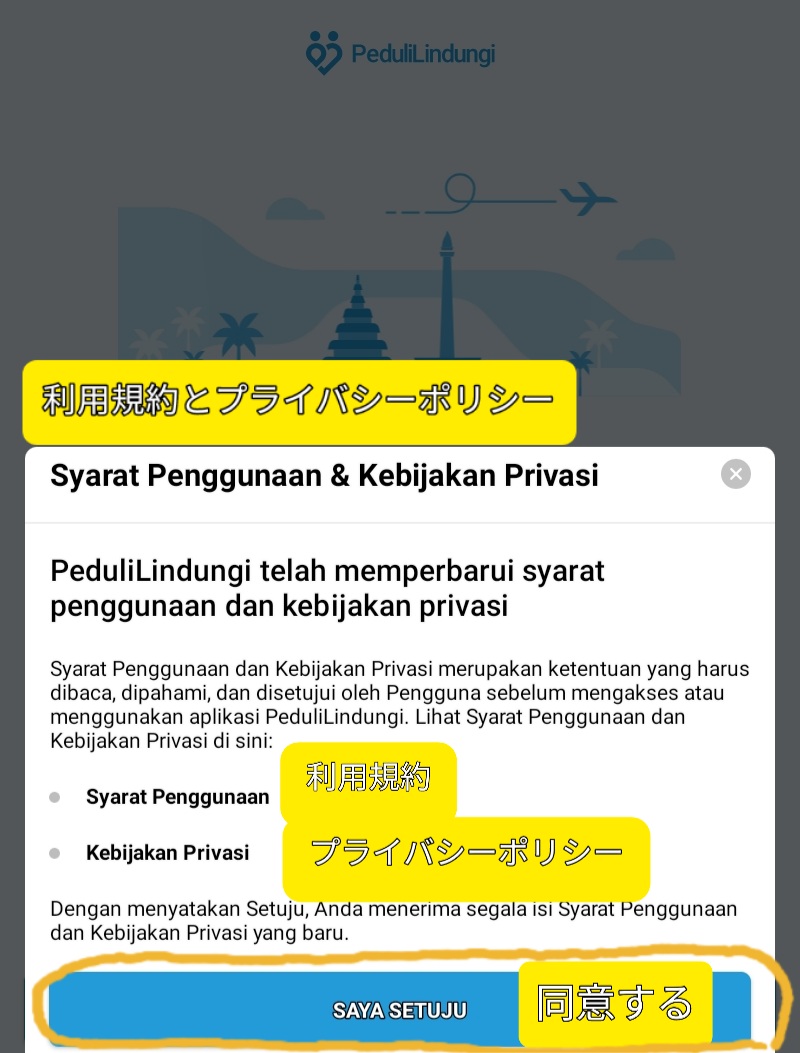
peduliLindungi 利用規約
するとPeduliLindungiの初期画面になります。ちょっとわかりにくいですが、初回の登録時は、画面上の「Nomor Telepon(電話番号)」又は「Alamat Email(メールアドレス)」から登録したい方を選んで、画面下の「Belum Punya akun PeduliLindungi(まだアカウントを持っていません)」の右横の「daftar」(リスト)をクリックします。
(登録が完了した後は、「MASUK」(入場)ボタンを押してPeduliLindungiにログインします)
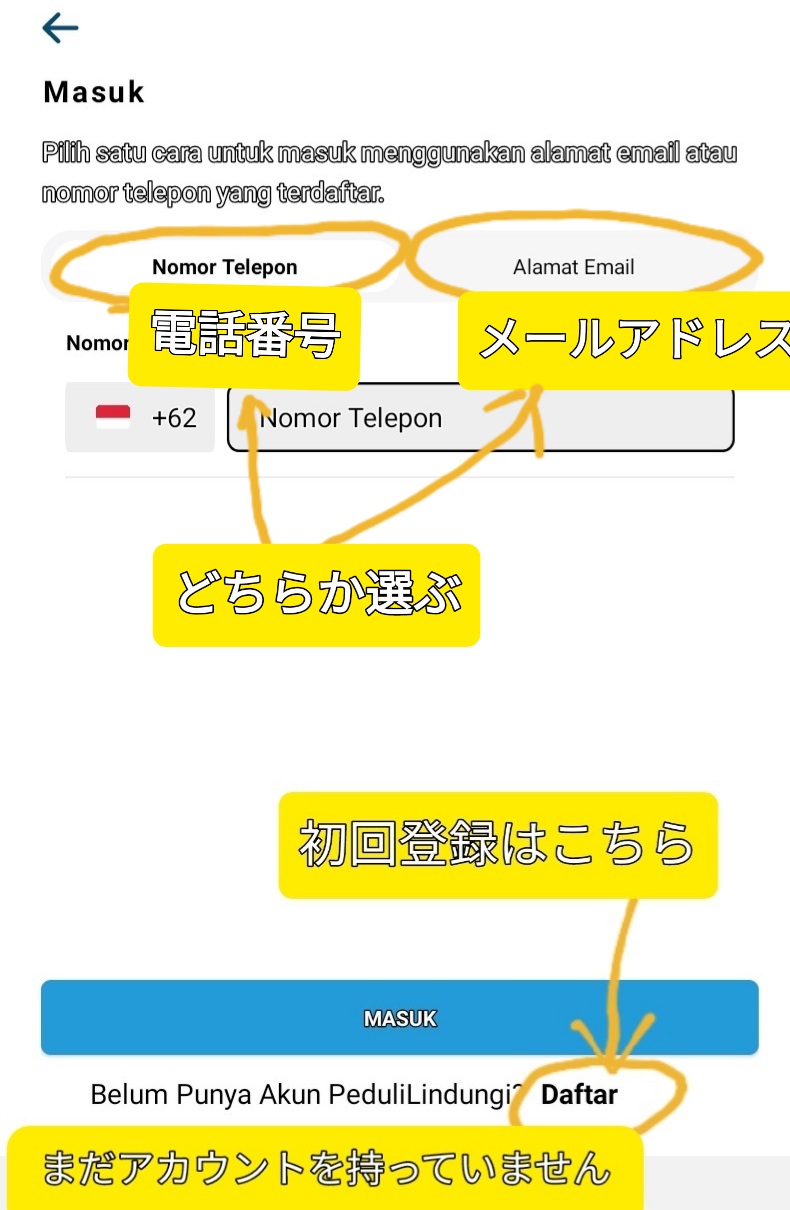
PeduliLindungi 登録開始
電話番号、又はメールアドレスで登録します。
電話番号の場合はこちら。
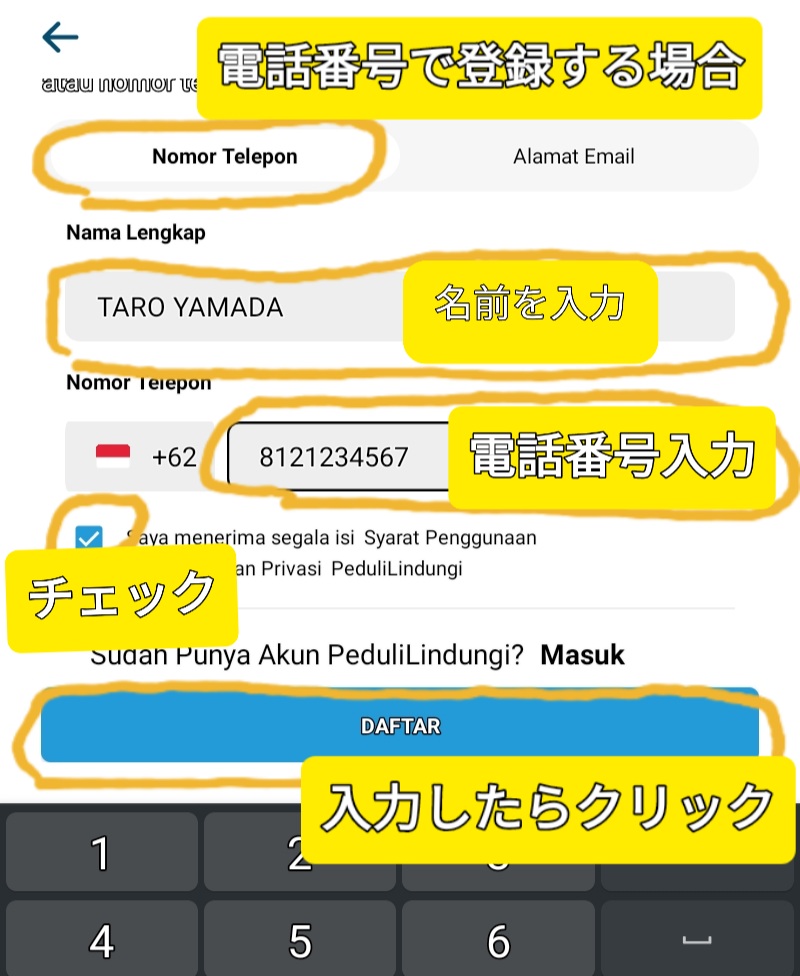
PeduliLindungi 電話番号登録
メールアドレスで登録する場合はこちら。
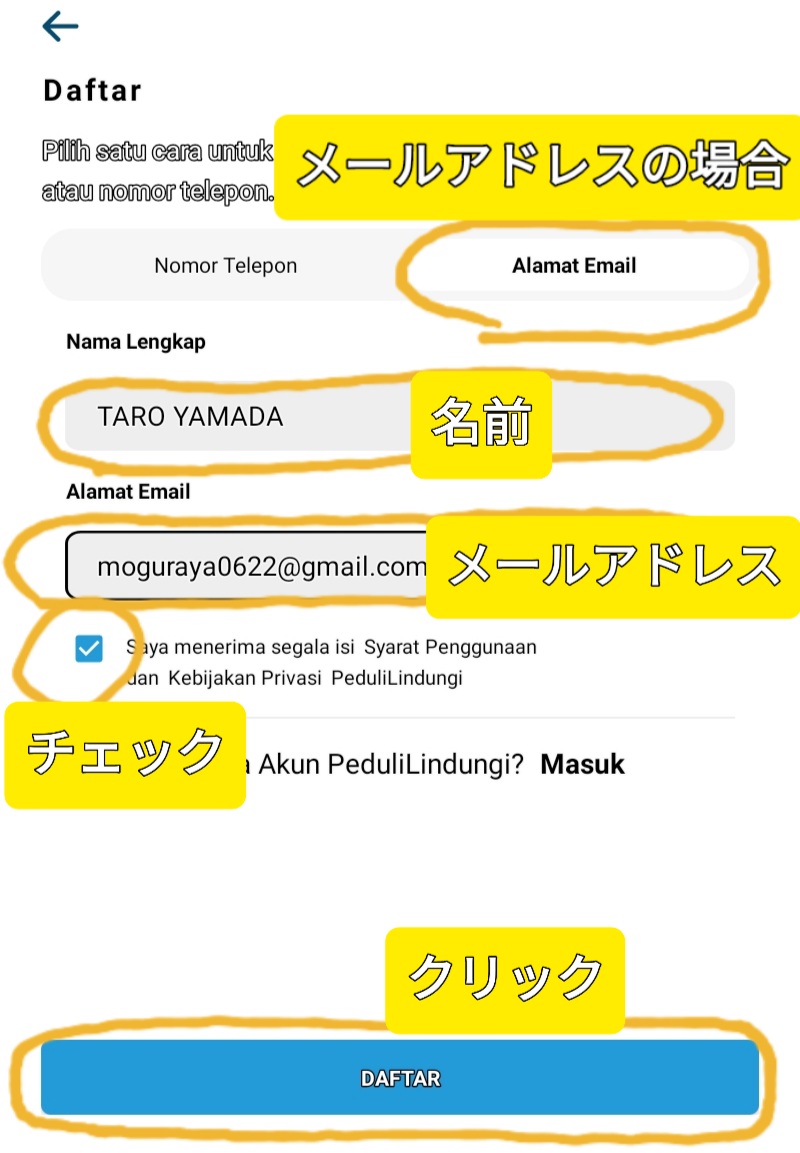
PeduliLindungi メールアドレス登録
すると登録した電話番号のSMS、又は登録したメールアドレスに6桁の認証番号が届きます。
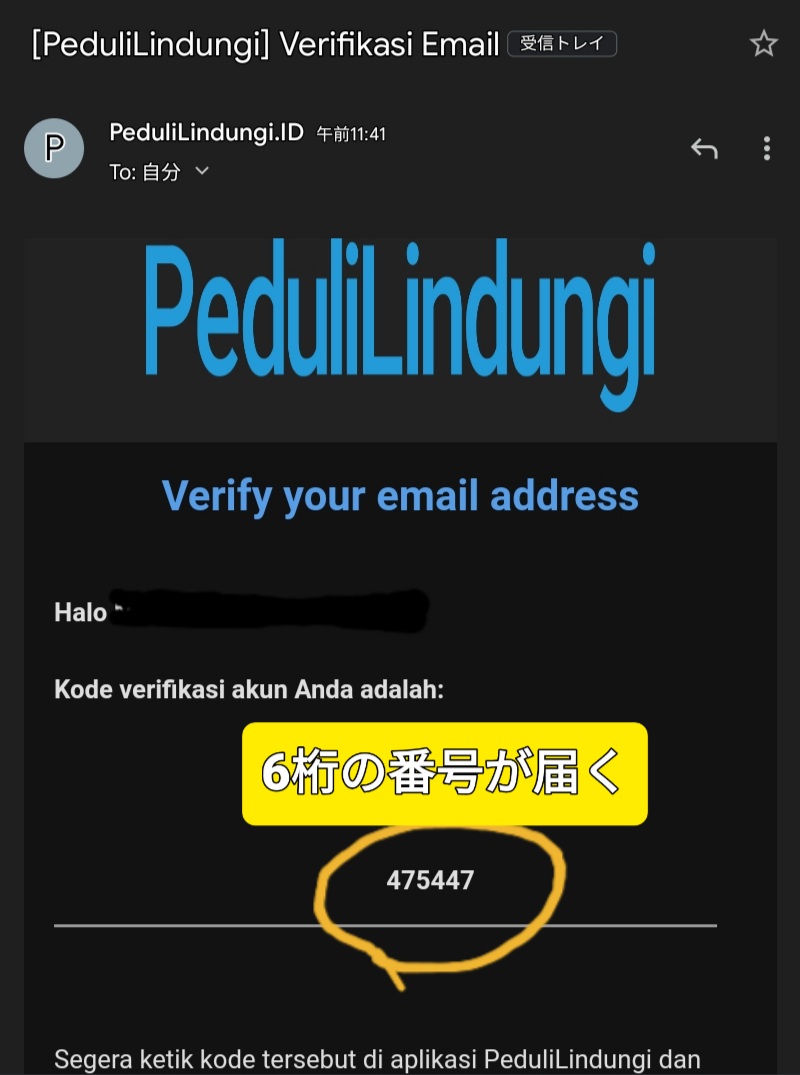
PeduliLindungi 認証番号
認証番号が届いたら、2分以内に、PeduliLindungi に入力します。(もう少し余裕が欲しい所です)
入力したら、「VERIFIKASI(確認)」をクリックします。
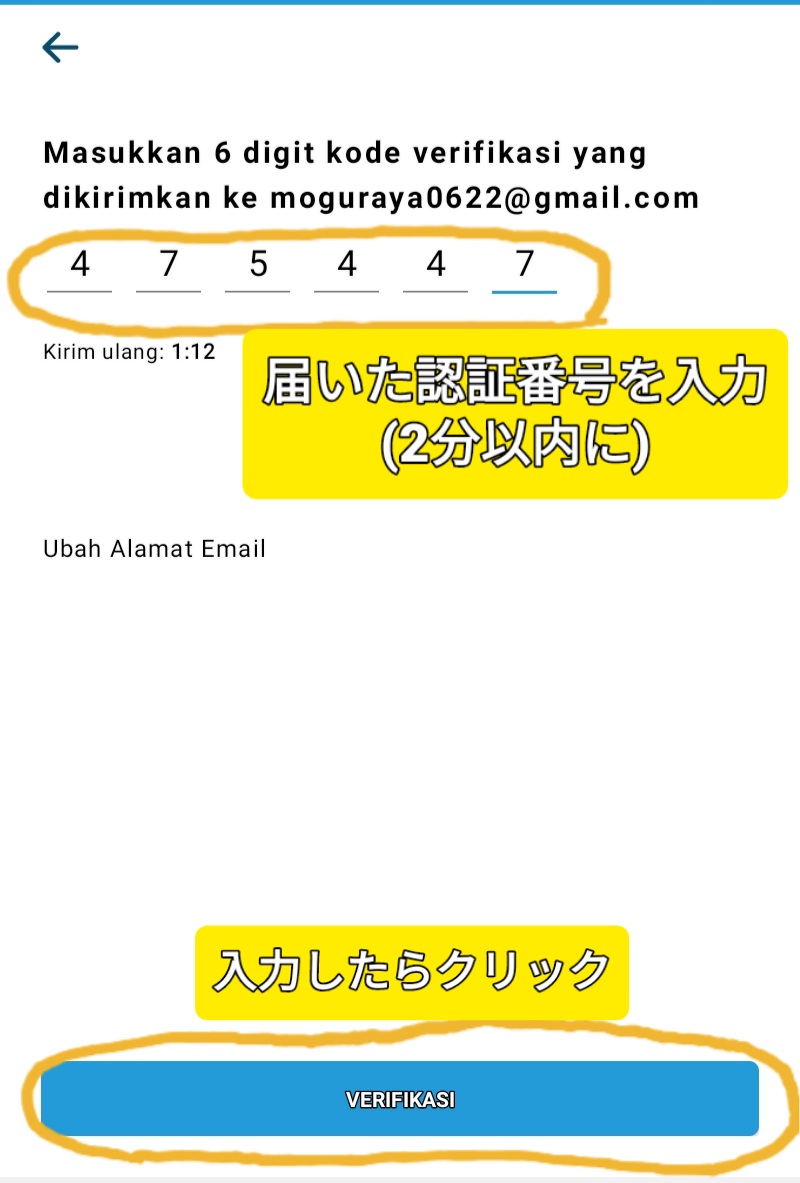
PeduliLindungi 認証番号登録
すると「Aktifkan Lokasi anda(位置情報を有効にしてください)」のメッセージが出るので、後述する、設定画面→アプリ からPeduliLindungiの位置情報をON にして、「SELANJUTNYA(次へ)」を押します。
この位置情報ONはよく忘れてアプリの登録や、使用が出来ない場合がありますから、要注意です。
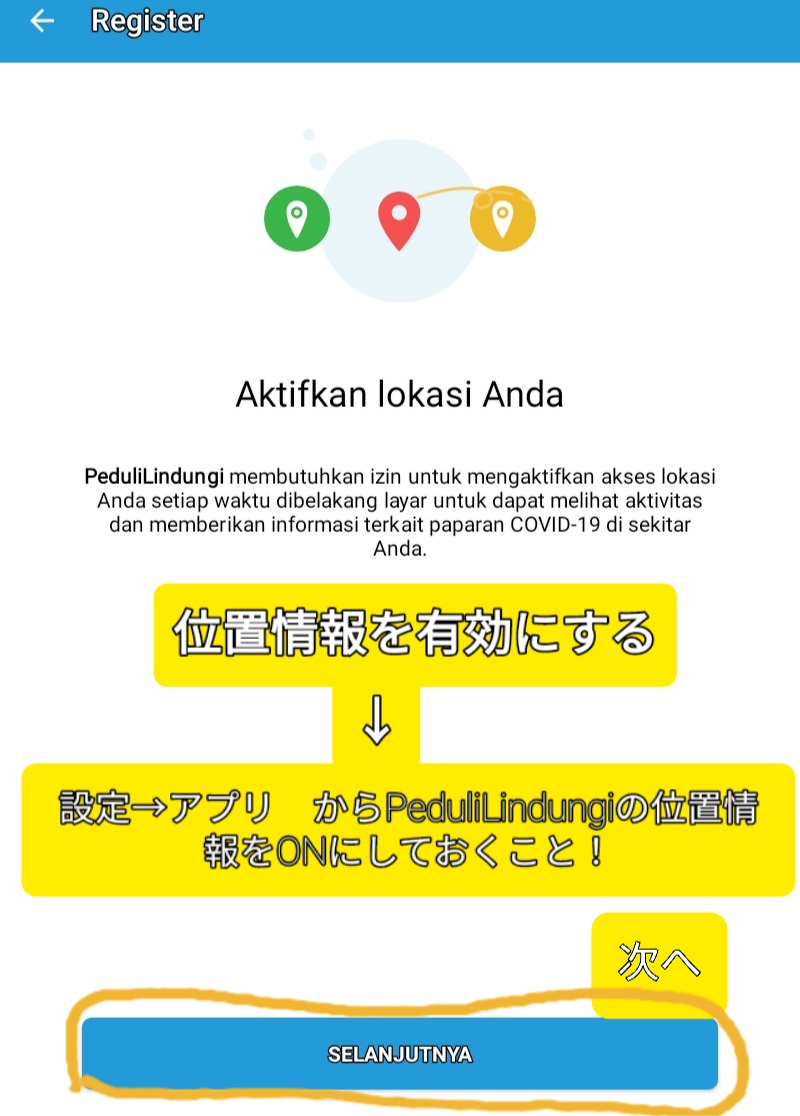
PeduliLindungi 位置情報確認
位置情報の設定は、PeduliLindungiのアプリではなく、携帯端末の「⚙設定」→「アプリ」→「PeduliLindungi」→アプリ情報「権限」→アプリの権限「位置情報」→「常に許可」又は「アプリの使用中のみ許可」をチェックします。
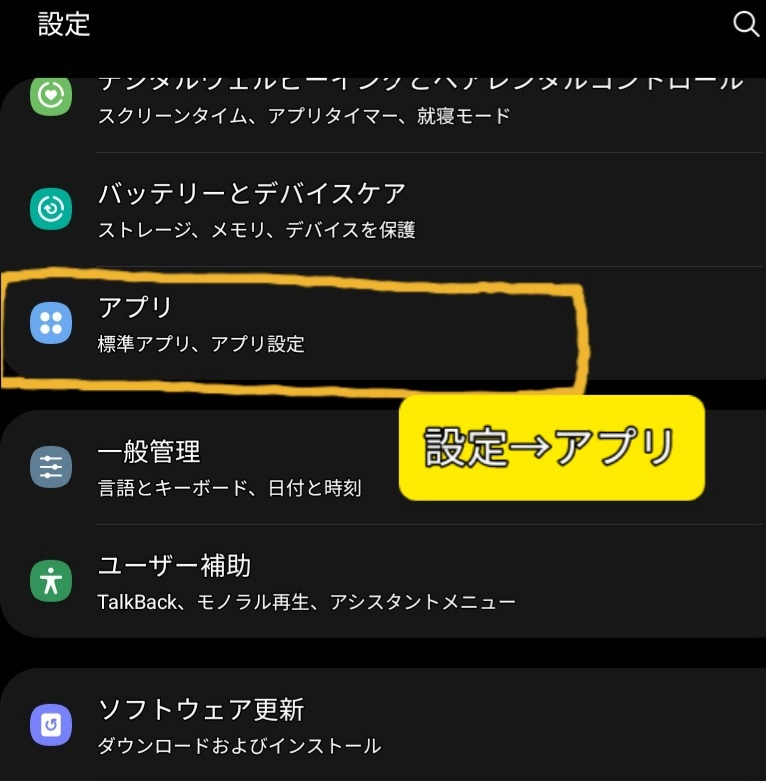
PeduliLindungi アプリ設定
「PeduliLindungi」を選びます。
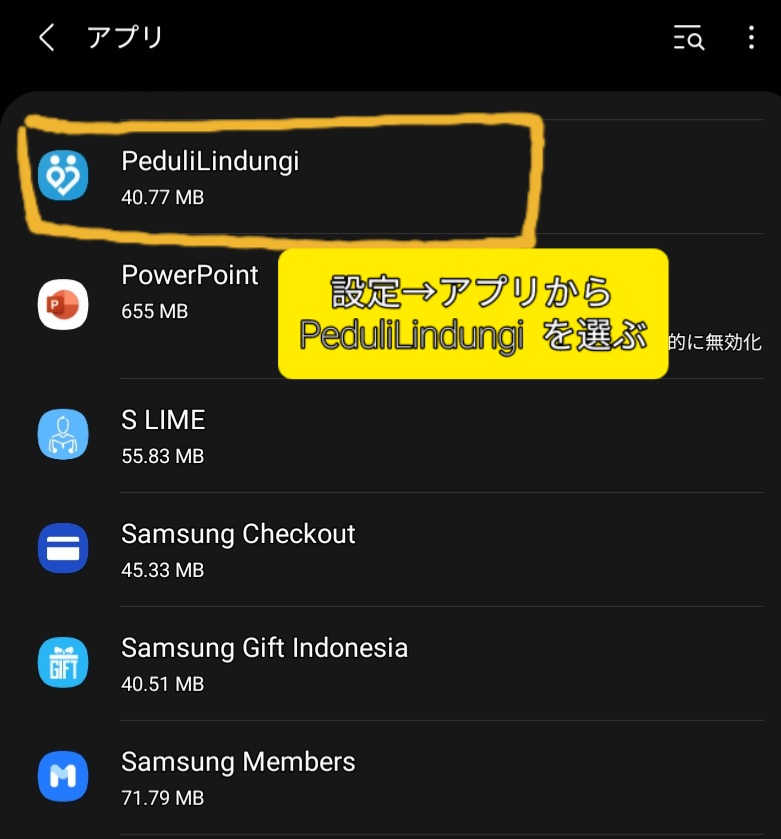
PeduliLindungi アプリ設定
アプリ情報画面の「権限」を選びます。
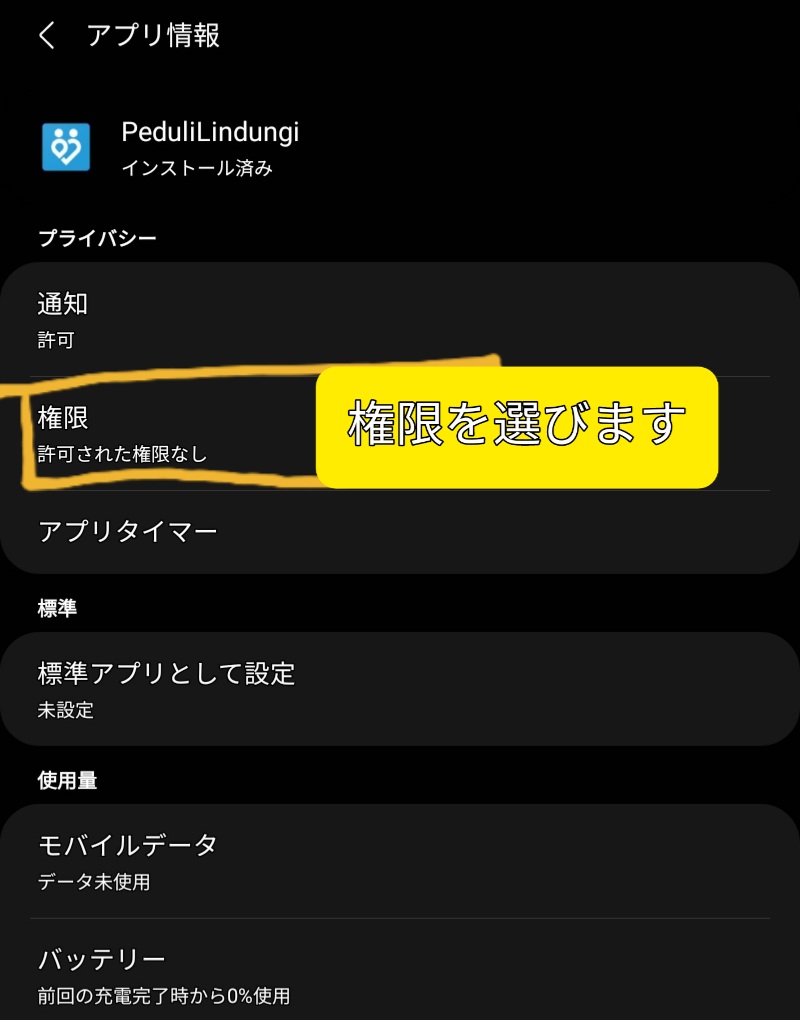
PeduliLindungi 設定 アプリ権限
アプリの権限画面で、「位置情報」を選びます。
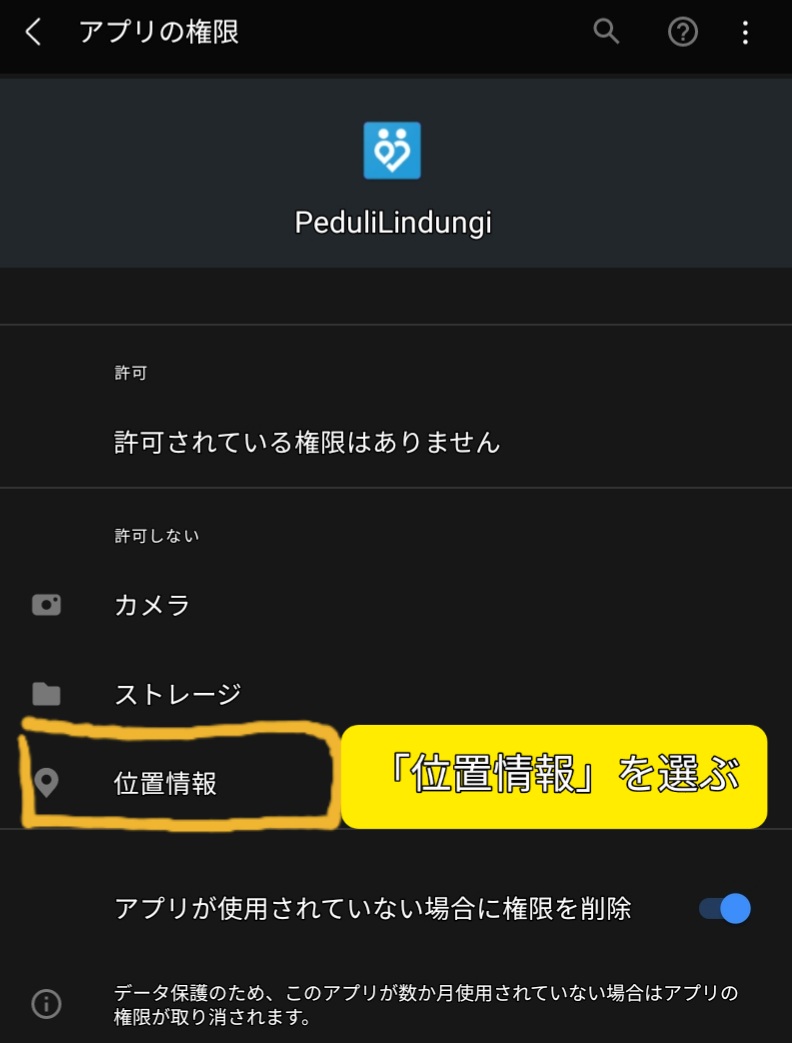
PeduliLindungi アプリ設定 権限
「アプリの使用中のみ許可」をチェックします。
(「常に許可」でも可ですが、バッテリの消費が多くなるようです)
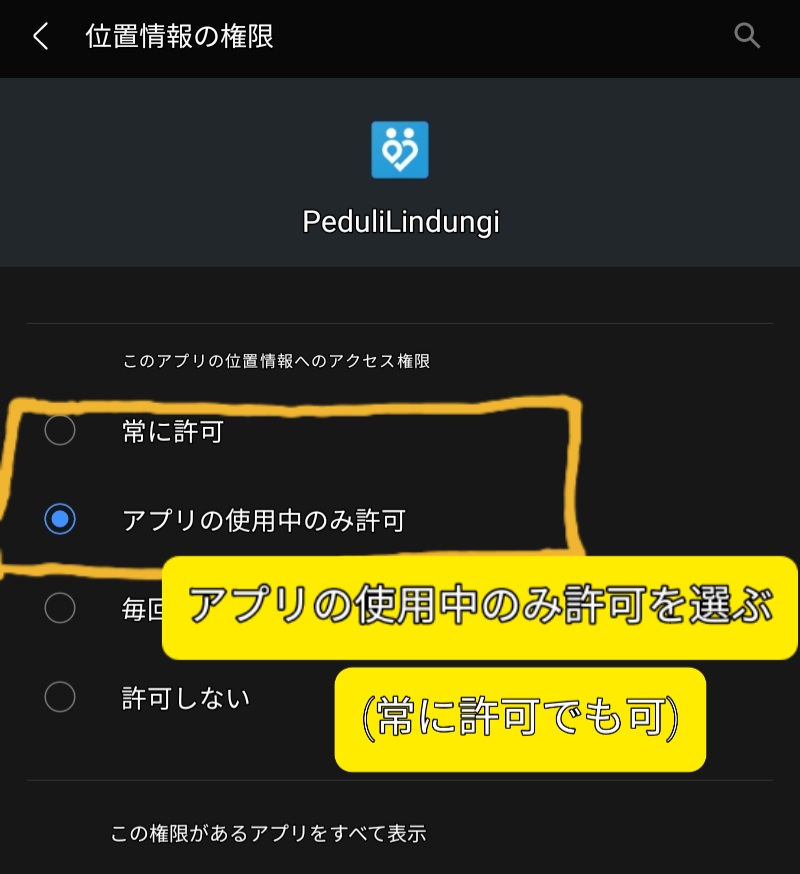
PeduliLindungi 位置情報設定
アプリの権限 画面で位置情報が許可されていたら設定完了です。
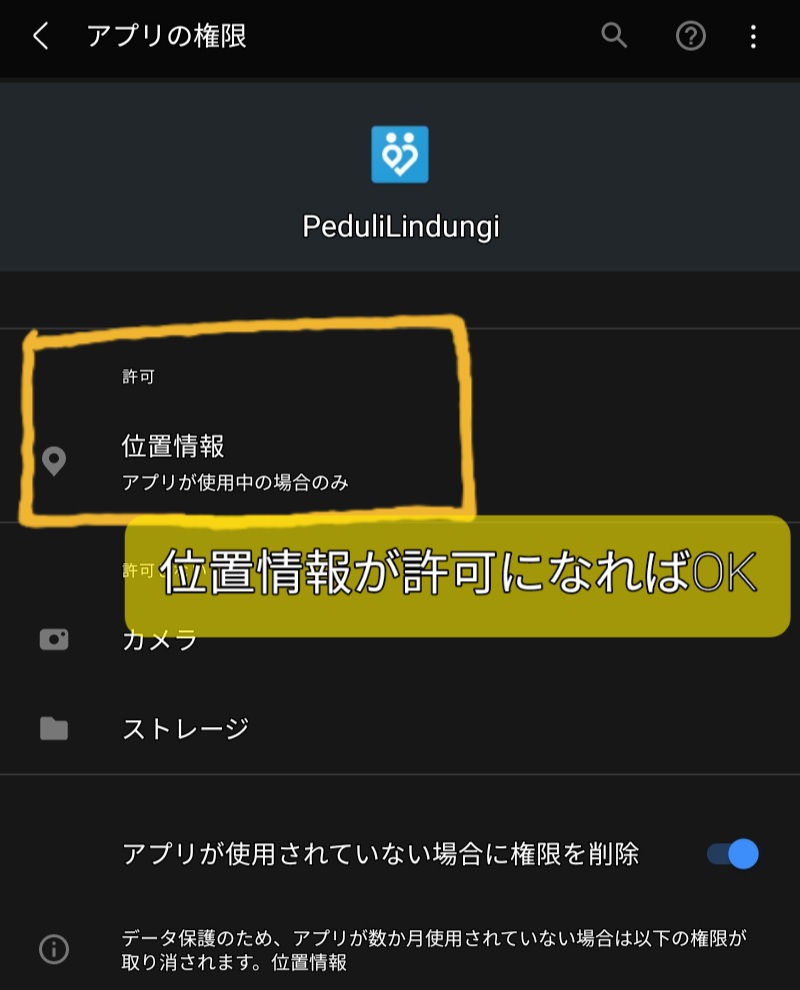
PeduliLindungi 位置情報設定確認
位置情報設定が終わったら、PeduliLindungiに戻って、「SELANJUTNYA(次へ)」をクリックします。
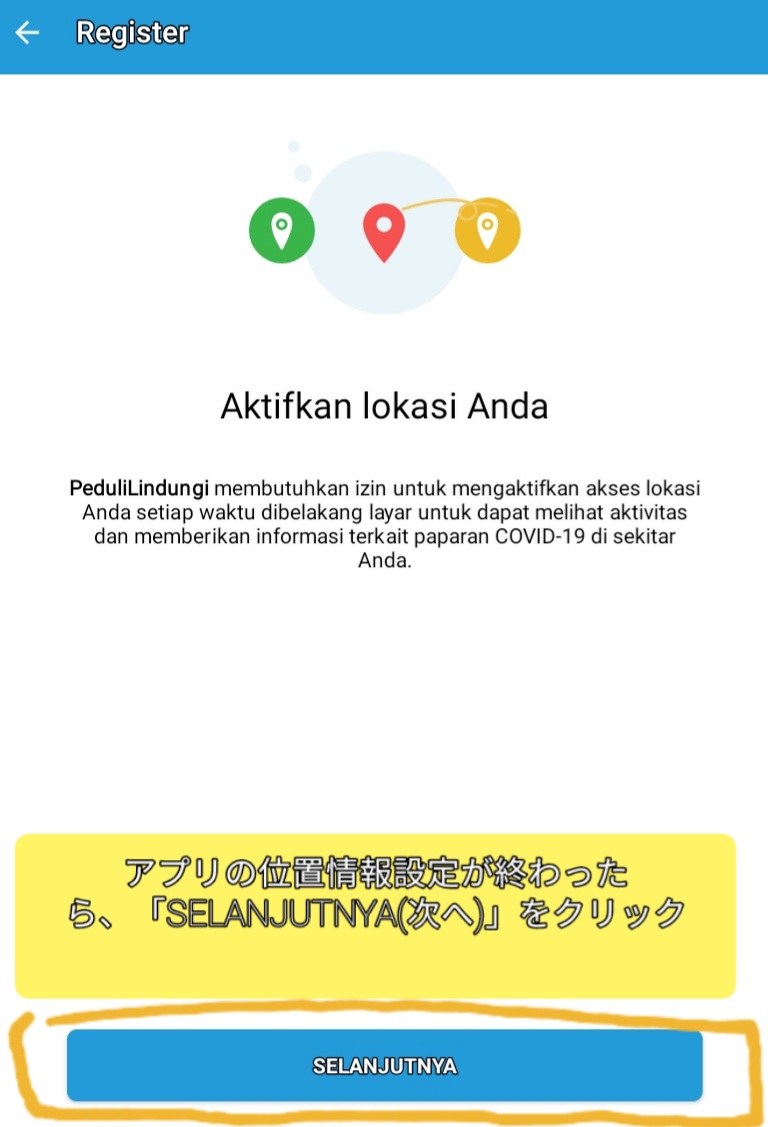
PeduliLindungi 位置情報設定完了
位置情報の使用に関する説明画面が出ますので、「MENGERTI(了解)」をクリック。
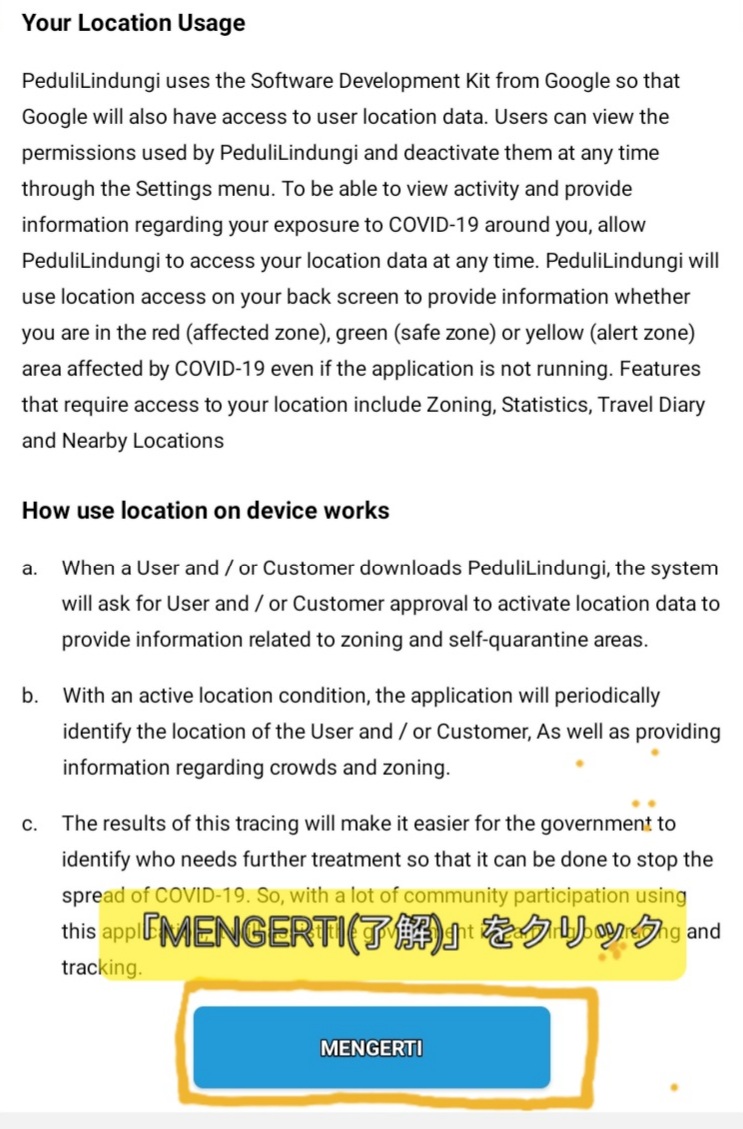
PeduliLindungi 位置情報説明
起動
再び、電話番号又はメールアドレス登録画面になりますから、登録した電話番号又はメールアドレスを入力して、「MASUK(入場)」をクリックします。
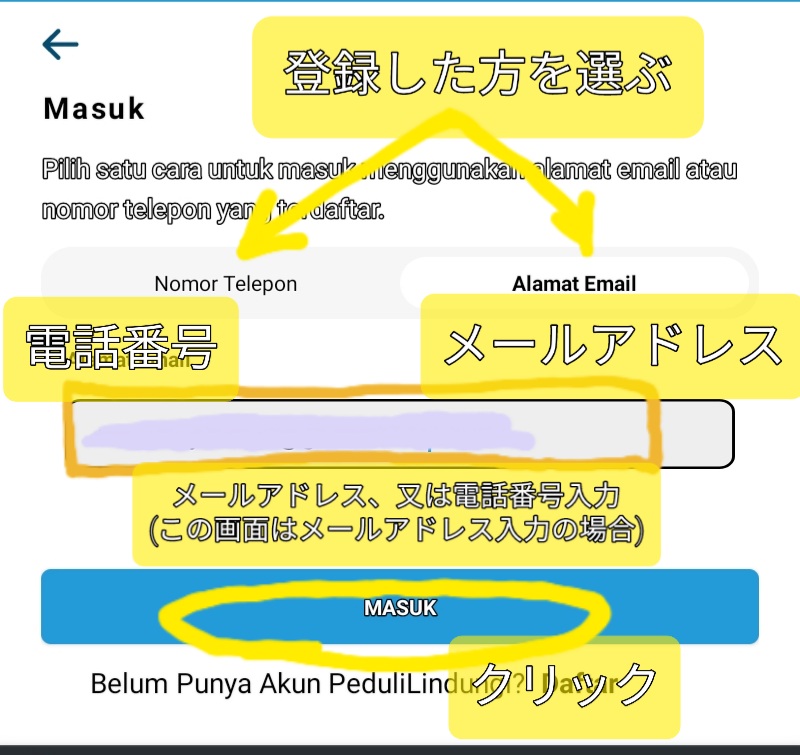
PeduliLindungi 登録画面ログイン
再び、登録した電話番号のSNS又はメールアドレスに認証番号が送付されますから、送付された認証番号を入力して、「VERIFIKAS(確認)」をクリックします。
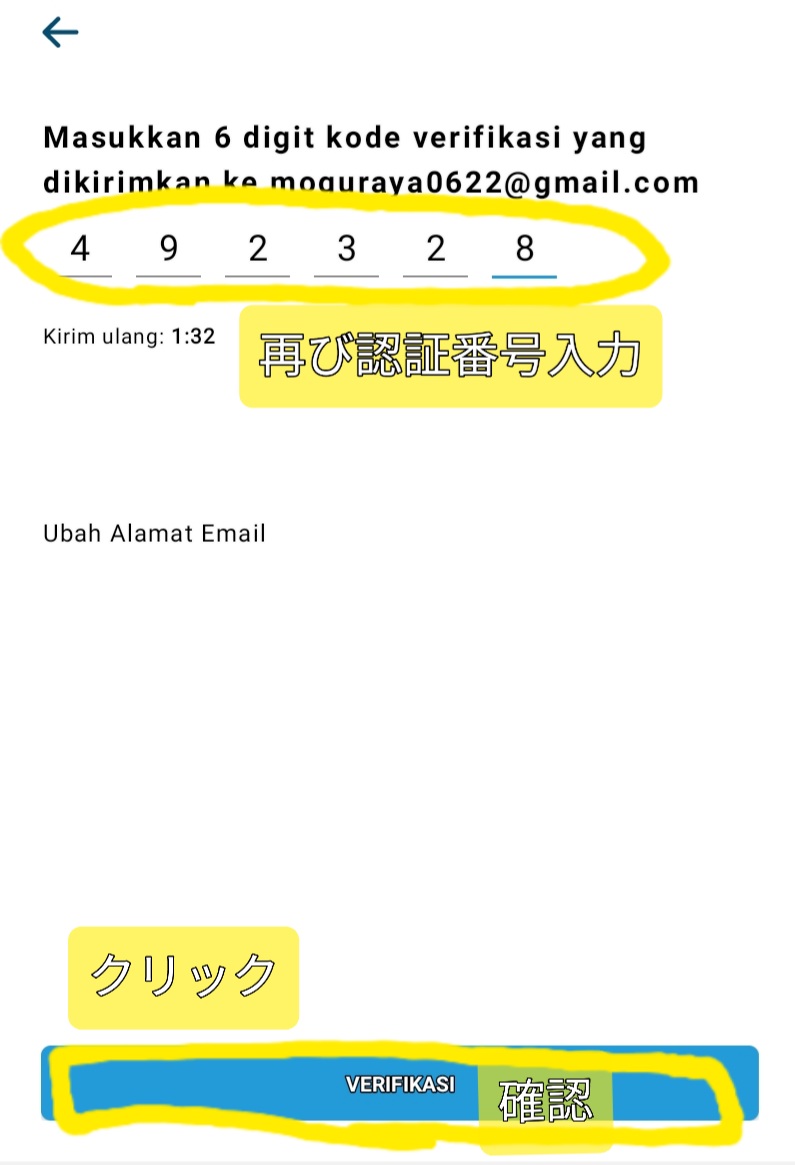
PeduliLindungi ログイン
写真やファイルへアクセスする事の説明画面になるから、「SELANJUTNYA(次へ)」をクリック。
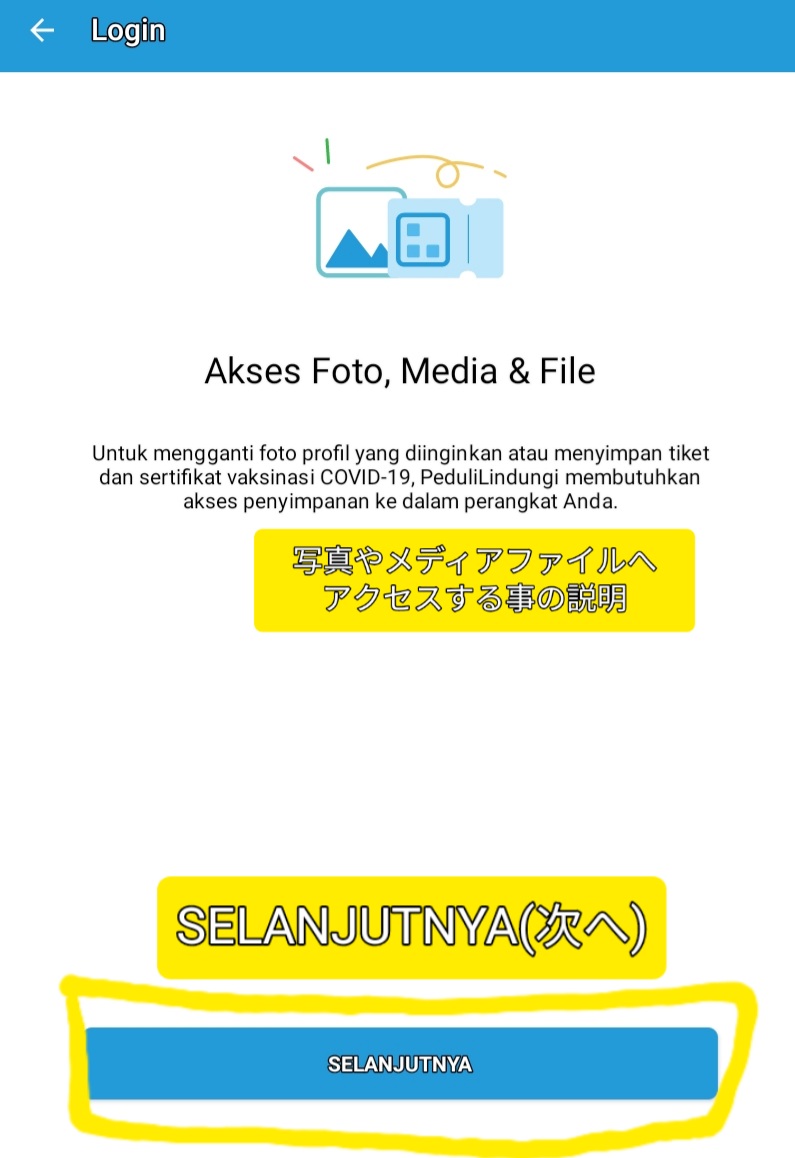
PeduliLindungi アクセス説明
次の画面が出る場合は、「許可」をクリック。
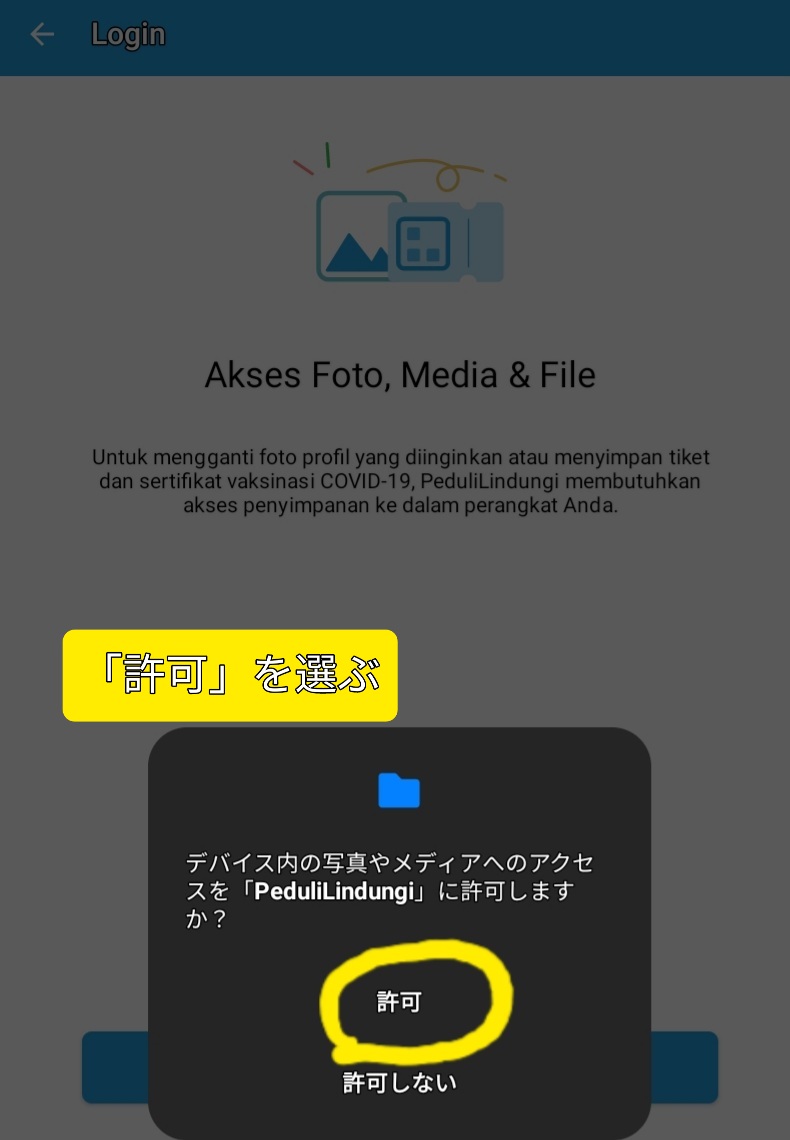
PeduliLindungi アクセス許可
詳しい説明画面になりますが、「MENGERTI(了解)」をクリック。
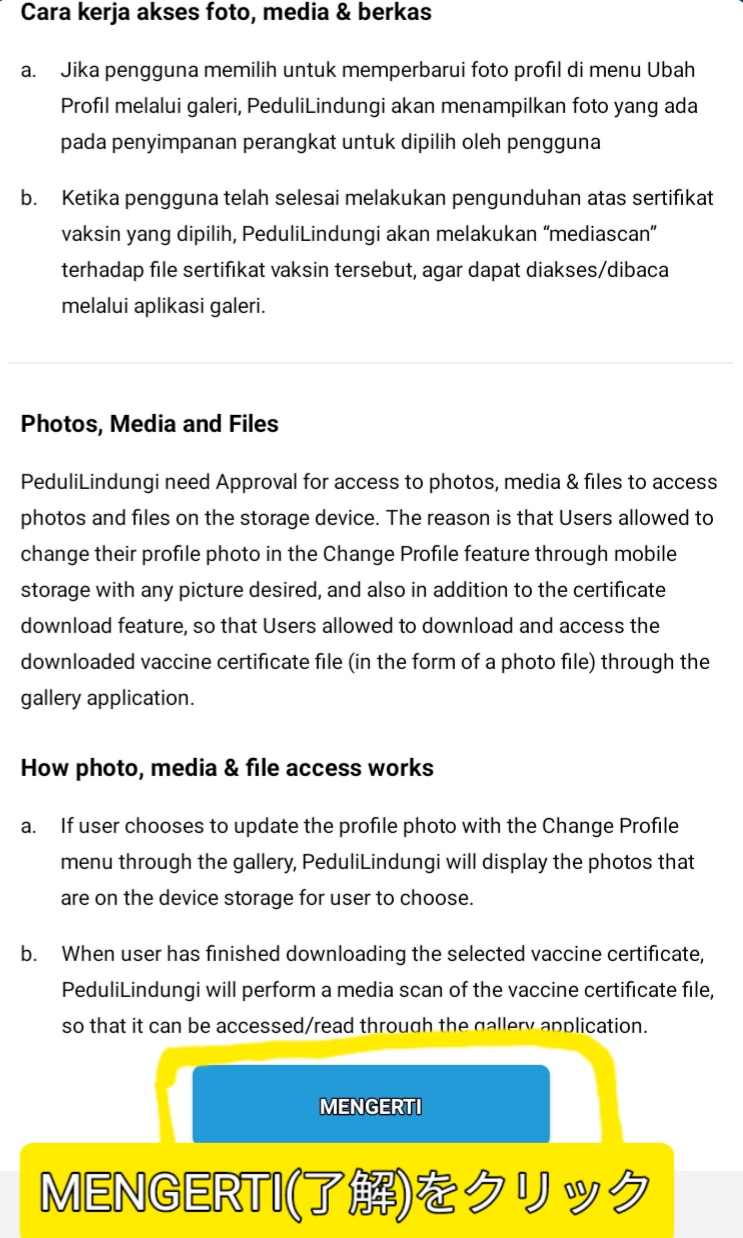
PeduliLindungi アクセス説明
次の画面が出たら、「アプリ使用中のみ」をクリック。
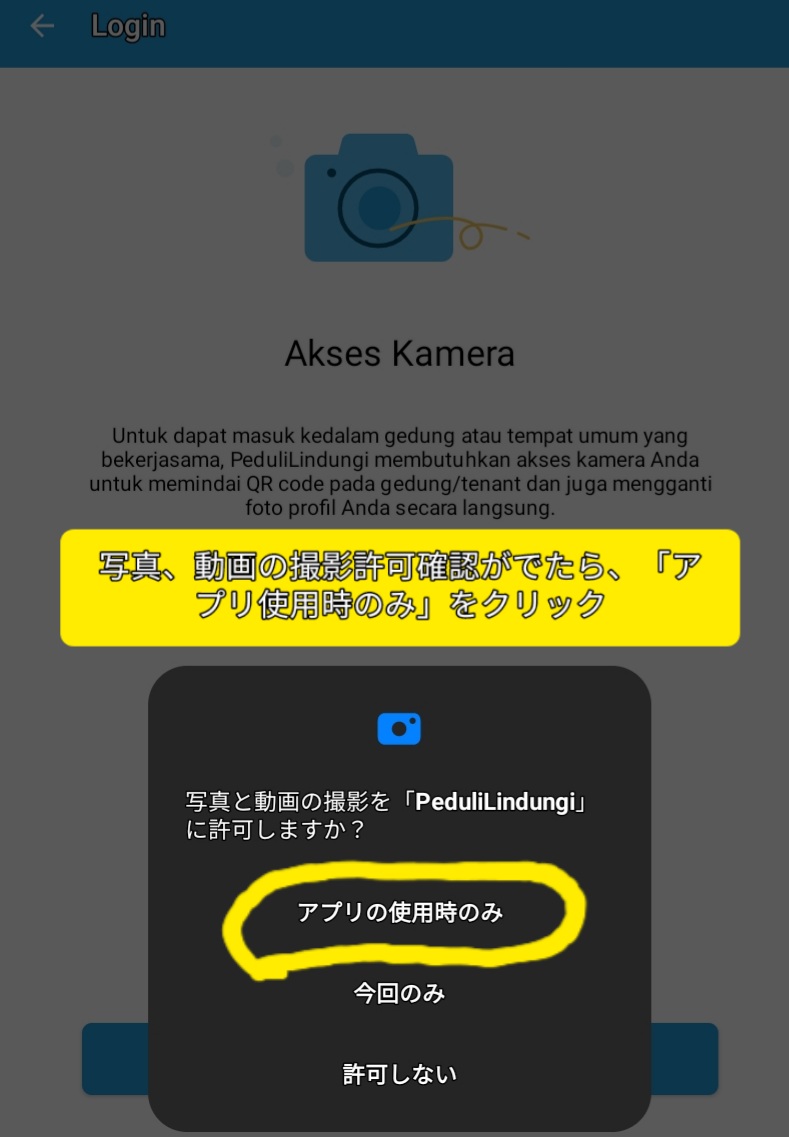
PeduliLindungi 写真撮影許可
個人情報登録
いよいよPeduliLindungiが起動します。個人情報を登録するために「Akun(私)」をクリックします。
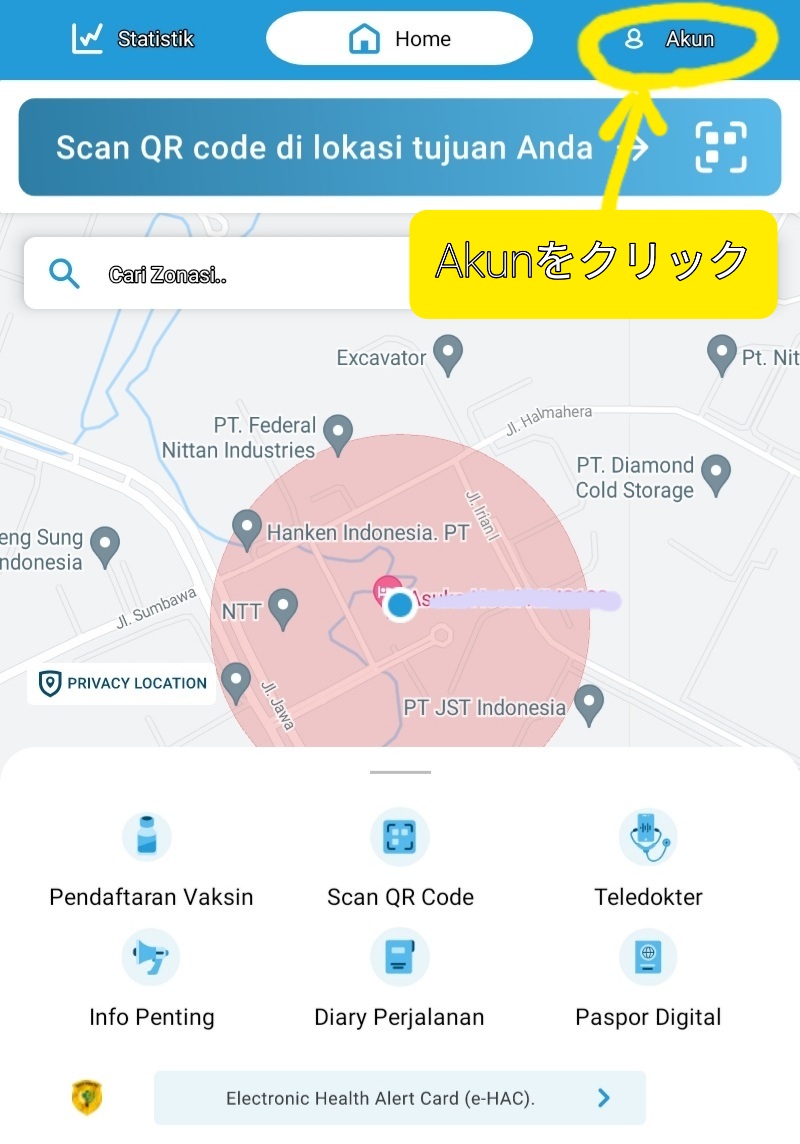
PeduliLindungi 起動画面
右上の鉛筆マーク✎をクリックします。
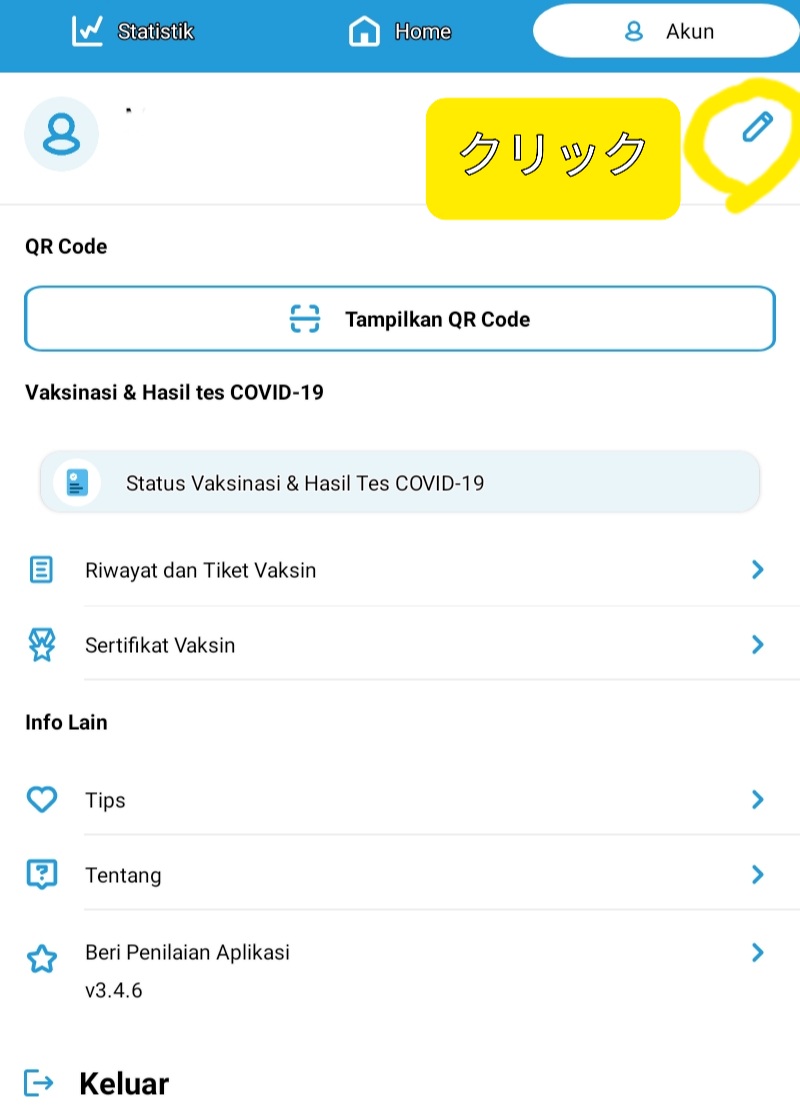
PeduliLindungi 個人情報登録
まずは、国籍を、入れます。「Identitas Akun」の入力欄を選択します。
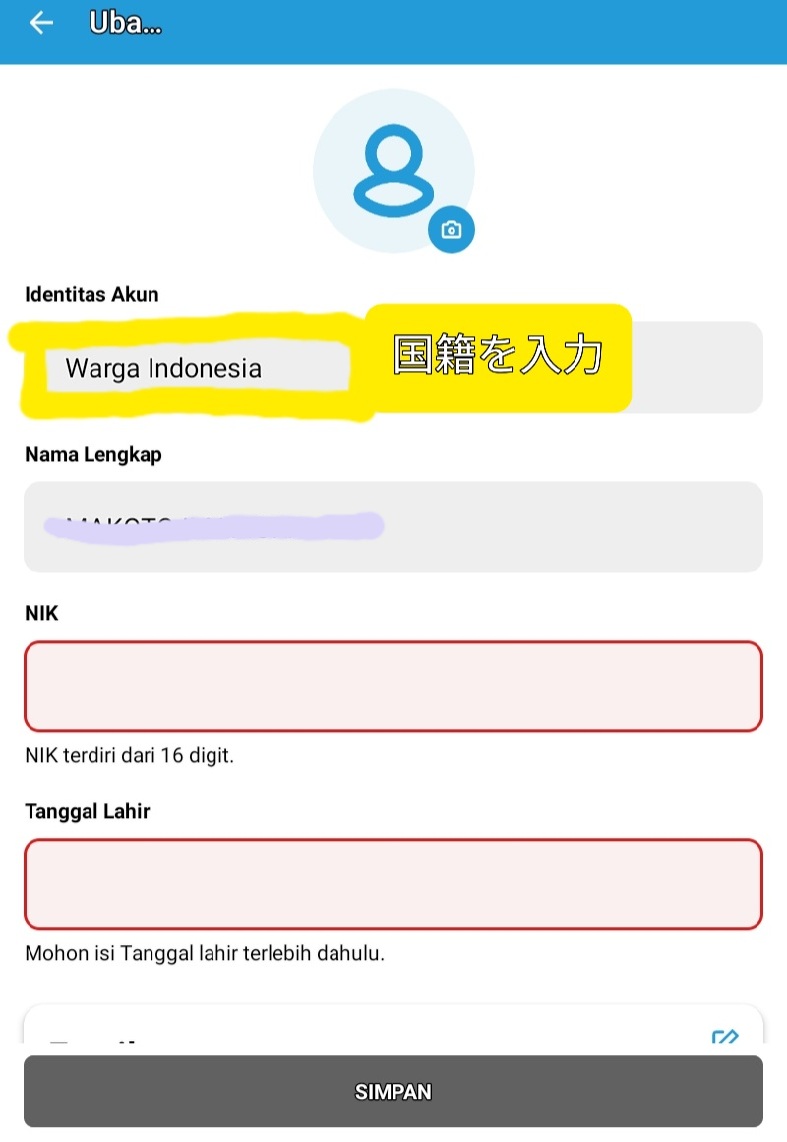
PeduliLindungi 国籍選択
ここで注意して欲しいのは、必ず「Warga Negara Asing(外国人)」を選ぶことです。これを選ばないと、パスポート番号での登録が出来ません。
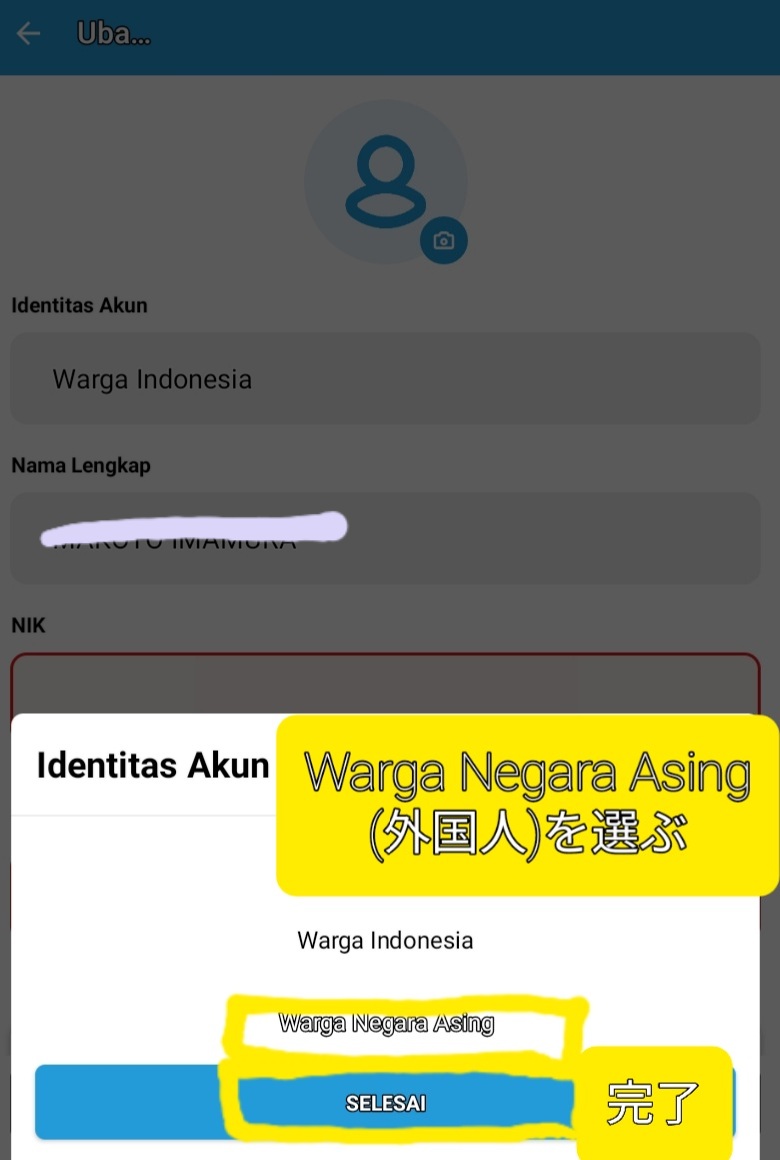
PeduliLindungi 国籍選択
次に国を選びます。パスポートの国籍を選択します。
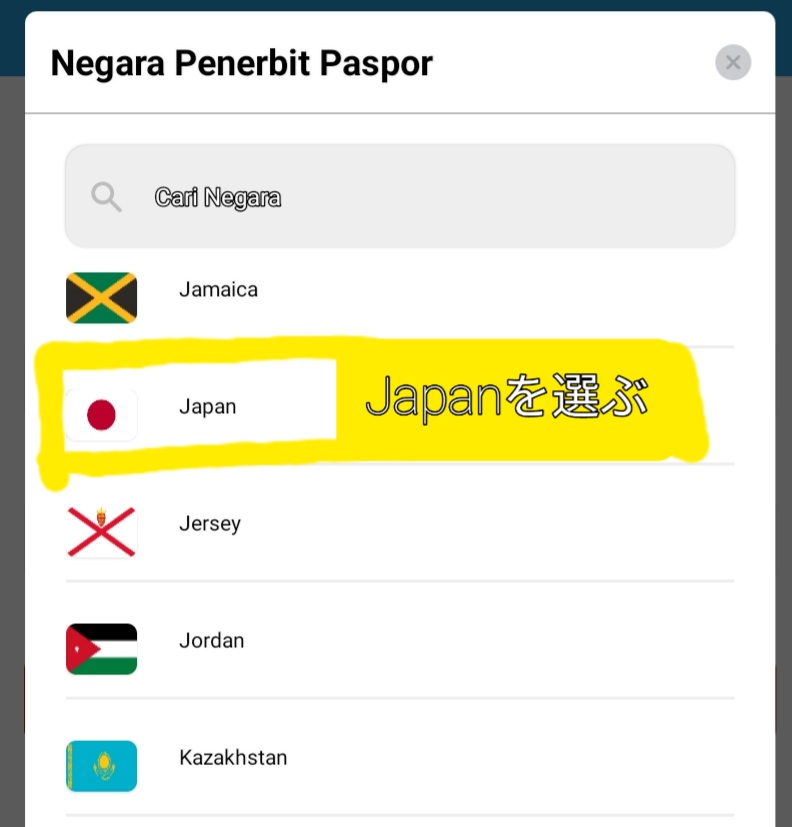
PeduliLindungi 国籍選択
次にパスポート番号の入力と生年月日の設定をします。
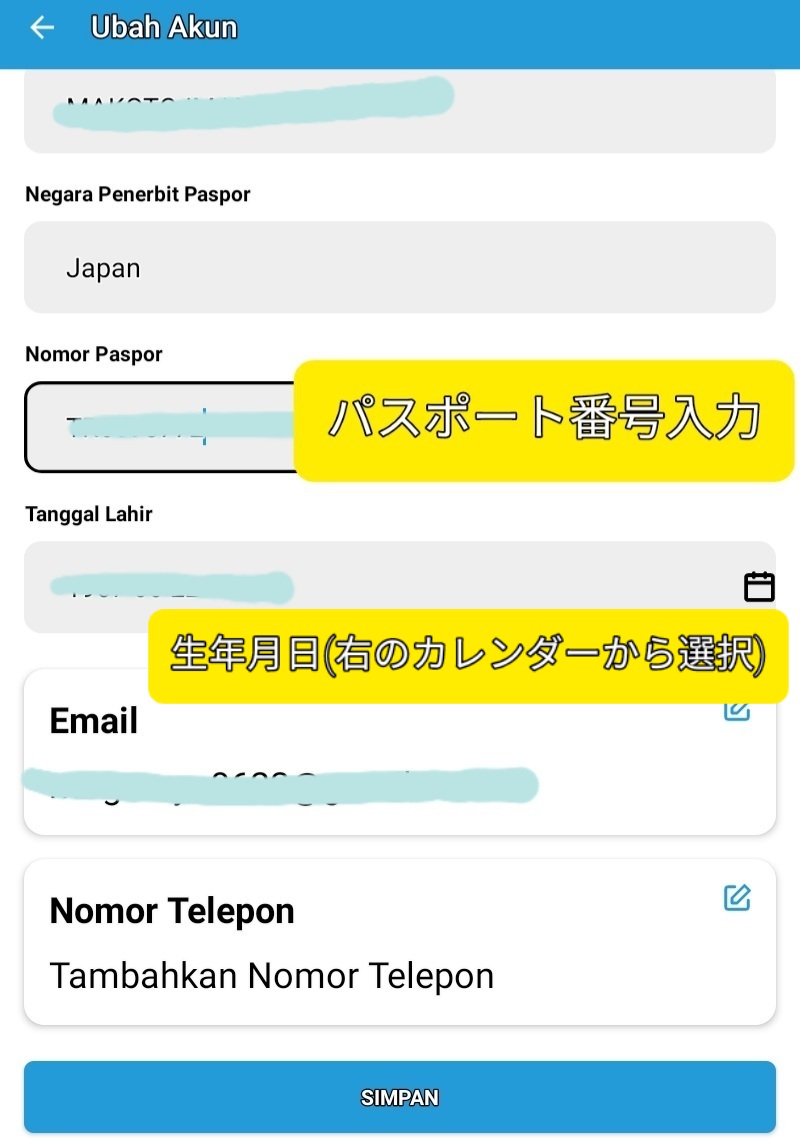
PeduliLindungi パスポート番号、生年月日
生年月日は、入力欄右のカレンダーマークをクリックして、ダイヤルで入力します。
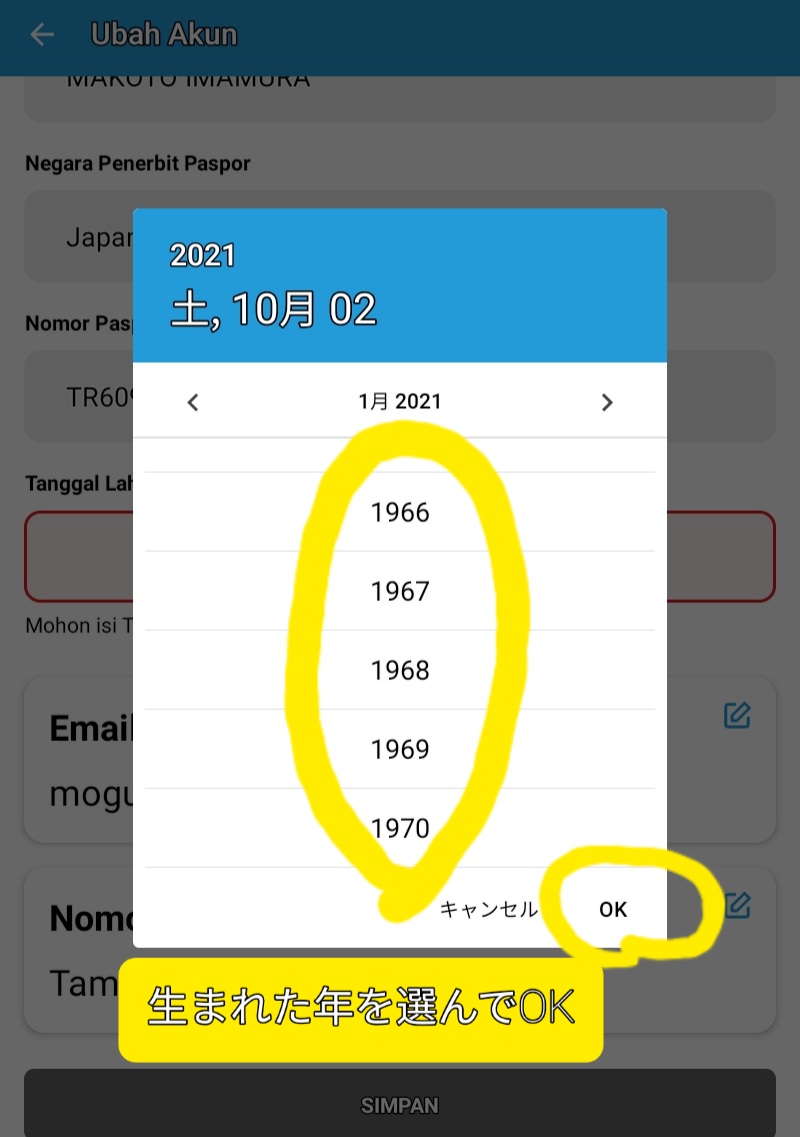
PeduliLindungi 生年入力
月日はカレンダーから選びます。
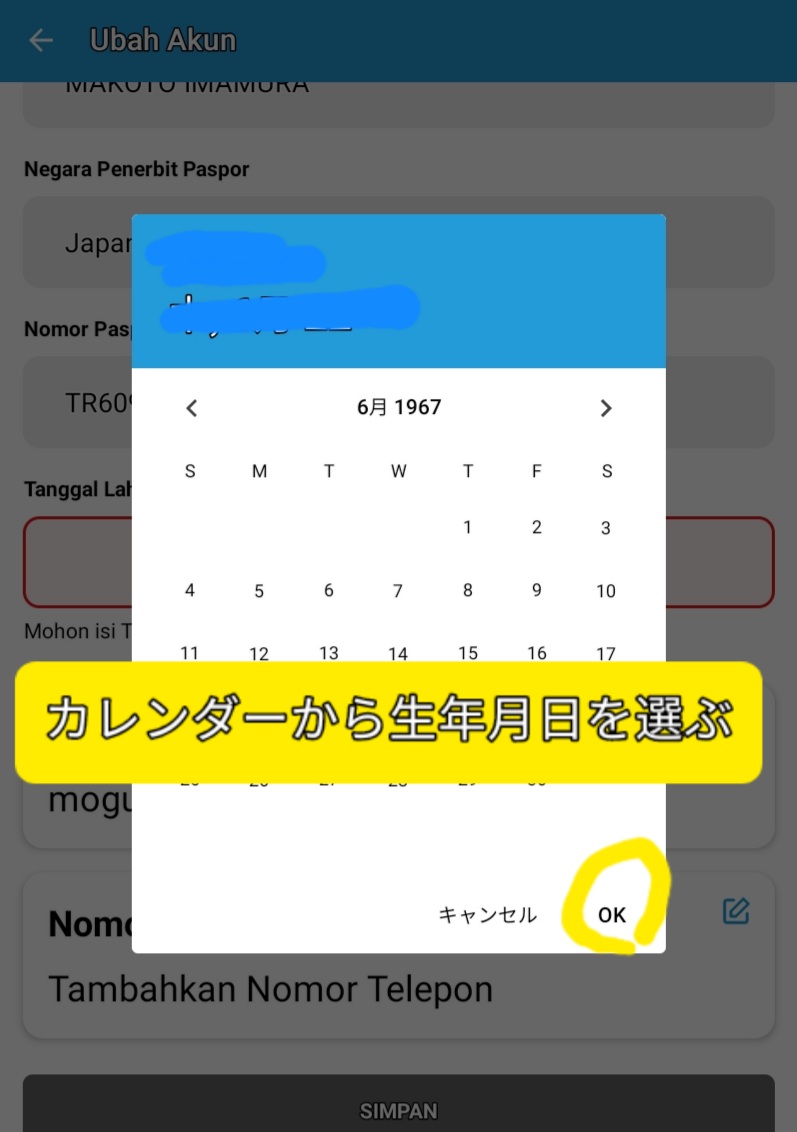
PeduliLindungi 月日選択
最後に「SIMPAN(提出)」を押して登録完了です!
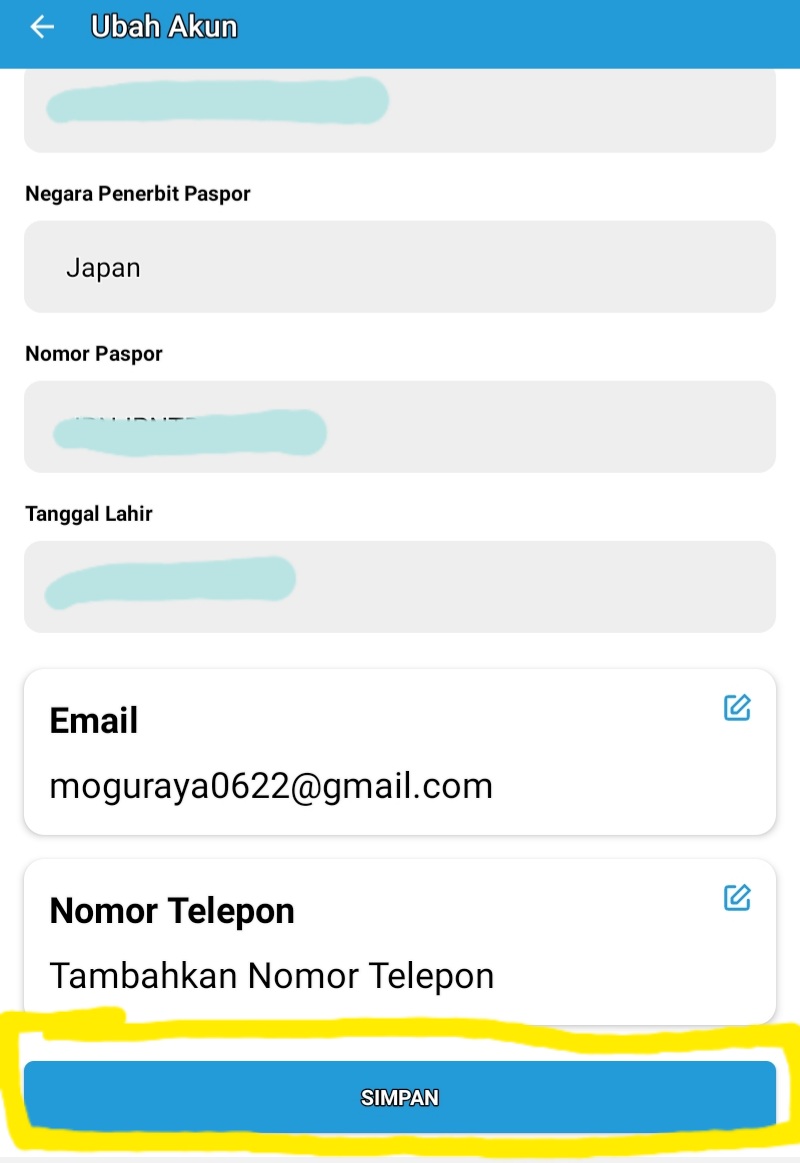
PeduliLindungi 登録完了
以上で登録は完了です。この後は、日本で接種したワクチン接種証明書の登録が必要です。ワクチン接種証明書の登録方法については次のブログで紹介します。



コメント